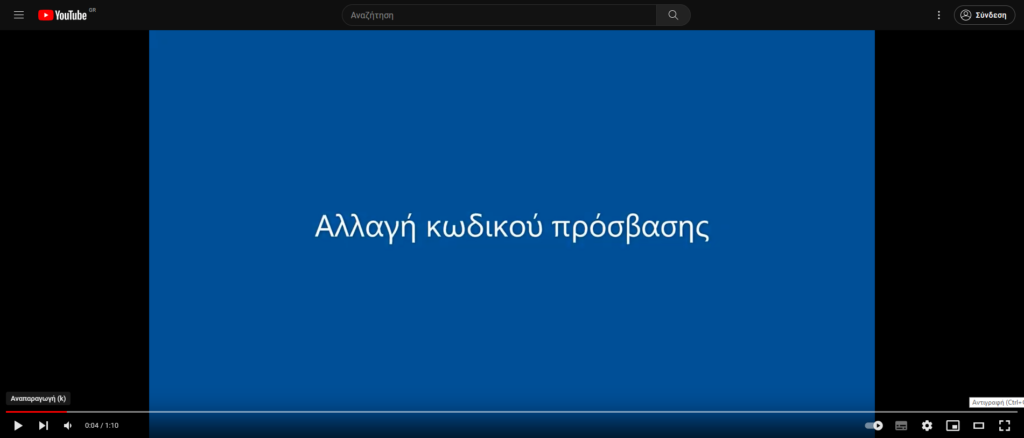GPRS Wiki
Περιεχόμενα
Περιεχόμενα
α
test
Για να συνδεθείτε με την πλατφόρμα του GPRS, πληκτρολογήστε gprs.gr στην γραμμή διευθύνσεων στον φυλλομετρητή (browser) σας και πατήστε Enter. Θα μεταφερθείτε στην παρακάτω αρχική σελίδα.
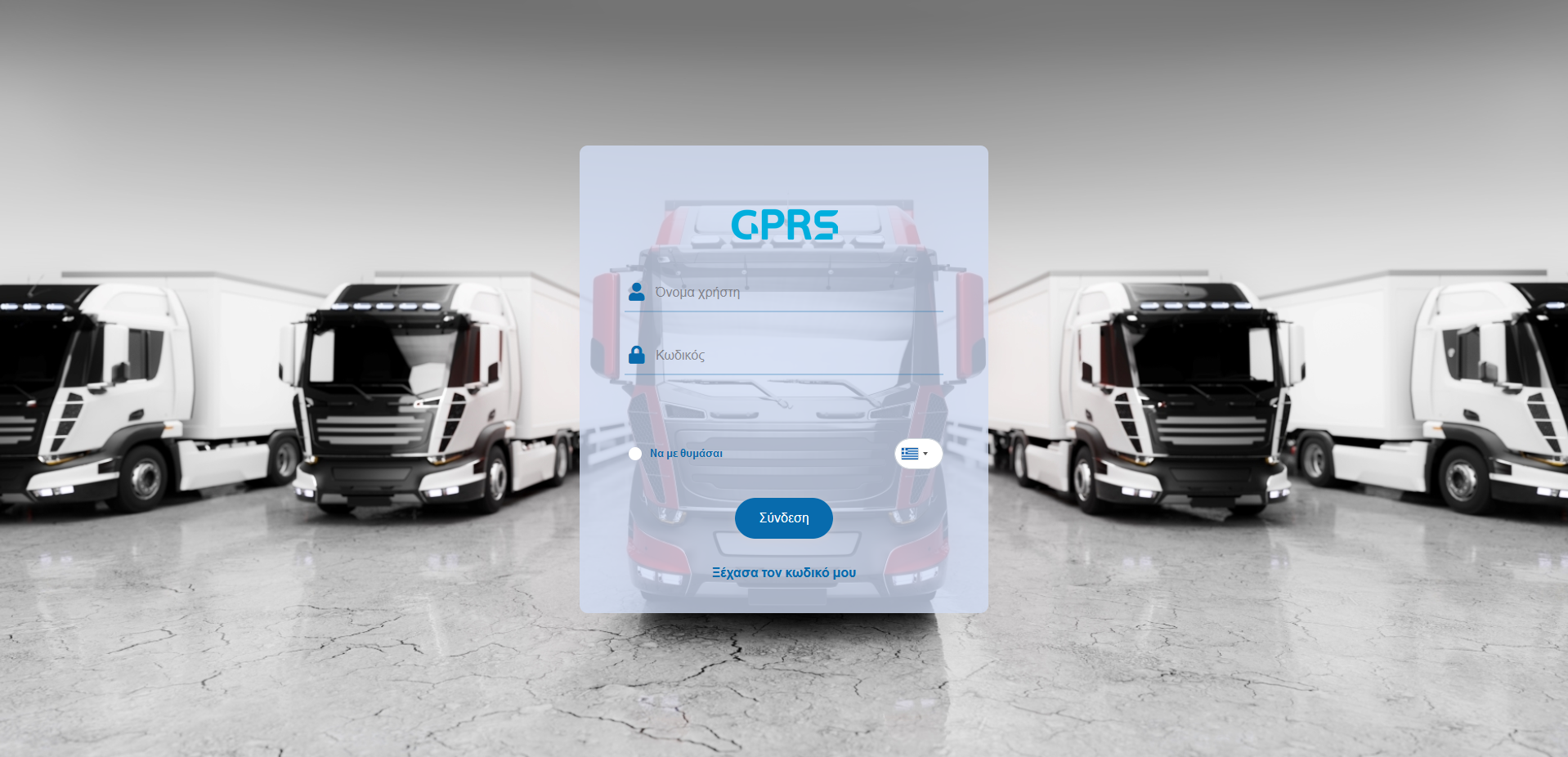
Εισάγετε το Όνομα χρήστη μαζί με τον κωδικό στα αντίστοιχα πεδία και πατήστε το κουμπί Σύνδεση.
Εάν θέλετε να μην εισάγετε τα στοιχεία σας κάθε φορά που εισέρχεστε στην πλατφόρμα, επιλέξτε την επιλογή Να με θυμάσαι.
Εάν ξεχάσετε τον κωδικό χρήστη, μπορείτε να κάνετε κλικ στην επιλογή Ξέχασα τον κωδικό μου.
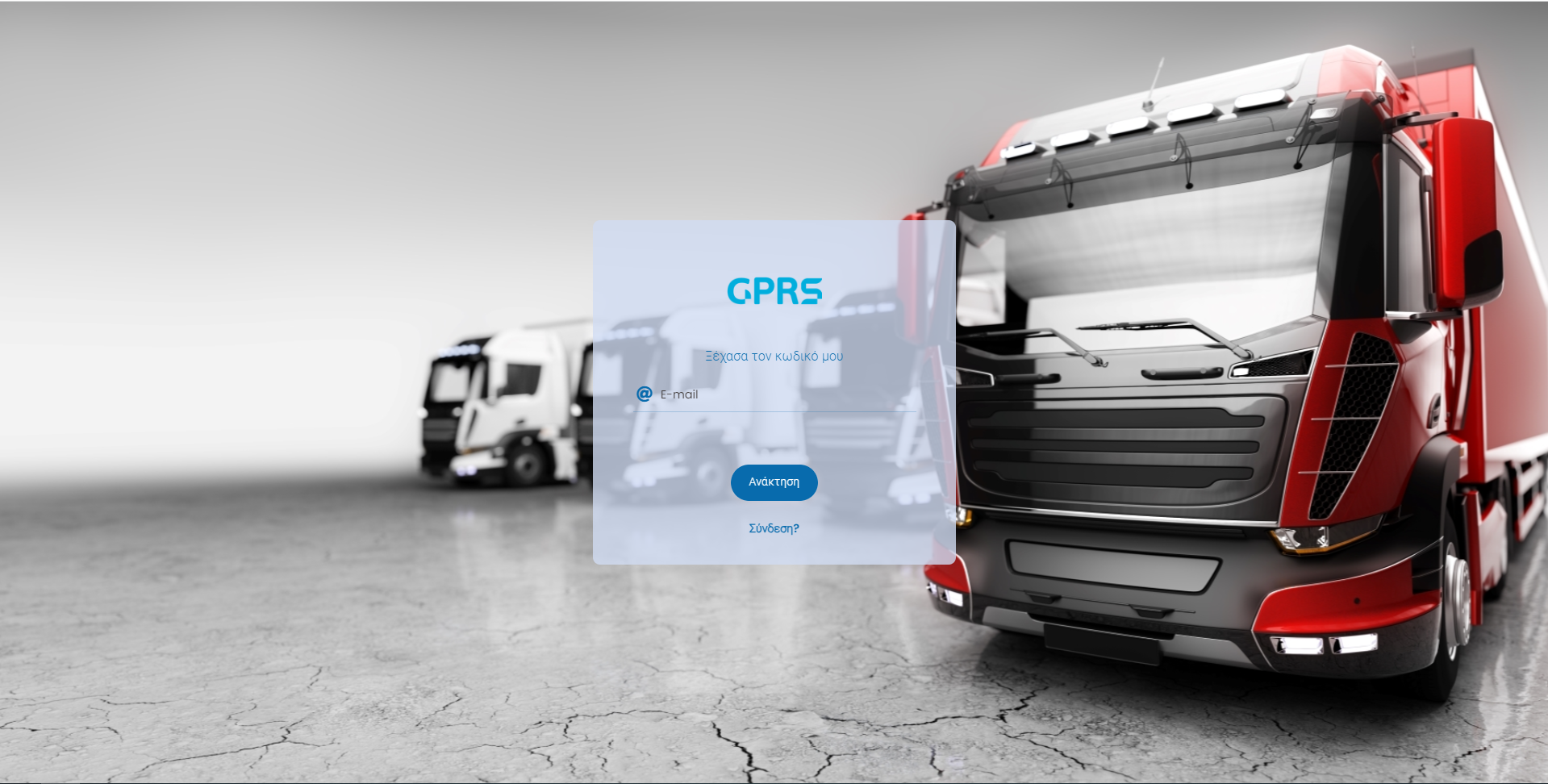
Στο νέο πεδίο που θα εμφανιστεί εισάγετε το όνομα χρήστη σας (email που έχετε δηλώσει) και κάντε κλικ στο πεδίο Ανάκτηση.
Θα αποσταλεί στο email σας ένα μήνυμα με ένα σύνδεσμο που θα σας ζητήσει να κάνετε κλικ στο Επιβεβαίωση για να ολοκληρώσετε την διαδικασία. To email έχει την παρακάτω μορφή
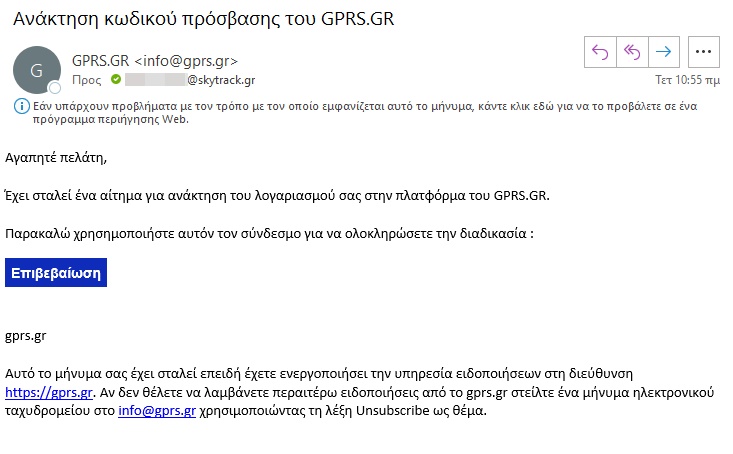
Αφού γίνει επιβεβαίωση, το GPRS θα δημιουργήσει ένα νέο κωδικό και θα σας τον αποστείλλει μέσω email μαζί με το όνονα χρήστη του λογαριασμού σας. Φυλάξτε τον κωδικό σε ασφαλές σημείο.
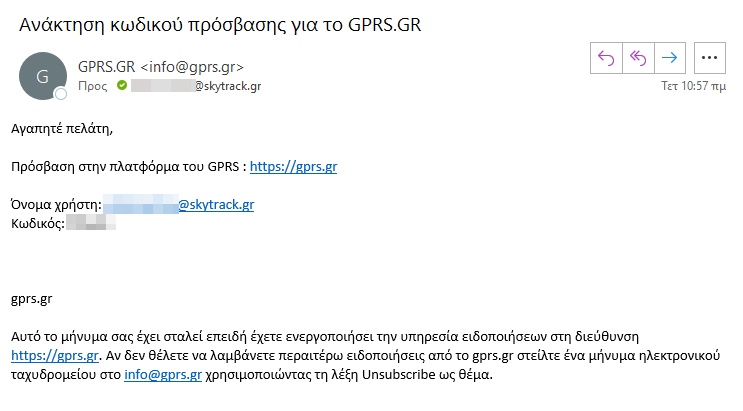
Παρακαλούμε φυλάξτε το νέο κωδικό σε ασφαλές σημείο, ή χρησιμοποιήστε τον για να τον αλλάξετε χειροκίνητα με κάτι αξιομνημόνευτο για εσάς.
Αφού συνδεθείτε στην πλατφόρμα του GPRS με τους κωδικούς σας, βλέπετε την επιφάνεια εργασίας της πλατφόρμας
Στην επιφάνεια εργασίας υπάρχουν κουμπιά και μενού που μας βοηθάνε να εκτελέσουμε διάφορες εργασίες στην πλατφόρμα:
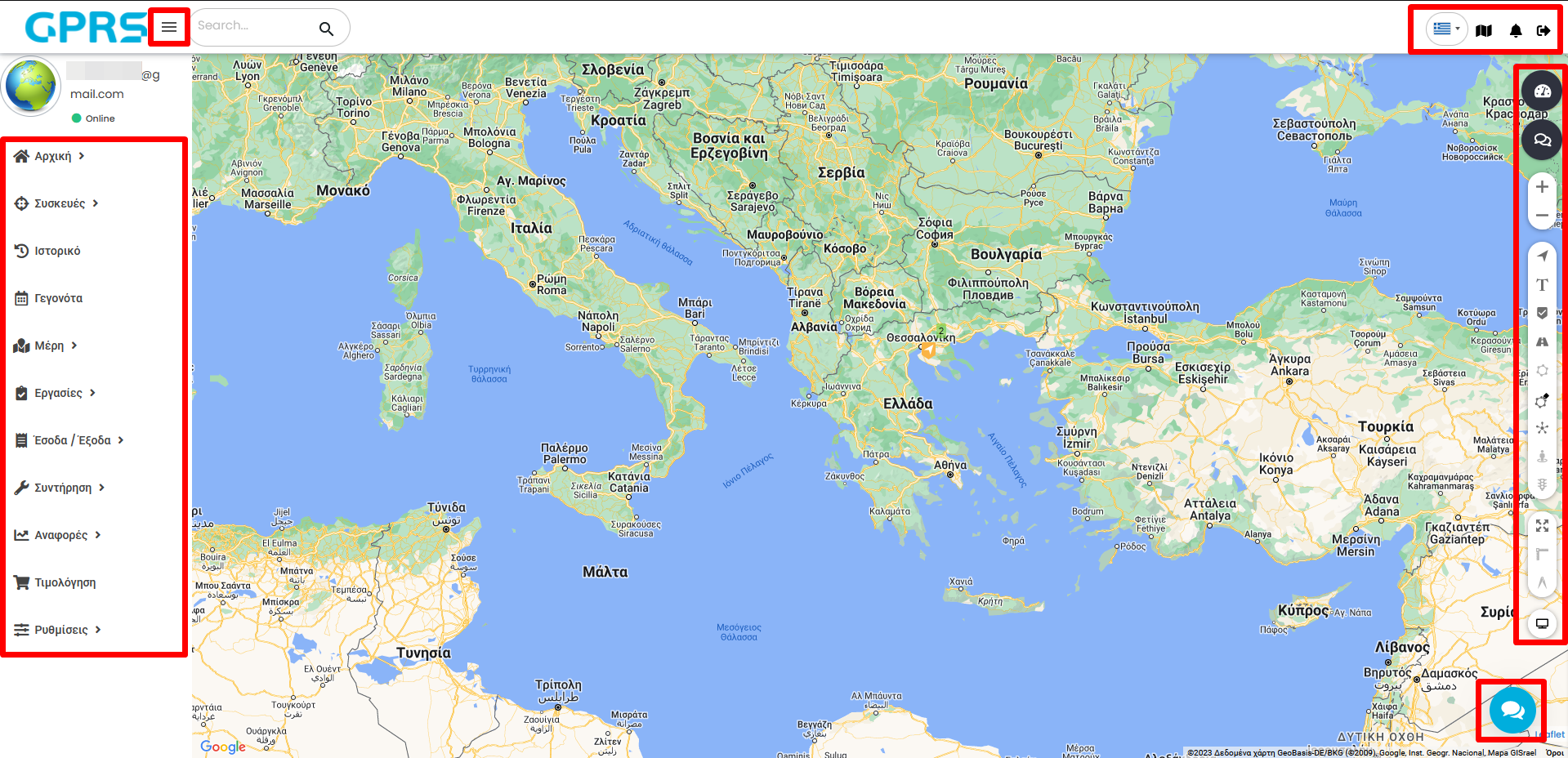
Αριστερά, κάτω από το λογότυπο GPRS βρίσκονται τα διαθέσιμα μενού και υπομενού. Αμέσως δεξιά του λογοτύπου εάν πατήσουμε το σύμβολο ![]() μπορούμε να συμπτύξουμε και να αναπτύξουμε το μενού στα αριστερά.
μπορούμε να συμπτύξουμε και να αναπτύξουμε το μενού στα αριστερά.
Επάνω δεξιά υπάρχουν τα εξής εικονίδια:
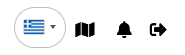
- Πατώντας τη σημαία,
 έχουμε την δυνατότητα να επιλέξουμε την γλώσσα στην οποία θα εμφανίζεται η πλατφόρμα GPRS. Η επιλογή αφορά μόνο την πλατφόρμα όταν την βλέπουμε μέσω Η/Υ, και σε περίπτωση που προβούμε σε αλλαγές η διεπαφή χρήστη θα φορτώσει εκ νέου.
έχουμε την δυνατότητα να επιλέξουμε την γλώσσα στην οποία θα εμφανίζεται η πλατφόρμα GPRS. Η επιλογή αφορά μόνο την πλατφόρμα όταν την βλέπουμε μέσω Η/Υ, και σε περίπτωση που προβούμε σε αλλαγές η διεπαφή χρήστη θα φορτώσει εκ νέου. - Πατώντας το Χάρτες,
 έχουμε την δυνατότητα να επιλέξουμε τον τύπο του χάρτη στον οποίο θα εμφανίζονται οι συσκευές μας. Το GPRS προσφέρει πληθώρα επιλογών ώστε να μην διακόπτεται η παροχή υπηρεσιών σε περίπτωση που κάποιος πάροχος αντιμετωπίζει τεχνικά προβλήματα. Οι διαθέσιμες επιλογές είναι οι εξής:
έχουμε την δυνατότητα να επιλέξουμε τον τύπο του χάρτη στον οποίο θα εμφανίζονται οι συσκευές μας. Το GPRS προσφέρει πληθώρα επιλογών ώστε να μην διακόπτεται η παροχή υπηρεσιών σε περίπτωση που κάποιος πάροχος αντιμετωπίζει τεχνικά προβλήματα. Οι διαθέσιμες επιλογές είναι οι εξής:
- Open Street Maps
- Open Sea Maps
- Open Streets Bicycle
- Open Streets Dark
- Bing Road
- Bing Aerial
- Bing Hybrid
- Google Steets
- Google Satellite
- Google Hybrid
- Google Terrain
- Mapbox Streets
- Mapbox Satellite
- Ειδοποιήσεις
 : Bλέπουμε τις ειδοποιήσεις που μας έχει στείλει/δημιουργήσει η πλατφόρμα του GPRS σύμφωνα με τα γεγονότα που έχουμε φτιάξει.
: Bλέπουμε τις ειδοποιήσεις που μας έχει στείλει/δημιουργήσει η πλατφόρμα του GPRS σύμφωνα με τα γεγονότα που έχουμε φτιάξει. - Αποσύνδεση
 :Γίνεται αποσύνδεση από το λογαριασμό μας. Αυτή η λειτουργία ενδείκνυται να χρησιμοποιείται για την αποφυγή μη εξουσιοδοτημένης πρόσβασης.
:Γίνεται αποσύνδεση από το λογαριασμό μας. Αυτή η λειτουργία ενδείκνυται να χρησιμοποιείται για την αποφυγή μη εξουσιοδοτημένης πρόσβασης.
Στο δεξί μέρος υπάρχει το εξής κάθετο μενού:
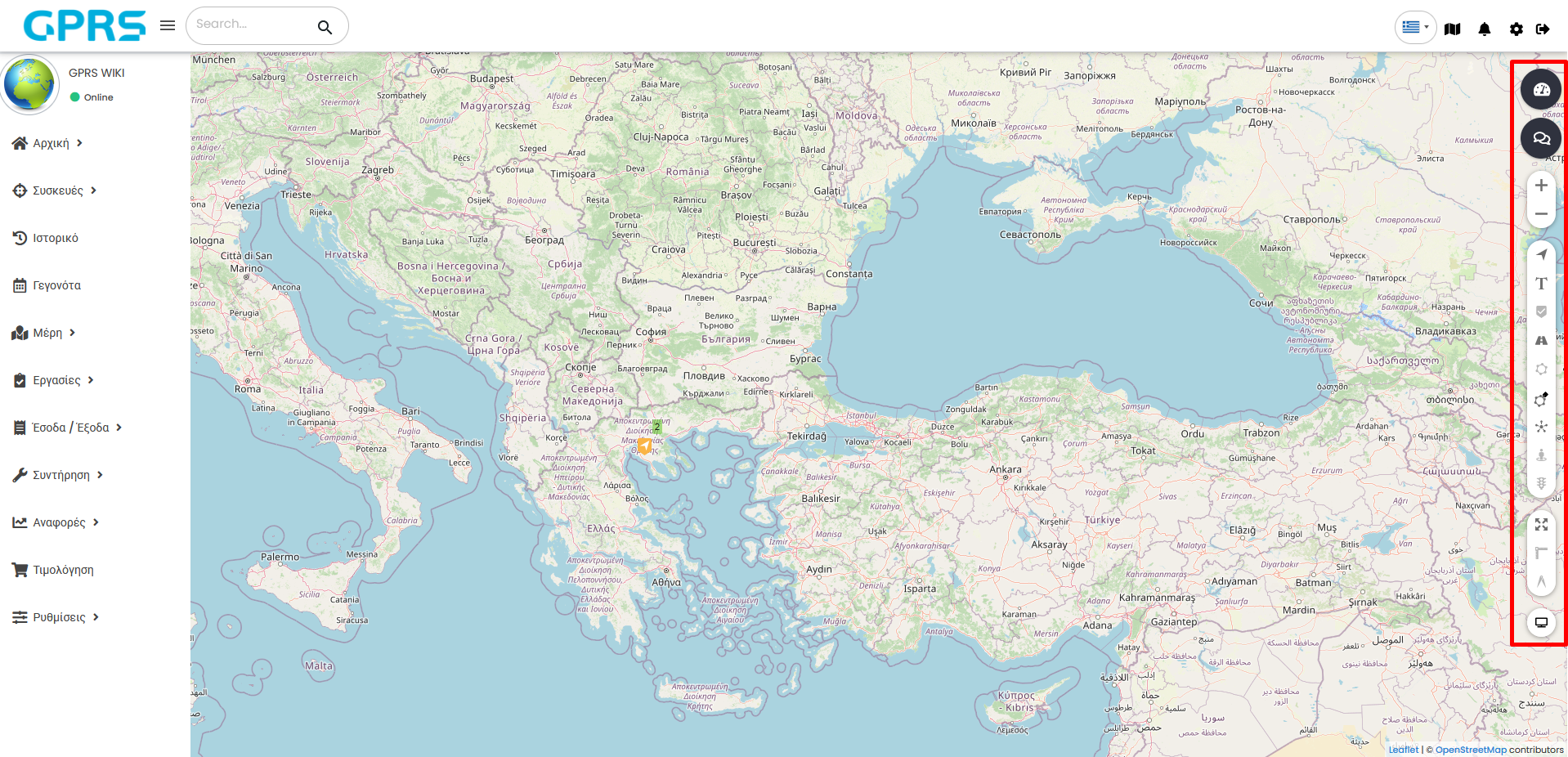
Εδώ θα βρείτε διάφορες ρυθμίσεις για τα δεδομένα και τις πληροφορίες που βλέπουμε στον χάρτη.
- Όργανα

Πατώντας το δεξιά του χάρτη εμφανίζονται όργανα στα οποία μπορούμε να δούμε δεδομένα από διάφορους αισθητήρες του οχήματος μας.
Για να δούμε δεδομένα σε αληθινό χρόνο, πρέπει να επιλέξουμε όχημα. Ο τύπος των δεδομένων εξαρτάται από τα εξής:
- Τύπος οχήματος
- Τύπος συσκευής (απλή, CAN Bus, OBD II)
- Ύπαρξη επιπλέον αισθητήρων (αισθητήρας θερμοκρασίας, έξυπνη τάπα καυσίμου κλπ.)
Οι αισθητήρες χωρίζονται σε 3 υπομενού.
- Αισθητήρας
- Θάλαμος
- Ζυγαριά
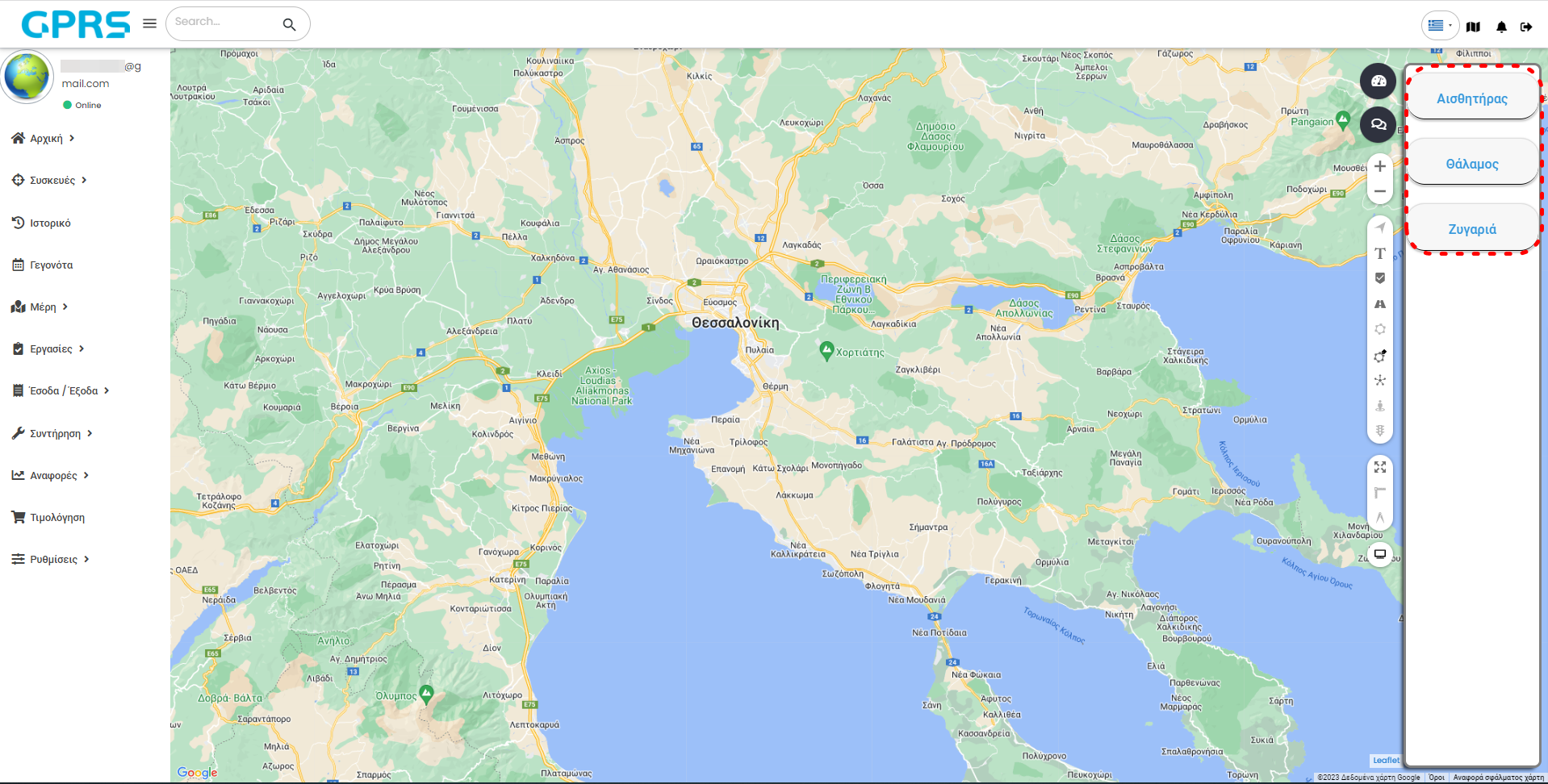
Στην ομάδα Αισθητήρας μπορούμε να δούμε την ταχύτητα και την συνολική απόσταση που έχει διανύσει το όχημα. Επίσης μπορούμε να δούμε τα εξής:
- Στροφές κινητήρα
- Θερμοκρασία κινητήρα
- Τάση μπαταρίας οχήματος
- Τρέχουσα στάθμη του καυσίμου
- Μέση κατανάλωση καυσίμου
- Φορτίο κινητήρα
- Άνοιγμα πεταλούδας γκαζιού επι τοις %
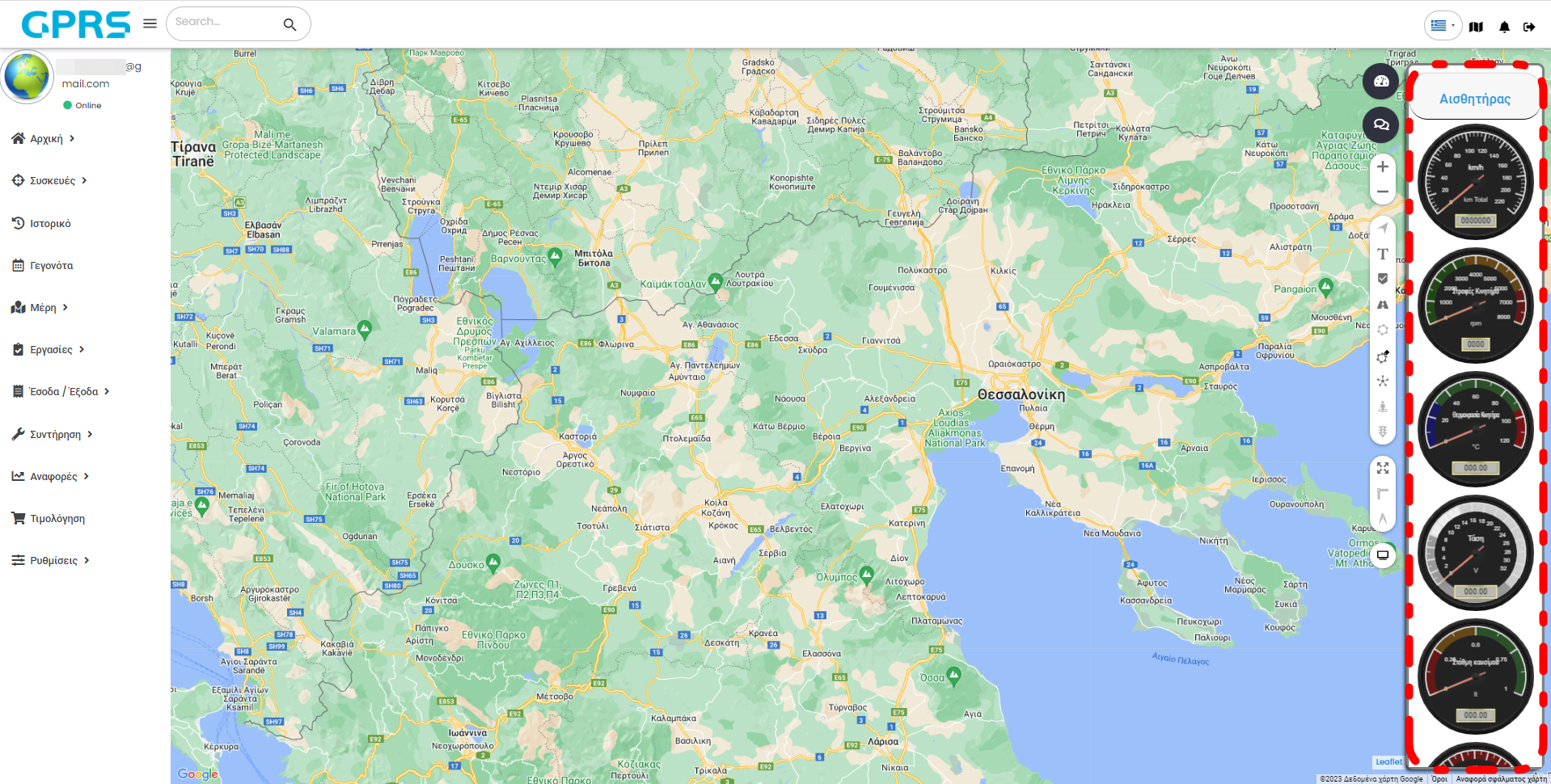
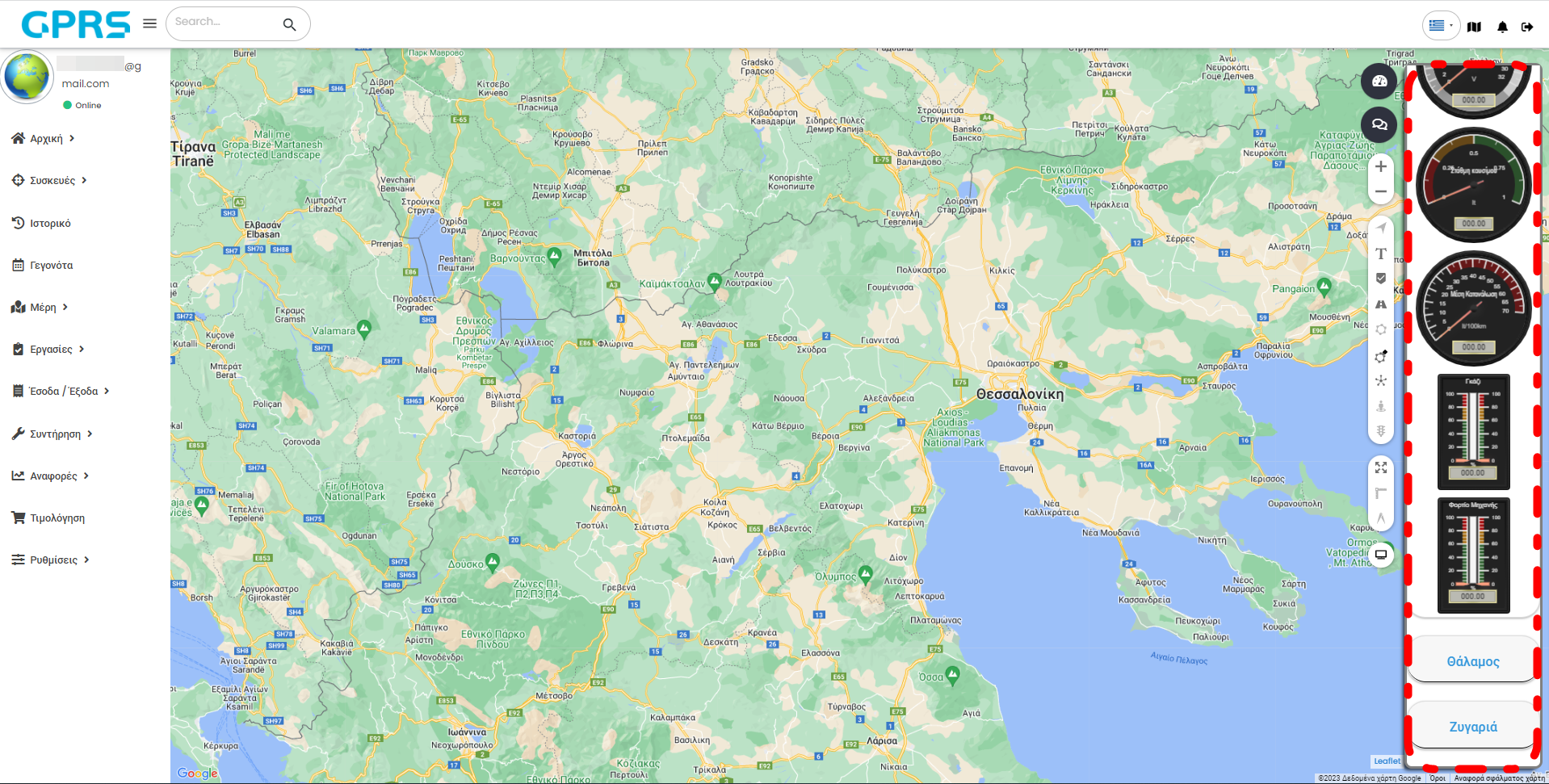
(Οι παραπάνω αισθητήρες διαβάζονται και μεταδίδονται απο συγκεκριμένες συσκευές. Για οποιαδήποτε απορία επικοινωνήστε μαζί μας)
Στην ομάδα Θάλαμος έχουμε την δυνατότητα να δούμε δεδομένα για τα εξής:
- Αισθητήρες θερμοκρασίας για 4 θαλάμους
- Μέση κατανάλωση ψυγείου
- Στροφές κινητήρα ψυγείου
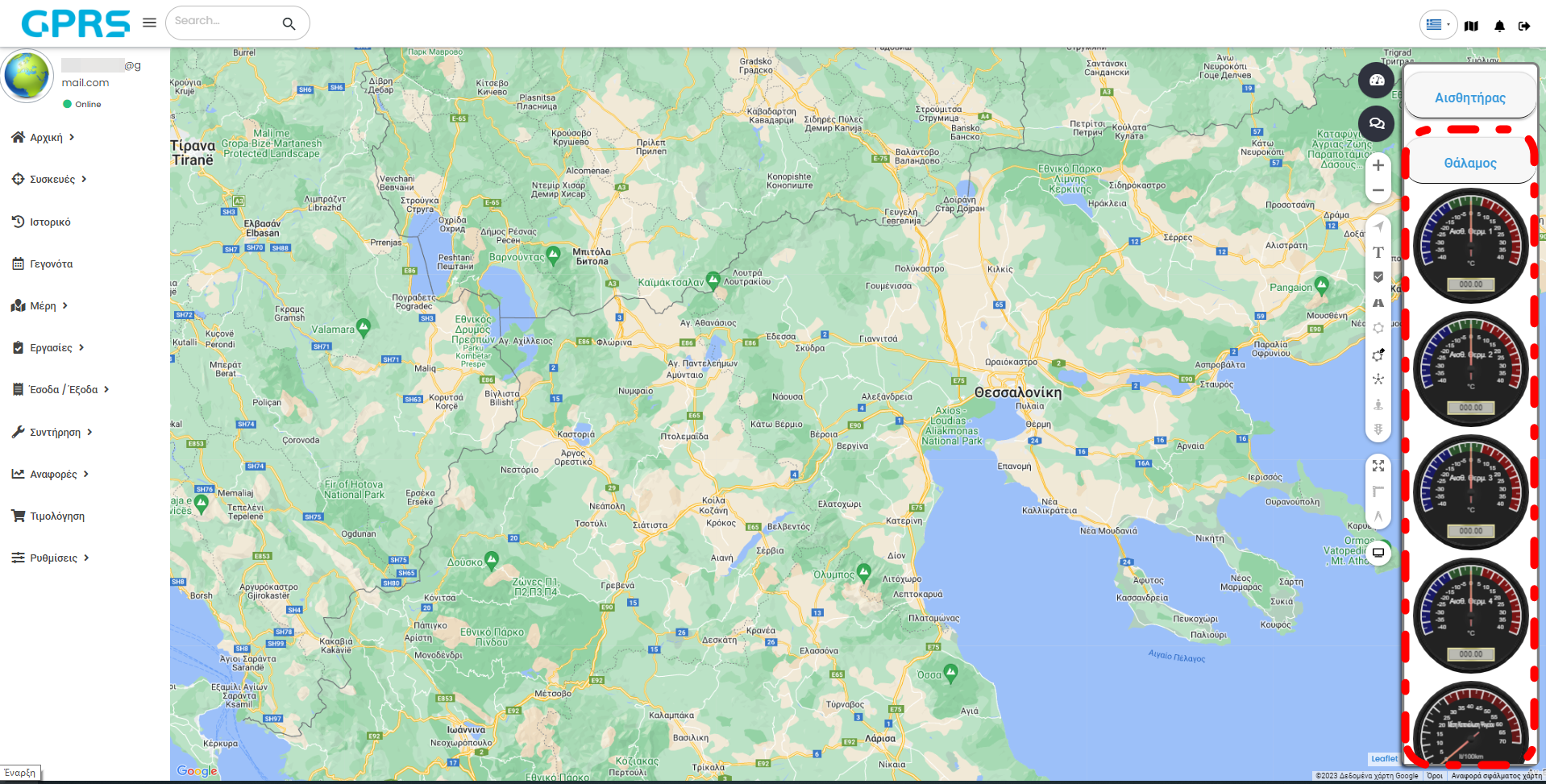
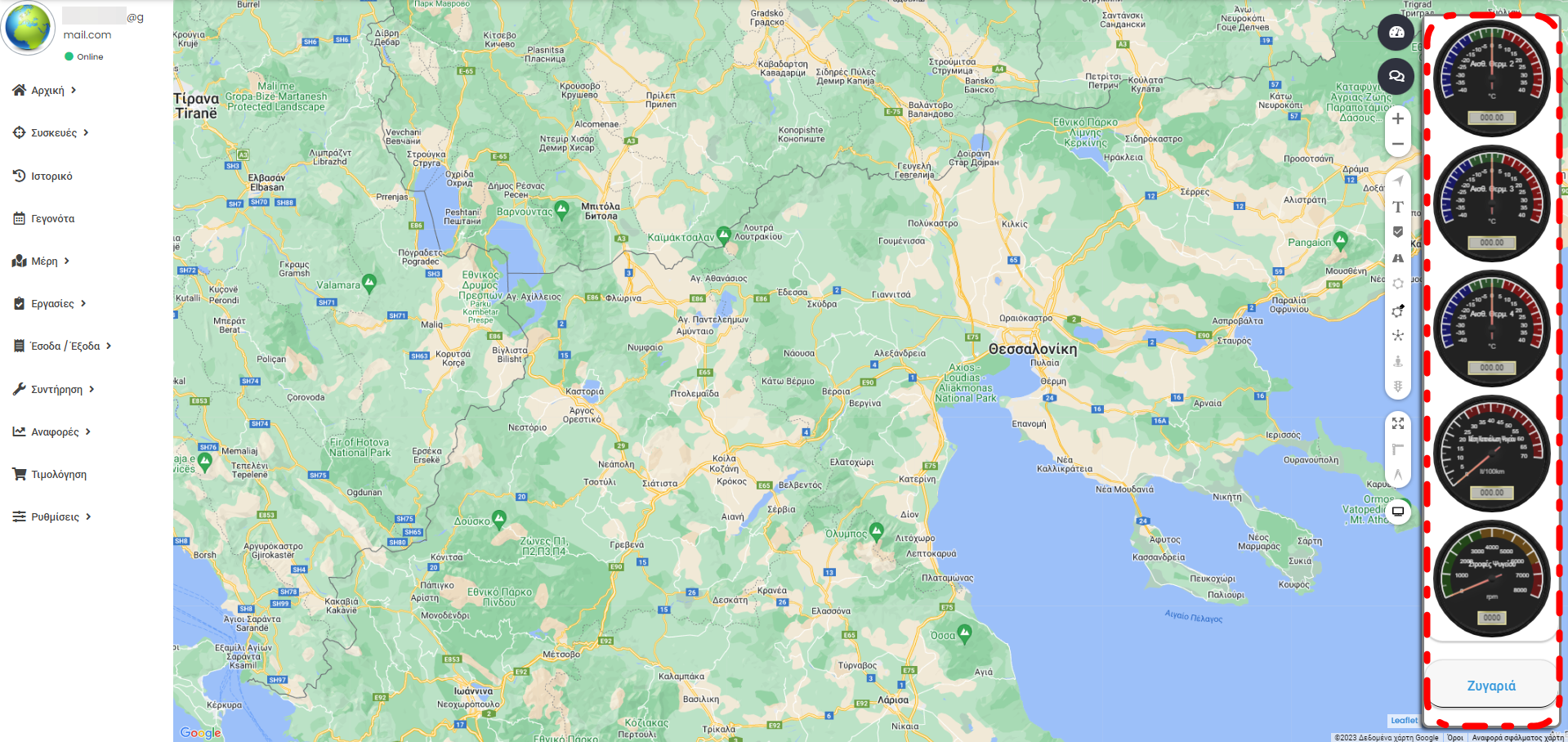
Στην ομάδα Ζυγαριά μπορούμε να δούμε δεδομένα βάρους του οχήματος μας από 1 μέχρι και 4 αισθητήρες βάρους. Η λειτουργία είναι διαθέσιμη σε συγκεκριμένα μοντέλα συσκευών και απαιτεί εγκατάσταση επιπλέον αισθητήρων.
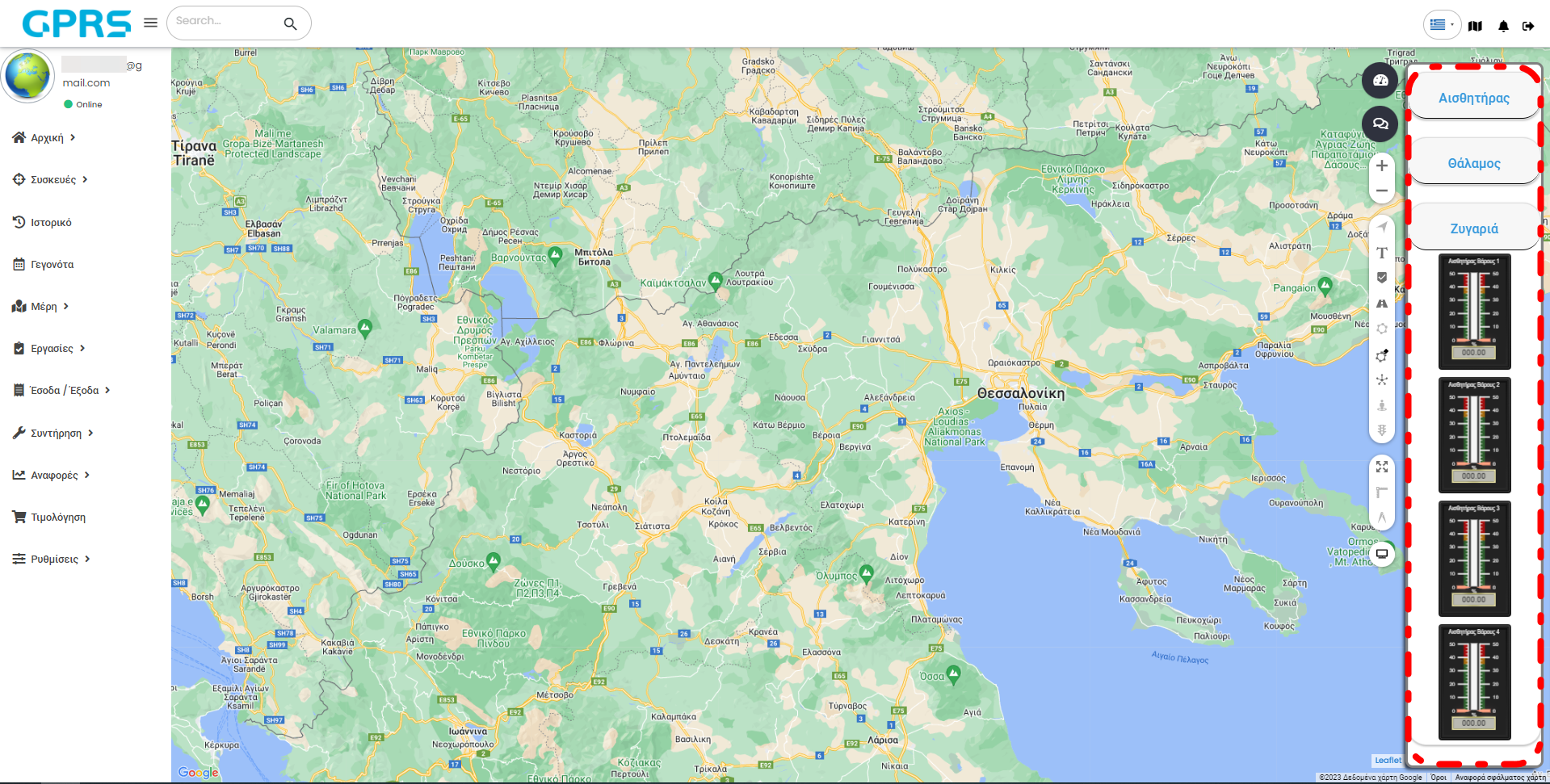
Πατώντας τη Συνομιλία, ![]() δεξιά του χάρτη εμφανίζεται μενού στo οποίο μπορούμε να δούμε τις συνομιλίες μας με το με τον διαχειριστή του λογαριασμού.
δεξιά του χάρτη εμφανίζεται μενού στo οποίο μπορούμε να δούμε τις συνομιλίες μας με το με τον διαχειριστή του λογαριασμού.
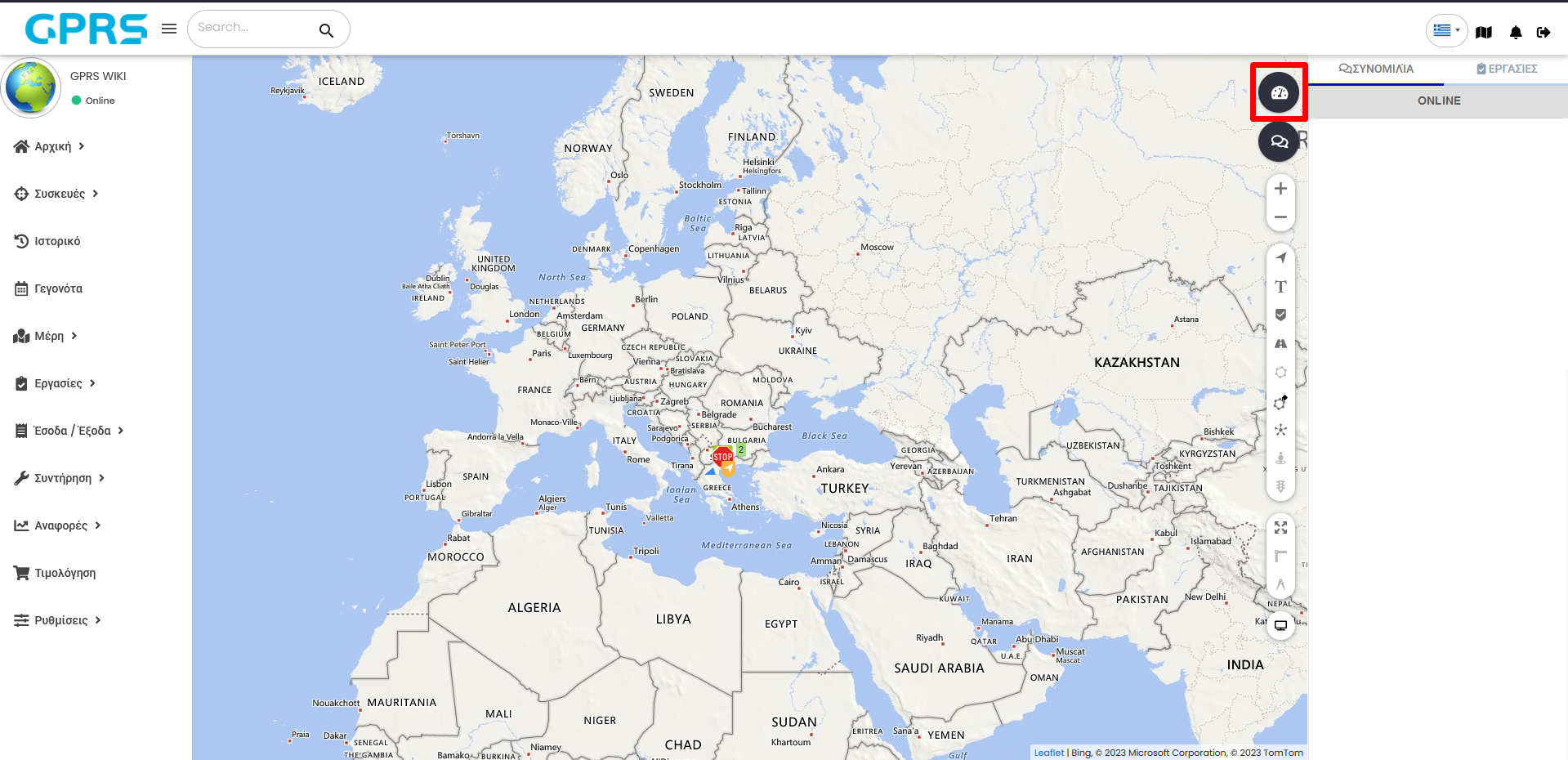
Σε περίπτωση που έχουμε παραπάνω από μία συσκευές και έχουμε δώσει την αντιστοιχη προσβαση σε χρήστες, αυτοί μπορούν να επικοινωνήσουν μαζί μας με αυτό το μενού. Επίσης στην υπο-καρτέλα Εργασίες μπορούμε να δούμε τις εργασίες που έχουν σε εκκρεμότητα οι χρήστες μας μαζί μας. Κάτω δεξιά μπορούμε από το μενού να φιλτράρουμε τις εργασίες από τις 5 διαθέσιμες επιλογές:
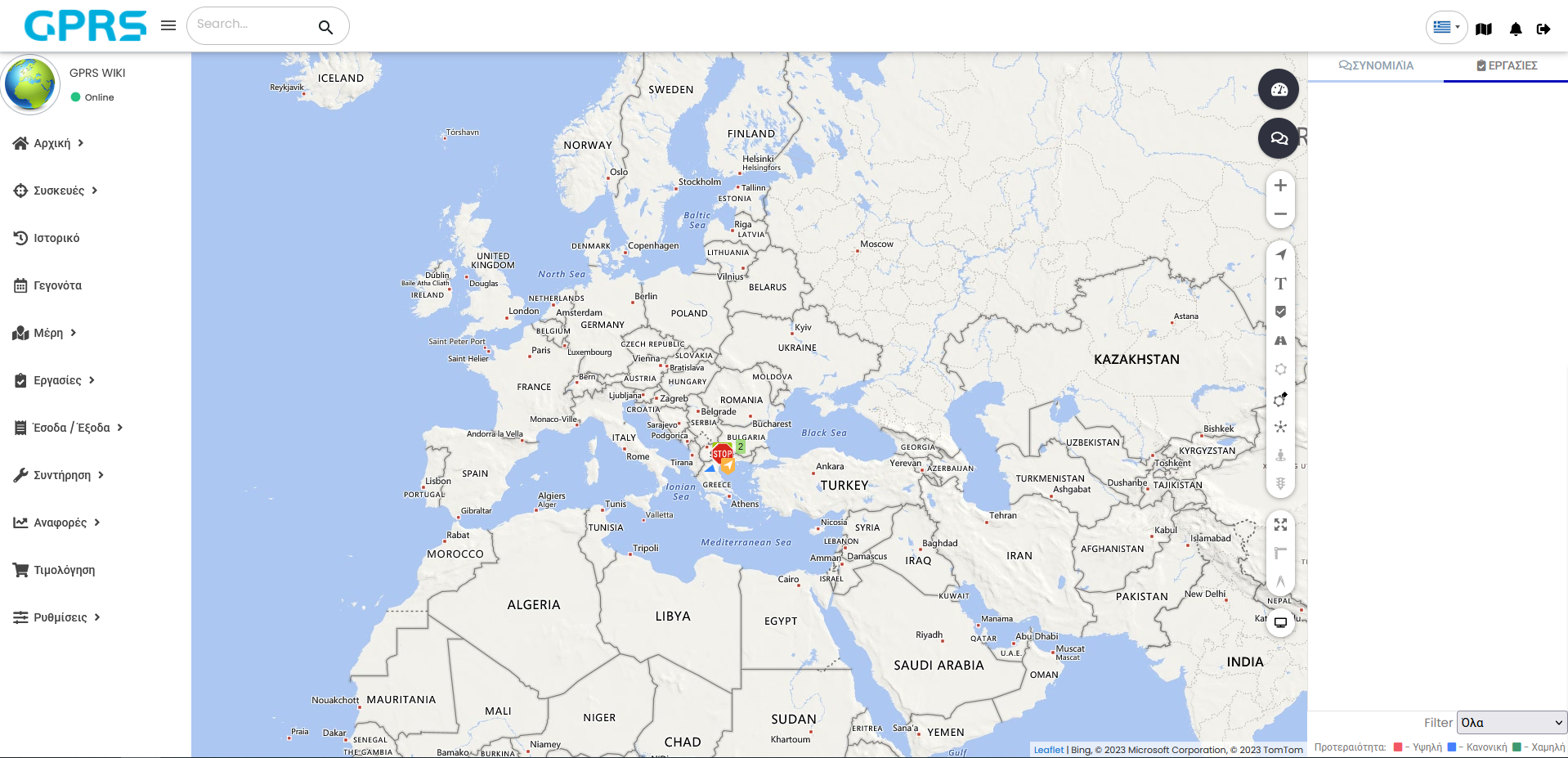
Έχουμε διαθέσιμα κουμπιά για να μικρύνουμε ή να μεγεθύνουμε τον χάρτη που βλέπουμε. Με το συν μεγεθύνουμε και με το μείον μικραίνουμε τον χάρτη.
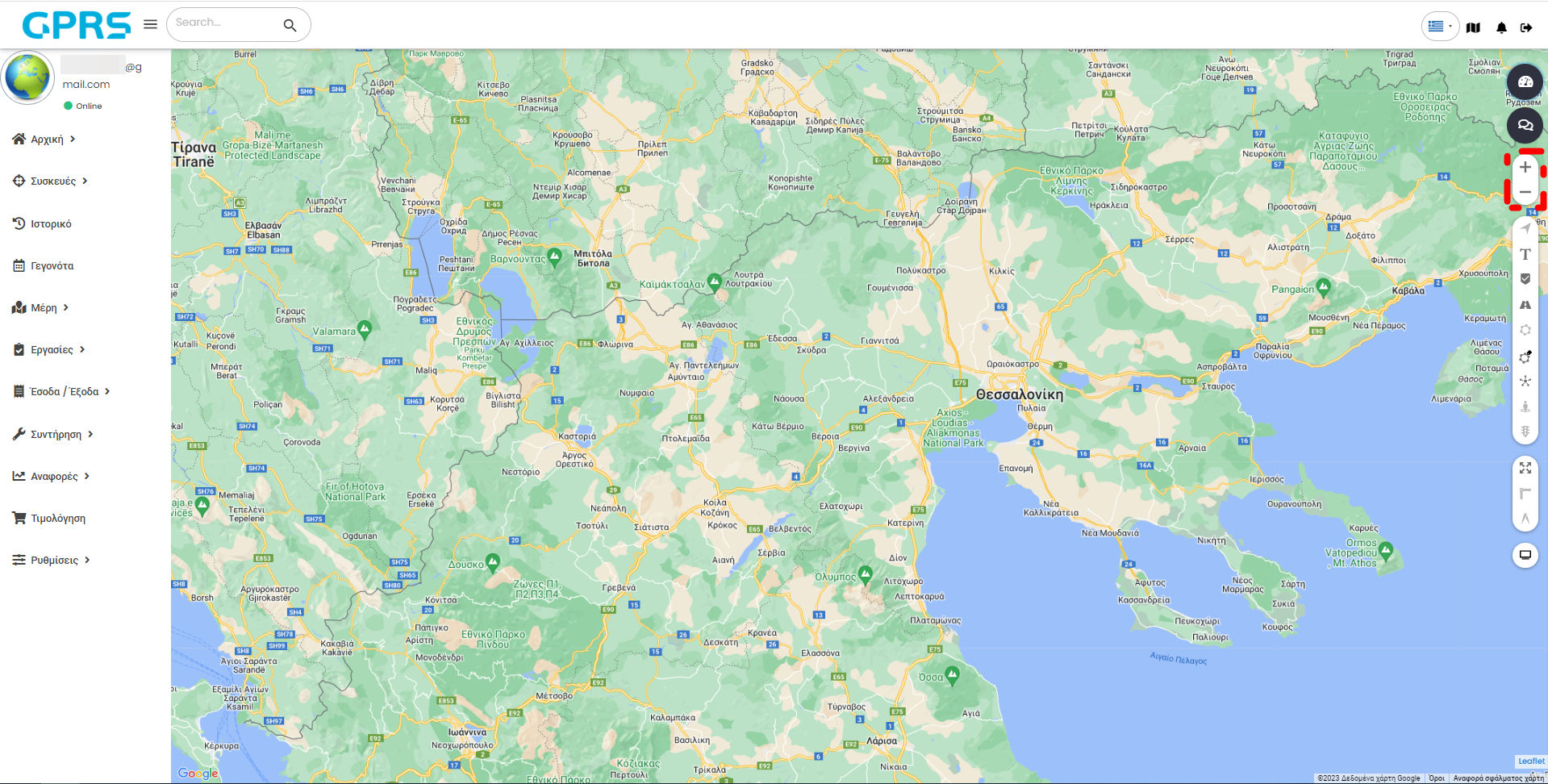
Το επόμενο μενού μας δίνει την δυνατότητα να διαχειριστούμε τα σημεία ενδιαφέροντος στον χάρτη.
- Ενεργοποίηση/Απενεργοποίηση αντικειμένων
 Εμφανίζει/κρύβει τα οχήματα και τις ομάδες οχημάτων (εφόσον έχουμε) πάνω στον χάρτη. Για να τα ξαναδούμε αρκεί να ξαναπατήσουμε το κουμπί.
Εμφανίζει/κρύβει τα οχήματα και τις ομάδες οχημάτων (εφόσον έχουμε) πάνω στον χάρτη. Για να τα ξαναδούμε αρκεί να ξαναπατήσουμε το κουμπί. - Ενεργοποίηση/Απενεργοποίηση ετικετών αντικειμένων
 Εμφανίζει/κρύβει τις ετικέτες των αντικειμένων (οχημάτων) πάνω στο χάρτη.
Εμφανίζει/κρύβει τις ετικέτες των αντικειμένων (οχημάτων) πάνω στο χάρτη. - Ενεργοποίηση/Απενεργοποίηση σημείων ενδιαφέροντος
 Εμφανίζει/κρύβει τα σημεία ενδιαφέροντος που έχουμε εισάγει στη πλατφόρμα.
Εμφανίζει/κρύβει τα σημεία ενδιαφέροντος που έχουμε εισάγει στη πλατφόρμα. - Ενεργοποίηση/Απενεργοποίηση διαδρομών

Εμφανίζει/κρύβει τις διαδρομές που έχουμε εισάγει στη πλατφόρμα. - Ενεργοποίηση/Απενεργοποίηση ζωνών

Εμφανίζει/κρύβει τις ζώνες (γεωφράχτες). - Ενεργοποίηση/Απενεργοποίηση ετικετών ζωνών
 Εμφανίζει/κρύβει τα ονόματα των ζωνών (γεωφραχτες)
Εμφανίζει/κρύβει τα ονόματα των ζωνών (γεωφραχτες) - Ενεργοποίηση/Απενεργοποίηση ομάδων

Εμφανίζει/κρύβει τις ομάδες που έχουμε ορίσει.Σαν ομάδες αναφέρεται το σύνολο των οχημάτων, σημείων ενδιαφέροντος, ζωνών - Ενεργοποίηση/Απενεργοποίηση Street View

(εμφάνιση περιήγησης δρόμου) Πατώντας το και επιλέγοντας ένα από τα οχήματα μας, θα μπορούμε να βλέπουμε την περιήγηση δρόμου (μόνο για Google Maps) Ανοίγει καρτέλα κάτω δεξιά στον χάρτη. Για να σταματήσουμε να βλέπουμε την περιήγηση αρκεί να ξαναπατήσουμε το κουμπί. - Ενεργοποίηση/Απενεργοποίηση κυκλοφοριακής κίνησης
 Ενεργοποιεί/απενεργοποιεί την κυκλοφοριακή κίνηση στους δρόμους. Η δυνατότητα αυτή παρέχεται μόνο στους χάρτες Google Streets, Google Hybrid και Google Terrain.
Ενεργοποιεί/απενεργοποιεί την κυκλοφοριακή κίνηση στους δρόμους. Η δυνατότητα αυτή παρέχεται μόνο στους χάρτες Google Streets, Google Hybrid και Google Terrain. - Κεντράρετε τις συσκευές στον χάρτη

Πατώντας το ο χάρτης θα μας δείξει το κομμάτι του κόσμου που βρίσκεται το όχημα μας με επίκεντρο το όχημα μας. (Εάν έχουμε περιηγηθεί πάνω στον χάρτη και δεν θυμόμαστε που είναι το όχημα μας ή θέλουμε να “πάμε” στην τοποθεσία τους με μία κίνηση) - Χάρακας

Πατώντας το και επιλέγοντας τουλάχιστον 2 σημεία πάνω στον χάρτη η εφαρμογή θα μας δείξει την απόσταση μεταξύ τους. Στην γραμμή που θα σχηματιστεί θα δούμε 3 λευκά τετραγωνάκια. Από ένα στην αρχή και στο τέλος της γραμμής και ακόμα ένα στην μέση της. Τα τετραγωνάκια αυτά ορίζουν τα σημεία της απόστασης και μπορούμε να τα σύρουμε όπου επιθυμούμε κρατώντας πατημένο το αριστερό κουμπί του ποντικιού πάνω τους. Εφόσον τελειώσουμε με τις μετρήσεις των αποστάσεων που θέλουμε, για να σταματήσουμε την λειτουργία της μέτρησης, ξαναπατάμε το κουμπί του χάρακα. Η μέτρηση είναι σε χιλιόμετρα (Km).
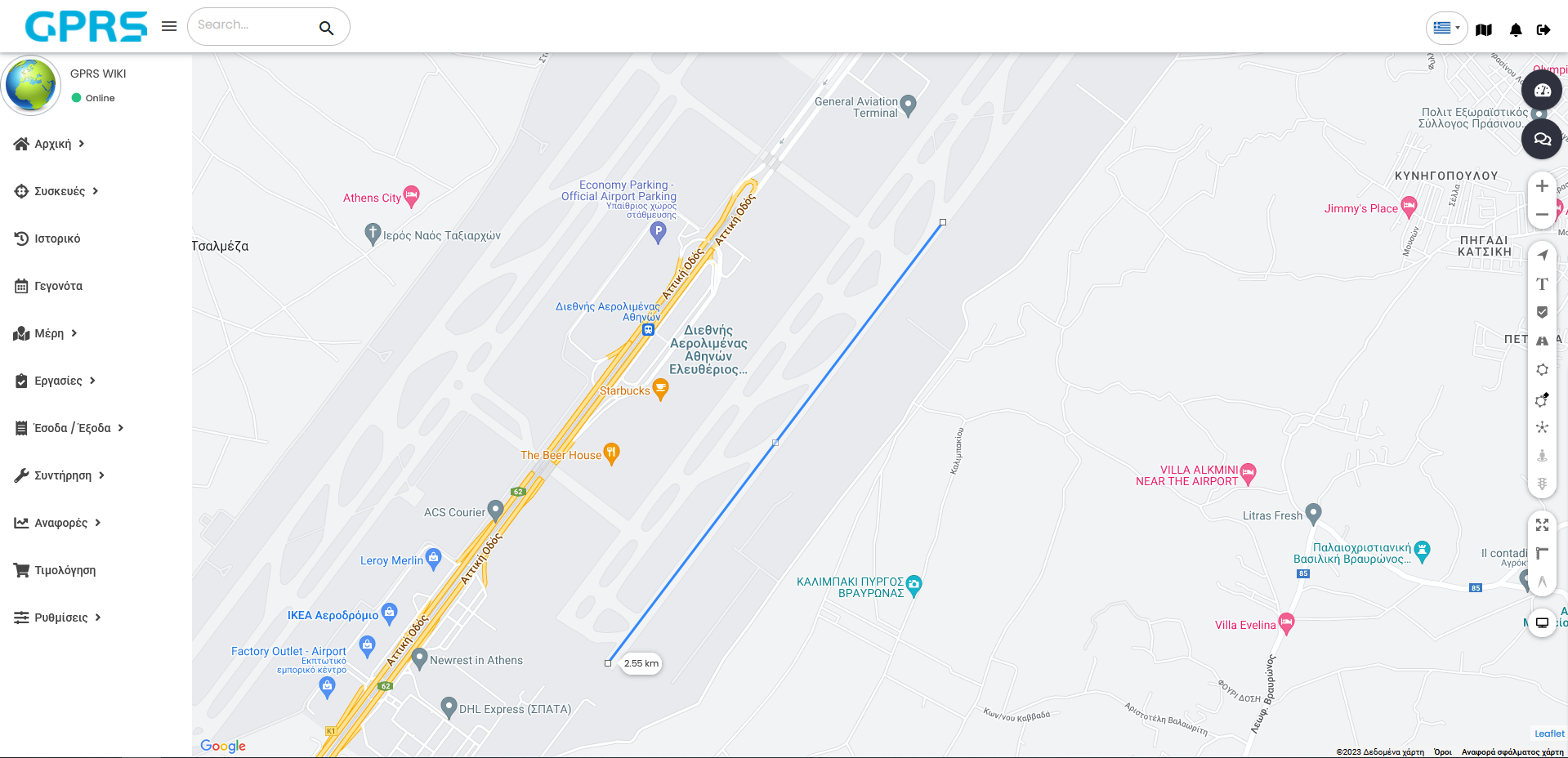
Περιοχή Μέτρησης ![]() Πατώντας και επιλέγοντας τουλάχιστον 3 σημεία πάνω στον χάρτη η εφαρμογή θα μας δείξει το συνολικό εμβαδό σε τετραγωνικά χιλιόμετρα και εκτάρια. Για να μας δώσει η πλατφόρμα το αποτέλεσμα της μέτρησης του εμβαδού πρέπει “κλείνοντας ” την περιοχή να κάνουμε αριστερό κλικ στο λευκό κουτάκι με το οποίο ξεκινήσαμε την οριοθέτηση. Η περιοχή που επιθυμούμε μπορεί να είναι ένα τρίγωνο, τετράγωνο, ή οποιοδήποτε άλλο σχήμα. Σε κάθε γραμμή (πλευρά) του σχήματος που οριοθετήσαμε θα δούμε 3 λευκά τετραγωνάκια. Από ένα στην αρχή και στο τέλος της γραμμής και ακόμα ένα στην μέση της. Τα τετραγωνάκια αυτά μπορούμε να τα σύρουμε όπου επιθυμούμε κρατώντας πατημένο το αριστερό κουμπί του ποντικιού πάνω τους.
Πατώντας και επιλέγοντας τουλάχιστον 3 σημεία πάνω στον χάρτη η εφαρμογή θα μας δείξει το συνολικό εμβαδό σε τετραγωνικά χιλιόμετρα και εκτάρια. Για να μας δώσει η πλατφόρμα το αποτέλεσμα της μέτρησης του εμβαδού πρέπει “κλείνοντας ” την περιοχή να κάνουμε αριστερό κλικ στο λευκό κουτάκι με το οποίο ξεκινήσαμε την οριοθέτηση. Η περιοχή που επιθυμούμε μπορεί να είναι ένα τρίγωνο, τετράγωνο, ή οποιοδήποτε άλλο σχήμα. Σε κάθε γραμμή (πλευρά) του σχήματος που οριοθετήσαμε θα δούμε 3 λευκά τετραγωνάκια. Από ένα στην αρχή και στο τέλος της γραμμής και ακόμα ένα στην μέση της. Τα τετραγωνάκια αυτά μπορούμε να τα σύρουμε όπου επιθυμούμε κρατώντας πατημένο το αριστερό κουμπί του ποντικιού πάνω τους.
Εφόσον τελειώσουμε με την δημιουργία του προσαρμοσμένου σχήματος και δούμε την μέτρηση του εμβαδού που θέλουμε, για να σταματήσουμε την λειτουργία της μέτρησης, ξαναπατάμε το κουμπί της περιοχή μέτρησης. Η μέτρηση είναι σε τετραγωνικά χιλιόμετρα (Km2) και εκτάρια (Ha).
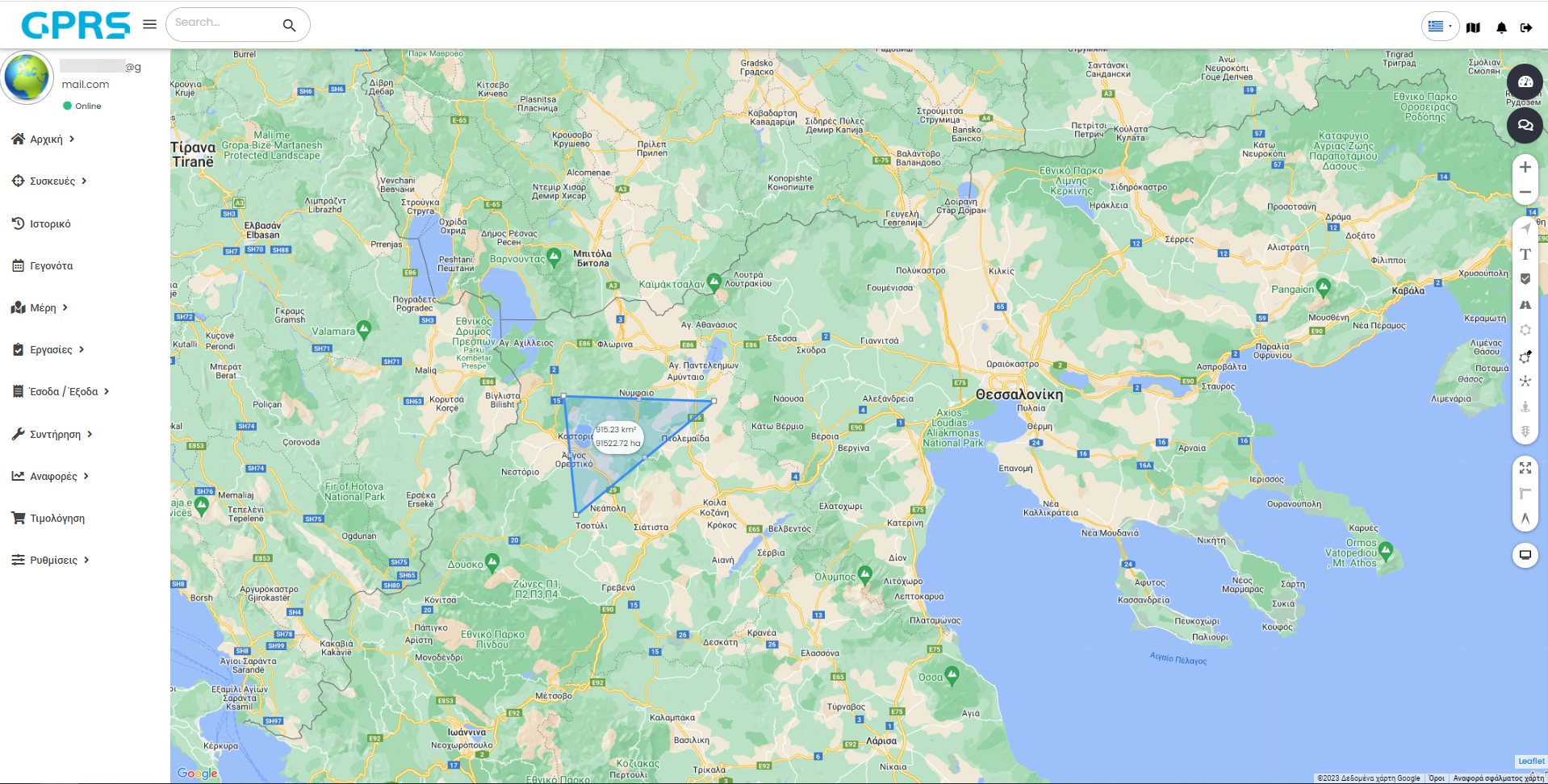
Ακριβώς από κάτω υπάρχει το GPRS LIVE TV ![]() . Πατώντας αυτό το κουμπί εμφανίζεται στο κάτω μέρος του χάρτη μια “κορδέλα” με τον τίτλο GPRS live news η οποία με κυλιόμενο μενού μας δείχνει πληροφορίες για την μέση κατανάλωση του στόλου μας σε λίτρα ανά 100 χιλιόμετρα και τα ημερήσια χιλιόμετρα που διένυσε ο στόλος των οχημάτων μας. Για να βγούμε από την λειτουργία GPRS live TV, πατάμε το X που βρίσκεται άνω δεξιά πάνω στο χάρτη.
. Πατώντας αυτό το κουμπί εμφανίζεται στο κάτω μέρος του χάρτη μια “κορδέλα” με τον τίτλο GPRS live news η οποία με κυλιόμενο μενού μας δείχνει πληροφορίες για την μέση κατανάλωση του στόλου μας σε λίτρα ανά 100 χιλιόμετρα και τα ημερήσια χιλιόμετρα που διένυσε ο στόλος των οχημάτων μας. Για να βγούμε από την λειτουργία GPRS live TV, πατάμε το X που βρίσκεται άνω δεξιά πάνω στο χάρτη.
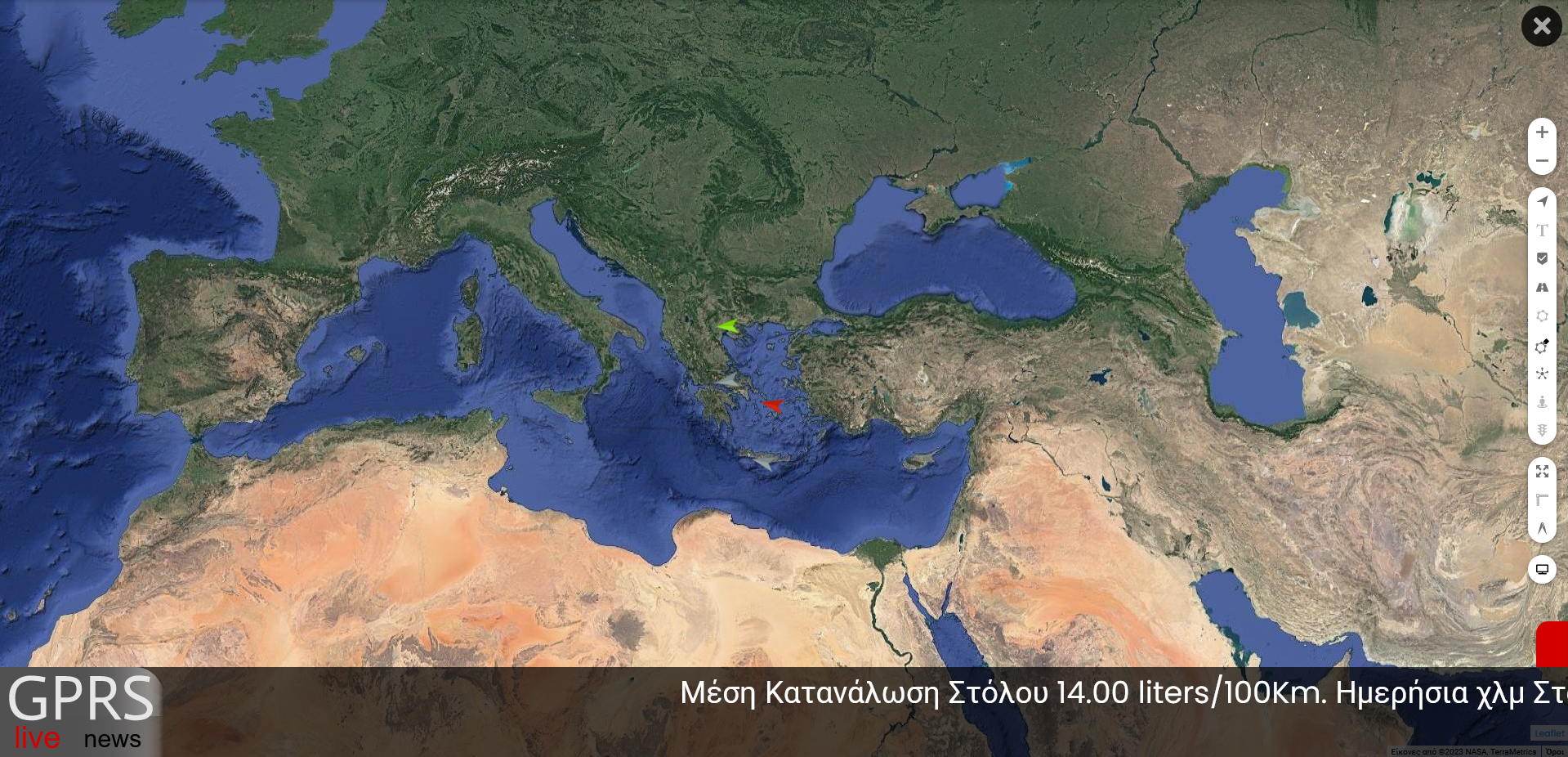
Τέλος κάτω δεξιά, εάν το έχετε επιλέξει από το μενού των αλλαγών εμφάνισης του λογαριασμού σας (διεπαφή χρήστη/UI), θα βρείτε Ζωντανή Συνομιλία (LiveChat) ![]()
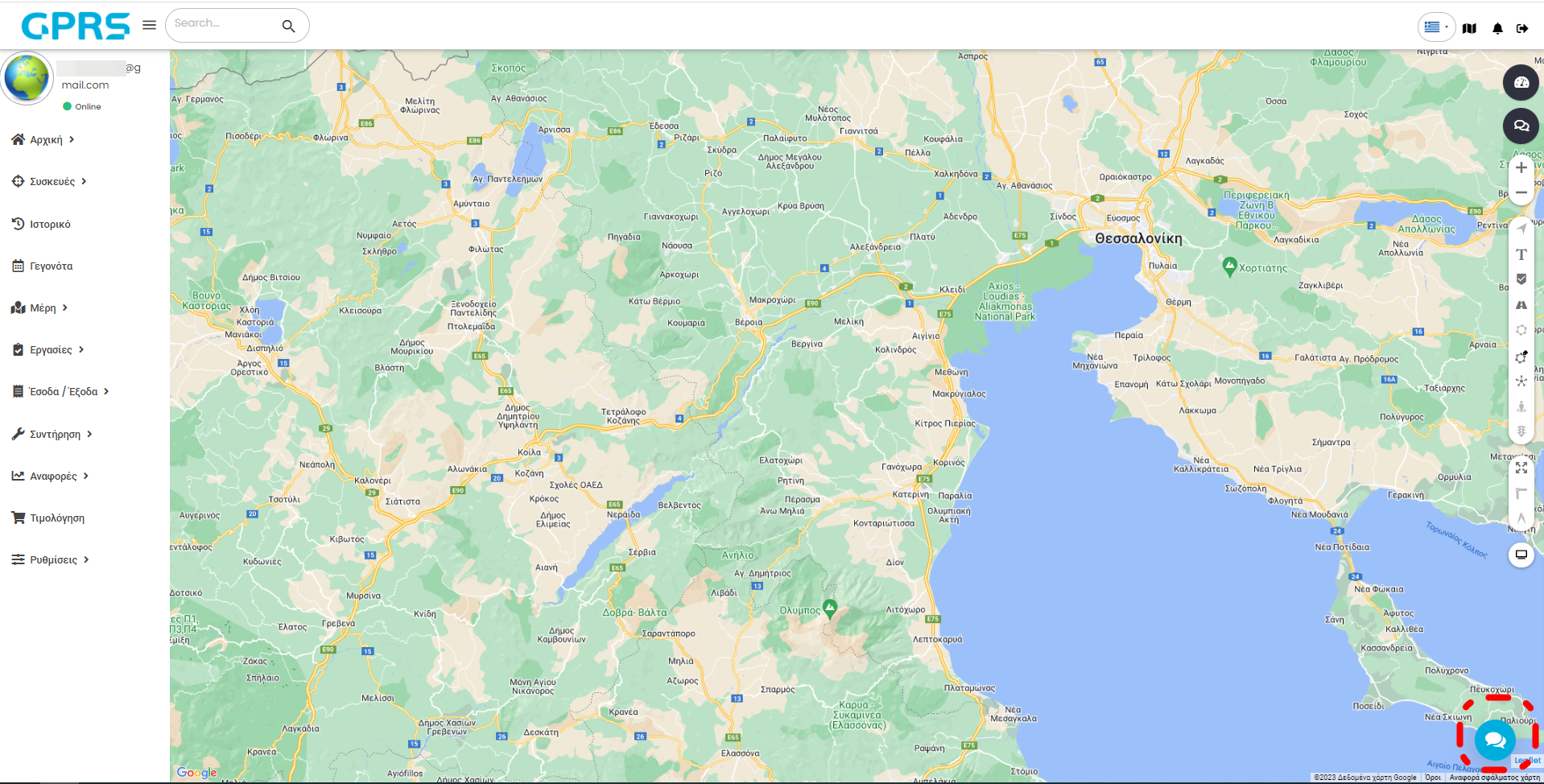
Θα εμφανιστεί νέο παράθυρο στο οποίο η ΜΙΑ, η ψηφιακή βοηθός της πλατφόρμας έχει απαντήσεις στα πιο συχνά ερωτήματα χρηστών.
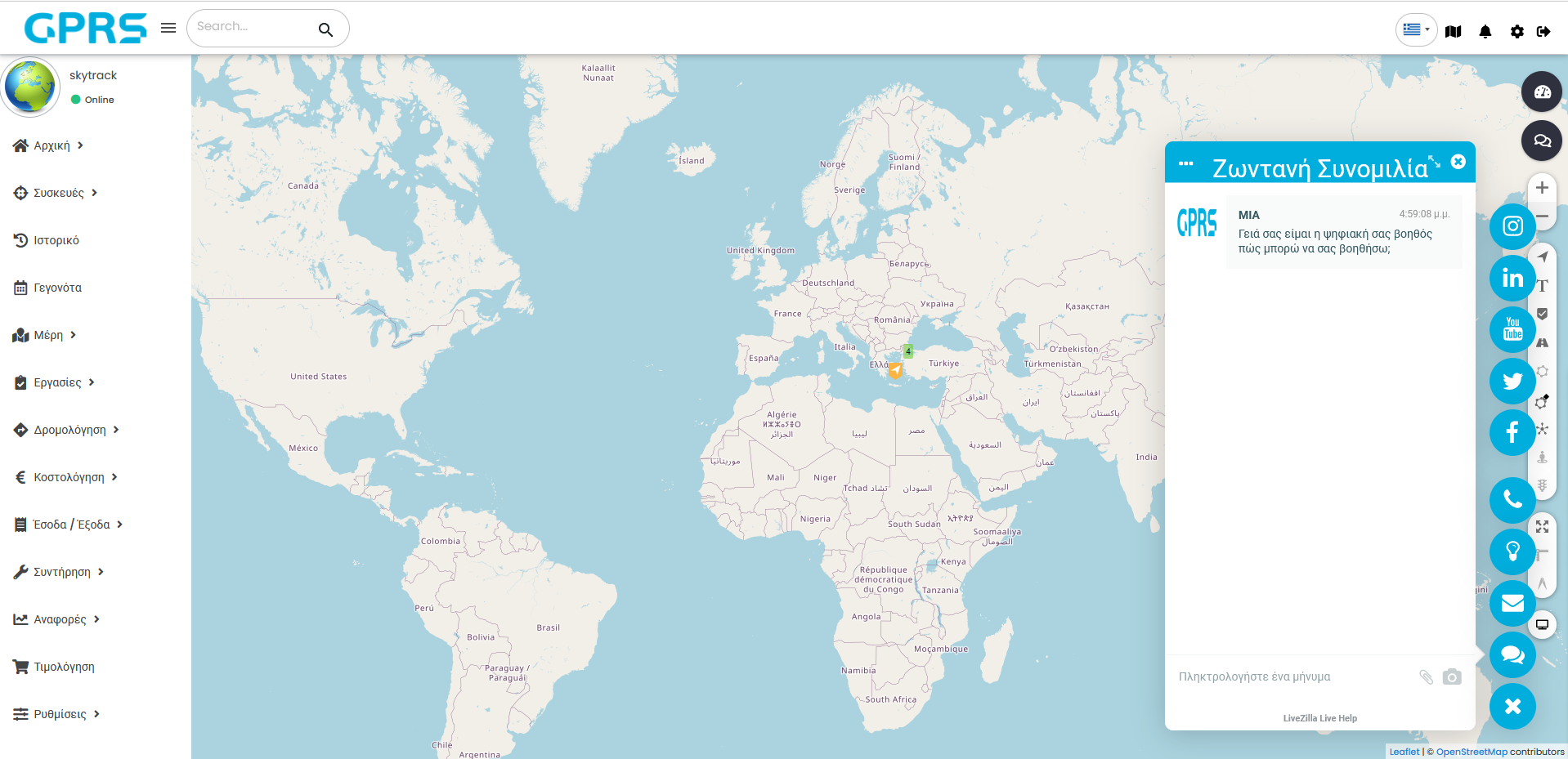
Πληκτρολογώντας την λέξη κλειδί που επιθυμείτε (π.χ. Ανανέωση) και πατώντας το Enter, θα εμφανιστεί η πιο σχετική ερώτηση που υπάρχει στην βάση δεδομένων των συχνών ερωτήσεων μέσα σε ένα γαλάζιο πλαίσιο.
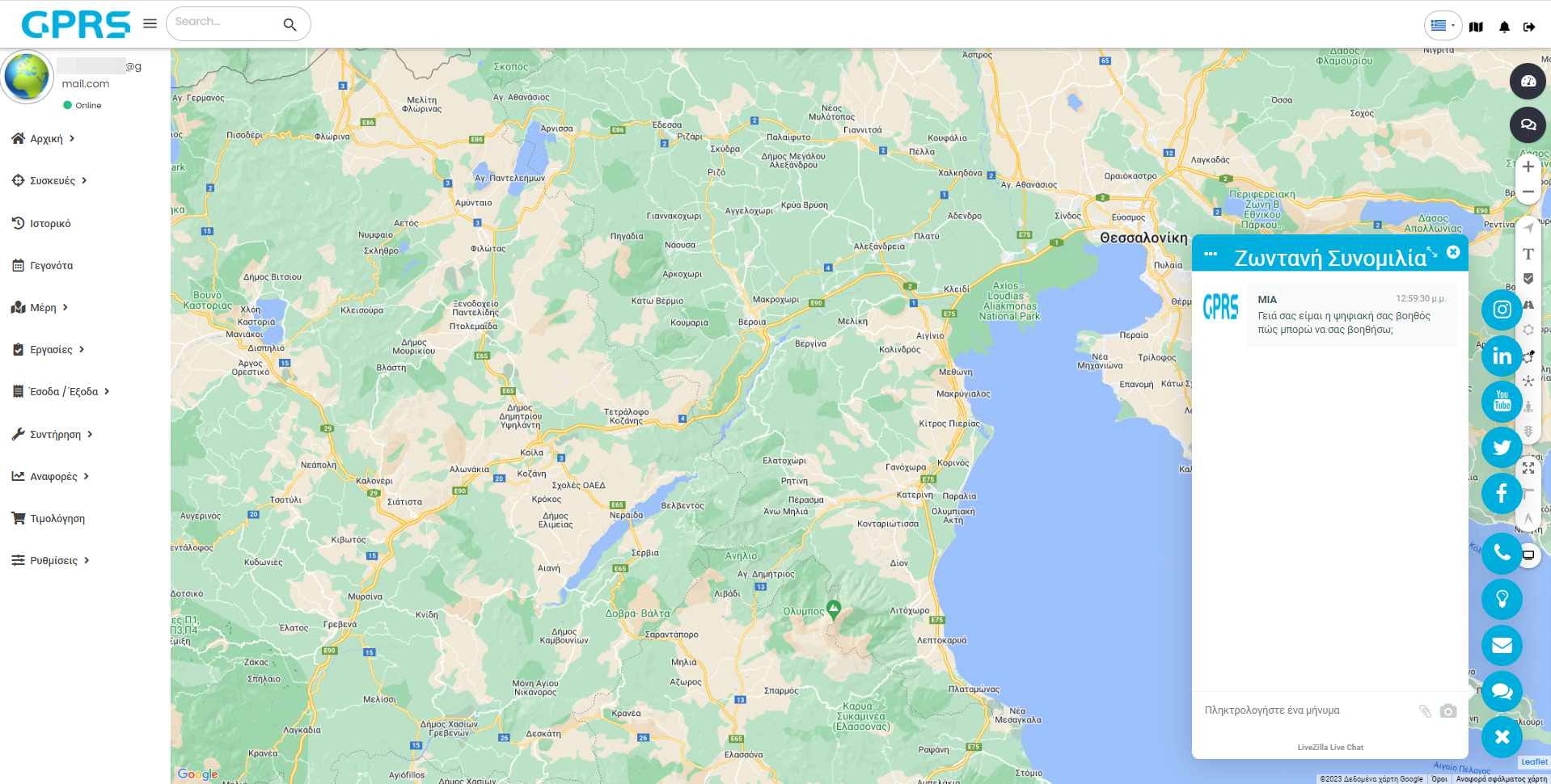
Πατώντας το ανοίγει νέα καρτέλα που απαντά το ερώτημα μέσω της Βάσης Γνώσεων μας (Γνωσιακή βάση δεδομένων).
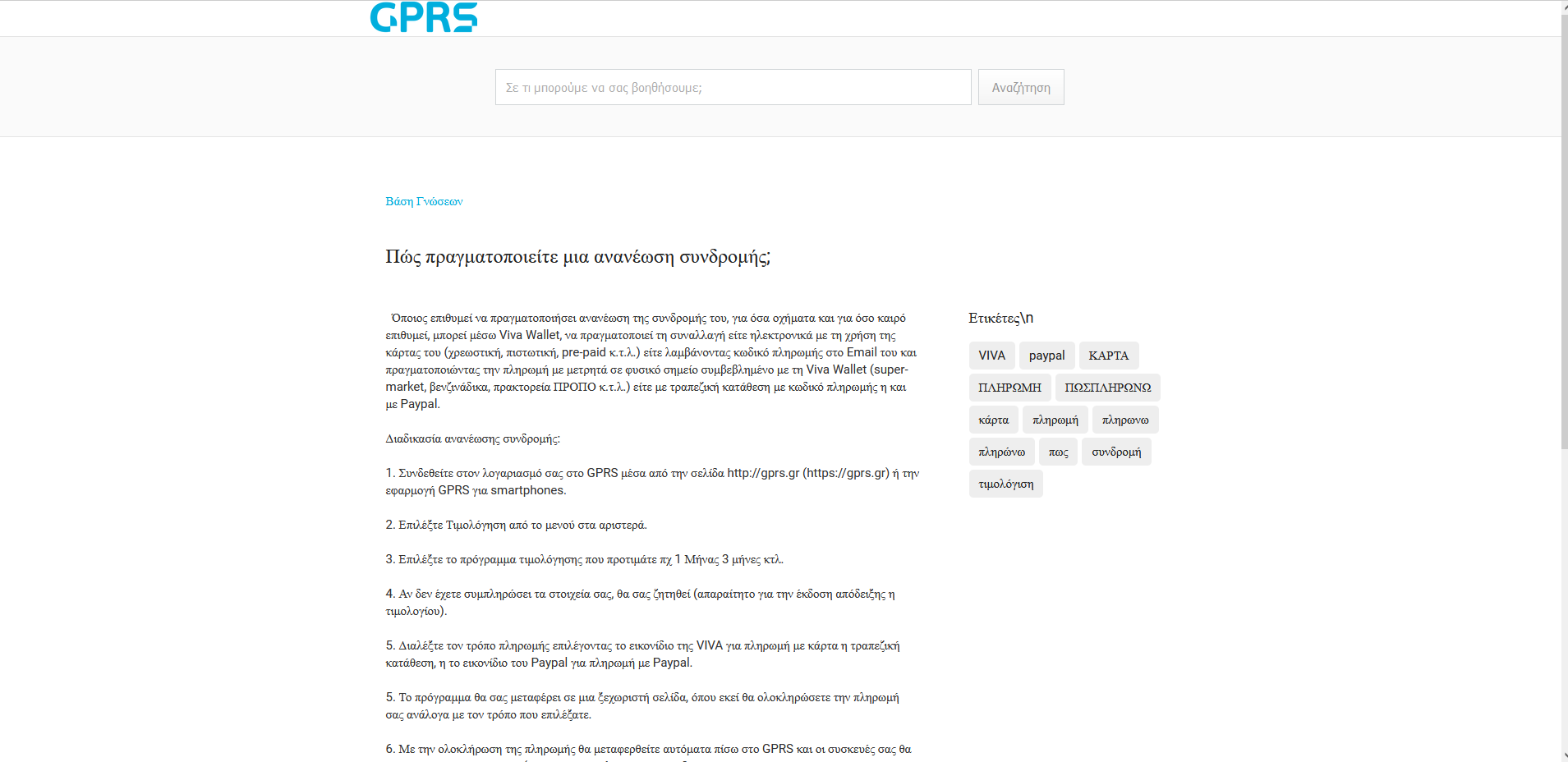
Εάν η γνωσιακή βάση δεν περιέχει το ερώτημά σας έχετε επιλογή είτε να αφήσετε μήνυμα πατώντας το κουμπί αφήστε μήνυμα και να επικοινωνήσουμε εμείς μαζί σας ή να προσπαθήσετε να συνομιλήσετε ζωντανά με έναν εκπρόσωπο του τμήματος τεχνικής υποστήριξης. Επίσης στην συνομιλία μπορείτε να επισυνάψετε ένα αρχείο σχετικό με την ερώτηση σας από τον Η/Υ σας.
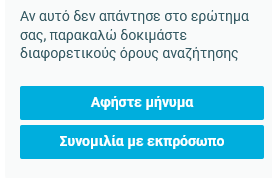
Πατώντας το Αφήστε μήνυμα στην καρτέλα της ζωντανής συνομιλίας ανοίγει νέο μενού που στα διαθέσιμα πεδία του συμπληρώνετε το ονοματεπώνυμο σας, το email σας και το ερώτημα σας. Μόλις πατήσετε το αφήστε το μήνυμα σας, το μήνυμα σας θα αποσταλεί στο τμήμα υποστήριξης (support) και θα επικοινωνήσουμε μαζί σας το συντομότερο δυνατό.
Πατώντας το Συνομιλία με εκπρόσωπο η υπηρεσία LiveChat προσπαθεί να σας συνδέσει με έναν εκπρόσωπο του τμήματος υποστήριξης για ζωντανή συνομιλία.
Εάν οι διαθέσιμοι εκπρόσωποι εκείνη τη στιγμή είναι απασχολημένοι, η υπηρεσία θα αφήσει μήνυμα στο τμήμα υποστήριξης και οι εκπρόσωποι του θα σας απαντήσουν το συντομότερο.
Επίσης θα σας αποσταλεί Αντίγραφο Συνομιλίας στον email λογαριασμό που έχετε δηλώσει.
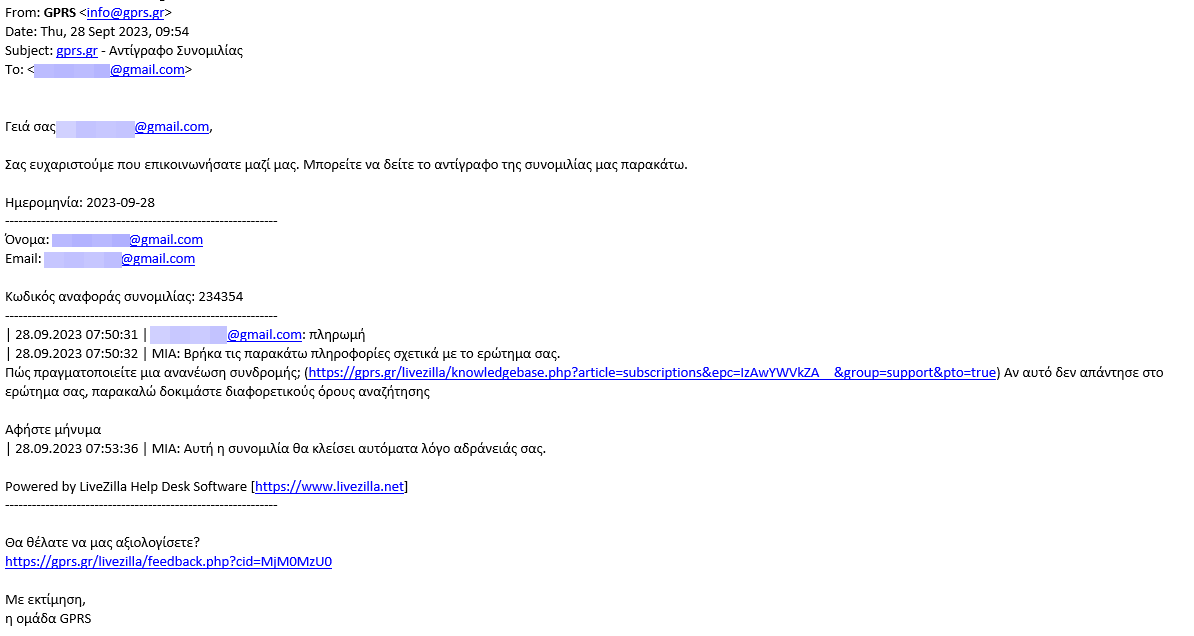
Η επιλογή LiveChat σας δίνει την δυνατότητα να επικοινωνήσετε μαζί μας και με άλλους τρόπους. Δεξιά του πλαισίου συνομιλίας υπάρχουν κουμπιά που σας μεταφέρουν στα διάφορα μέσα κοινωνικής δικτύωσης όπως:
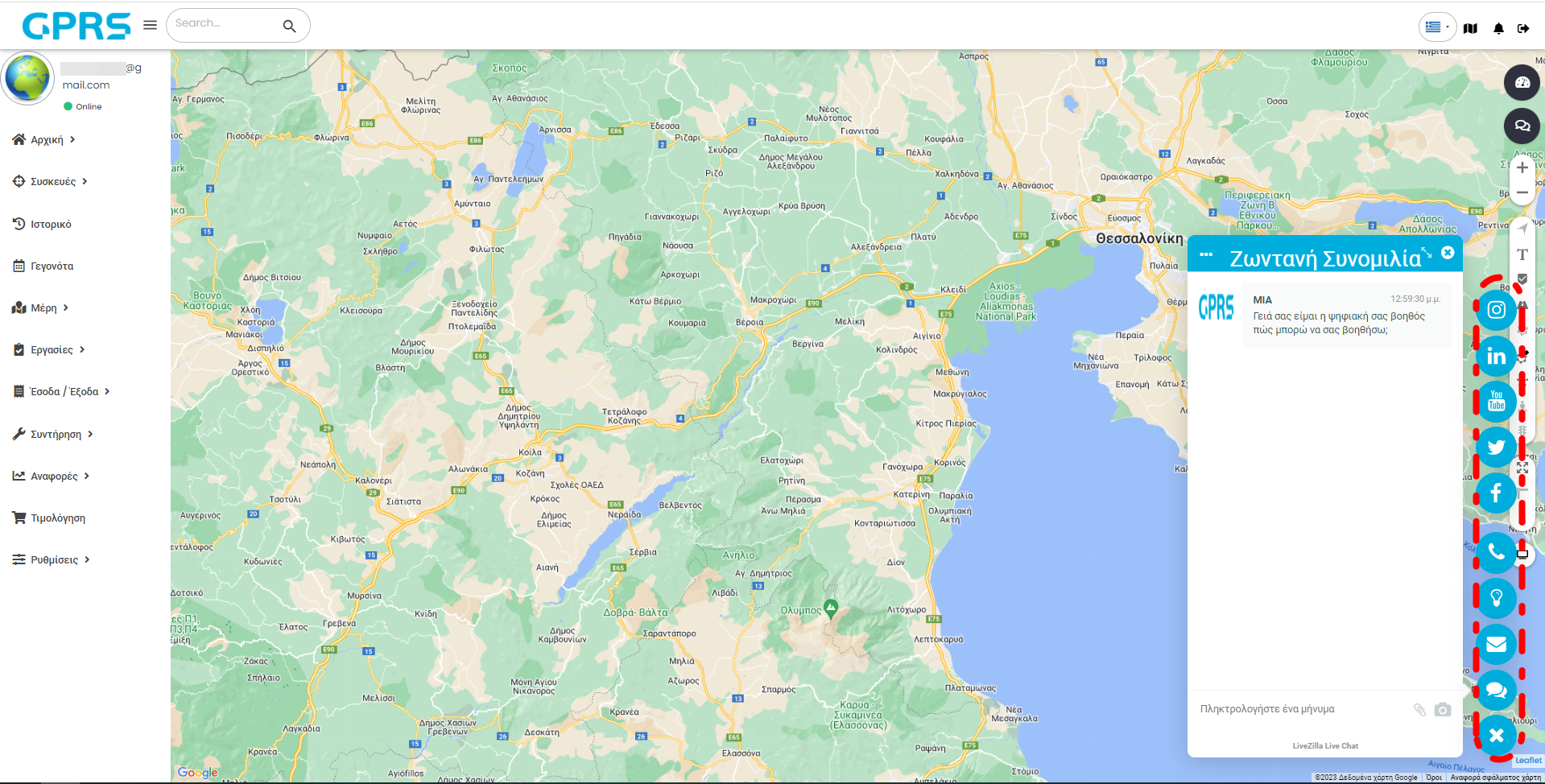
- YouTube
- Τηλέφωνο

- Aνοίγει νέο μενού με το τηλέφωνο επικοινωνίας της Skytrack, αλλά και με δυνατότητα να ζητήσετε να σας καλέσουμε. Συμπληρώνετε το ονοματεπώνυμο, email, το ερώτημα σας μαζί με το τηλέφωνο σας και πατώντας το Καλέστε με αργότερα θα αποσταλεί το μήνυμα στο τμήμα τεχνικής υποστήριξης. Θα λάβετε ένα email που θα σας ενημερώνει ότι λάβαμε το αίτημα σας και ότι θα σας απαντήσουμε το συντομότερο δυνατόν.
- Συχνές Ερωτήσεις

- Θα δείτε ερωτήσεις και απαντήσεις για τις πιο συχνές ερωτήσεις των χρηστών του GPRS. Επιλέγοντας το Περιήγηση σε όλα, ανοίγει νέα καρτέλα με όλες τις ερωτήσεις και απαντήσεις που υπάρχουν στη Βάση Γνώσεων. Για να βρείτε την απάντηση στο ερώτημα που ψάχνετε μπορείτε να αναζητήσετε την λέξη κλειδί στο πεδίο Αναζήτηση.
- Μήνυμα

- Αποστέλεται ηλεκτρονικό μύνημα στο τμήμα τεχνικής υποστήριξης
Για να κλείσετε το μενού της Ζωντανής συνομιλίας και των άλλων επιλογών πατήστε το κλείσιμο ![]()
test
Εμφανίζει το παράθυρο με τα πνευματικά δικαιώματα της πλατφόρμας.
Εμφανίζεται το παράθυρο με πληροφορίες την πολιτική ακύρωσης και επιστροφών.
Πληροφορίες για τους όρους χρήσης των υπηρεσιών της Skytrack.
Πληροφορίες για την πολιτική απορρήτου που διέπει τον τρόπο συλλογής, χρήσης, κοινοποίησης, μεταβίβασης και αποθήκευσης των δεδομένων σας.
Περιλαμβάνει το εγχειρίδιο χρήσης του προγράμματος.
Περιλαμβάνει τις πληροφορίες και τη διαχείριση των συσκευών μας, των οδηγών και των επιβατών.
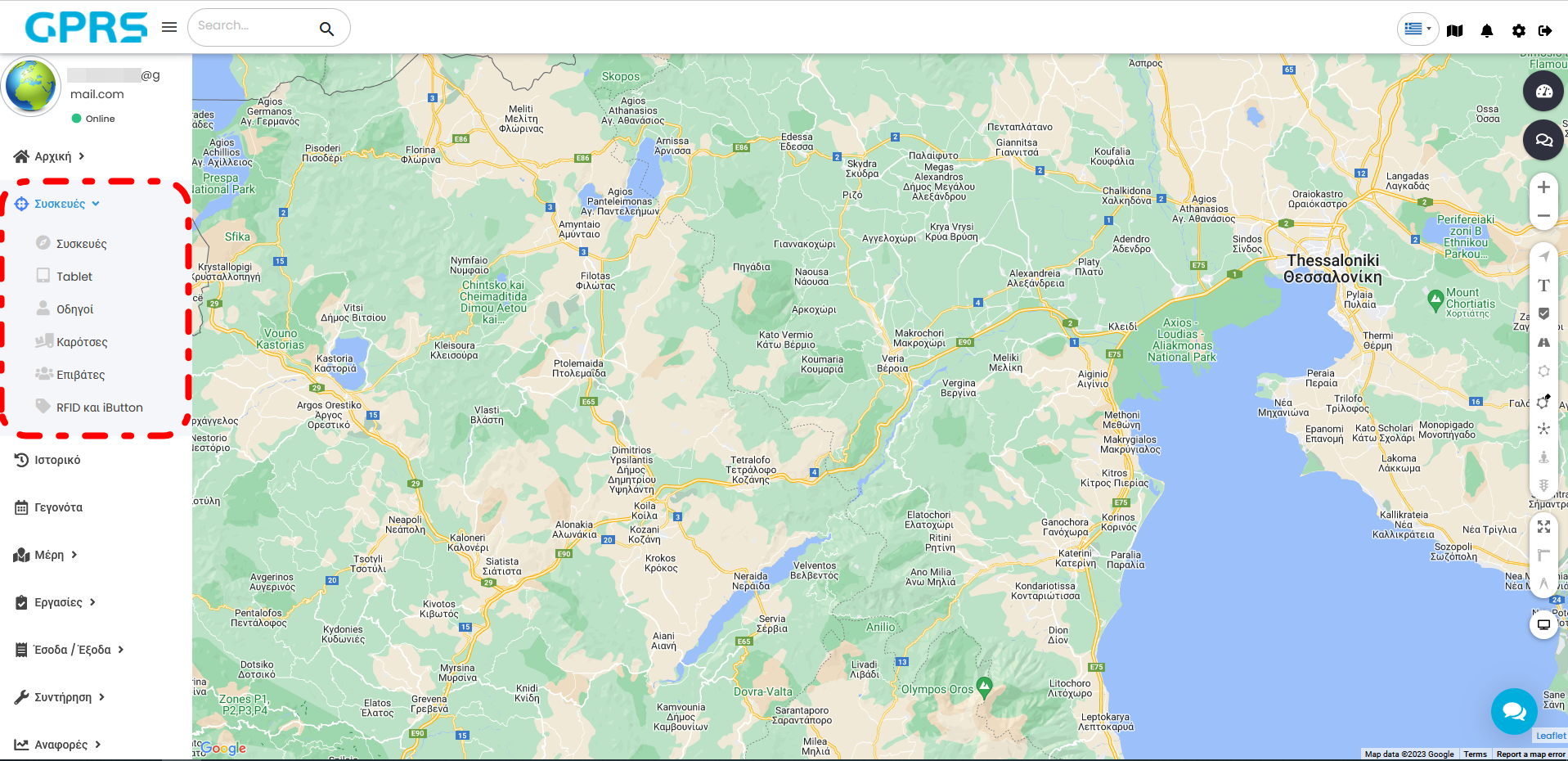
Οχήματα
Εμφανίζει αναλυτική λίστα με τα οχήματα του λογαριασμού σας, και επιπλέον πληροφορίες/ενέργειες για το κάθε ένα από αυτά. Εάν έχετε πολλά οχήματα μπορείτε να τα αναζητήσετε μέσω του πεδίου Αναζήτηση. Υπάρχει διάκριση πεζών-κεφαλαίων.
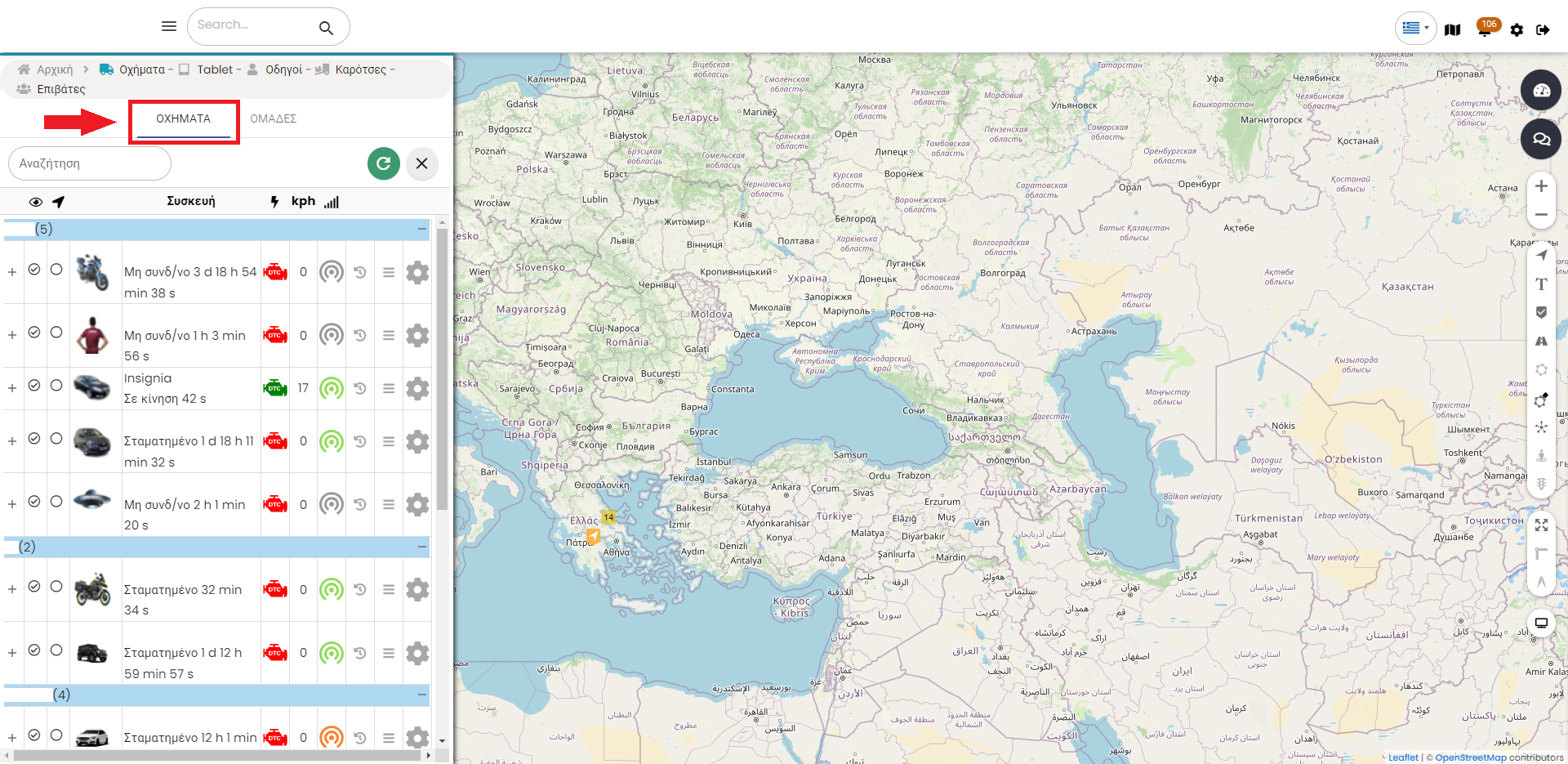
Πατώντας το εικονίδιο ή την ονομασία του οχήματος, ο χάρτης μεταφέρεται αυτόματα στη θέση που βρίσκεται το όχημα. Δίπλα στο αντικείμενο εμφανίζεται το φιλικό όνομα (αν έχουμε ορίσει), η ταχύτητά του, και αν βρίσκεται ή όχι σε κίνηση.
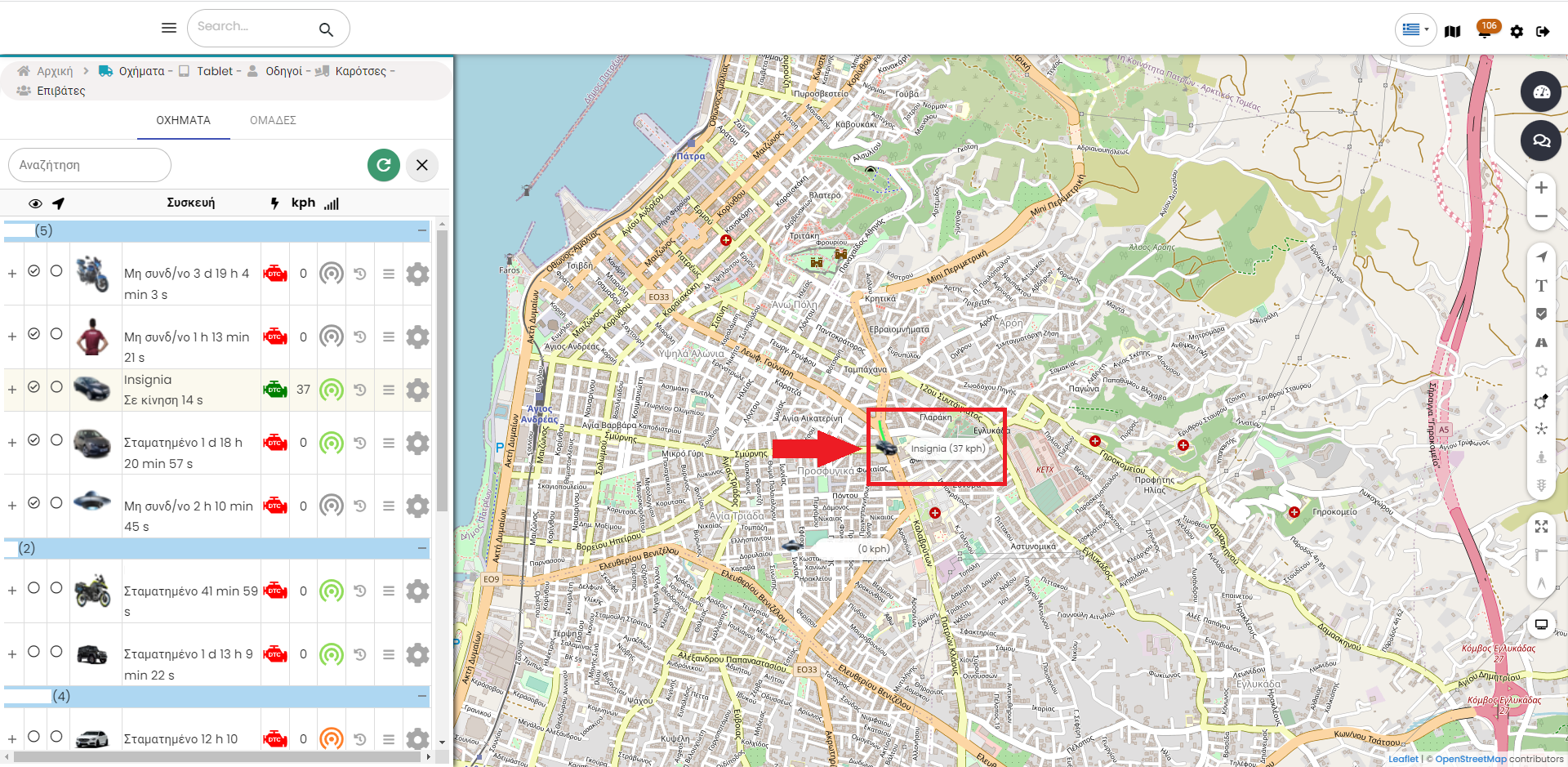
Πατώντας το εικονίδιο του οχήματος στο χάρτη εμφανίζεται αναδυόμενο παράθυρο με πληροφορίες για την κατάσταση του οχήματός σας. Στην καρτέλα Σύντομο εμφανίζει πληροφορίες για:
- Συσκευή (όνομα)
- Διεύθυνση, Θέση
- Υψόμετρο
- Κλίση
- Ταχύτητα
- Οδηγός
- Ώρα
- Οδόμετρο
καθώς και κάποιους αισθητήρες (πρέπει να ενεργοποιηθούν)
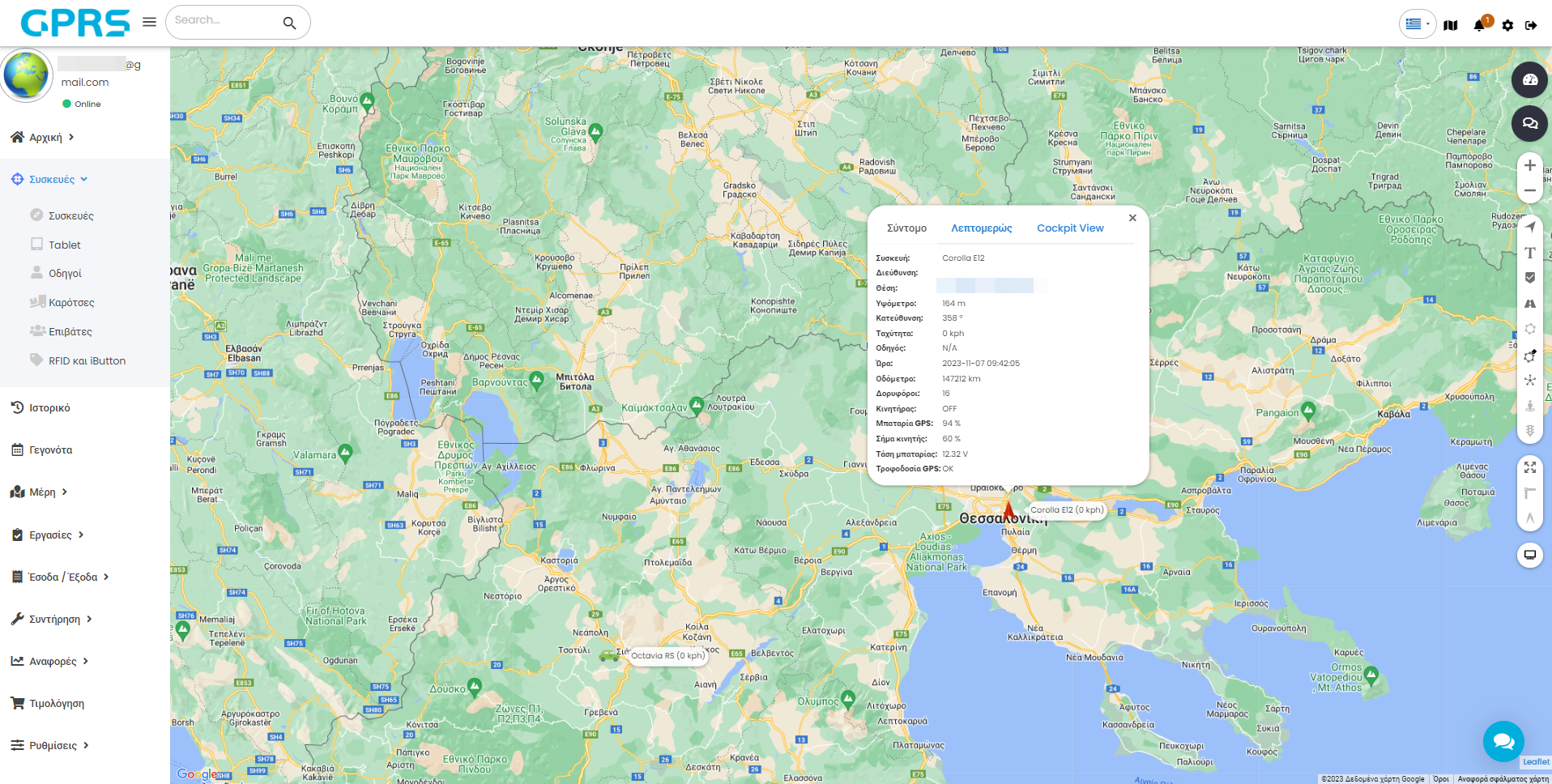
Στην καρτέλα Λεπτομερώς εμφανίζει πληροφορίες για:
- Απόσταση διαδρομής
- Κόστος καυσίμου
- Μέγιστη ταχύτητα
- Μέση ταχύτητα
- Διάρκεια σε κίνηση
- Διάρκεια σταματημένο
- Mηχανή σε λειτουργία
- Μηχανή σε αναμονή
Αν έχει εγκατασταθεί συσκευή CANBus οι πληροφορίες θα είναι περισσότερες και απ' ευθείας από τον εγκέφαλο του οχήματος*
*Δε διαθέτουν όλα τα οχήματα CANBus. Επίσης το πλήθος των πληροφοριών διαφέρει απο όχημα σε όχημα.
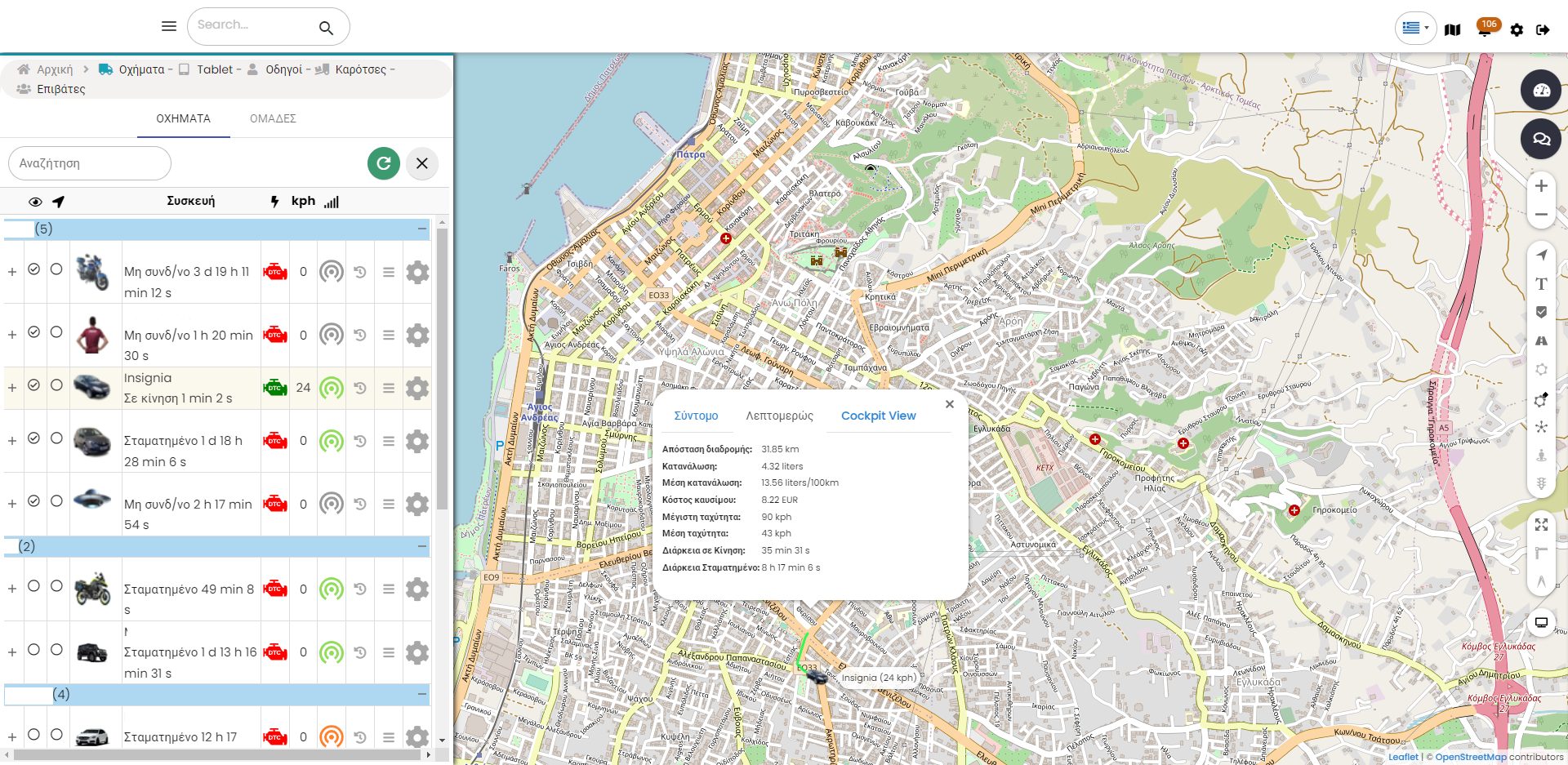
Στην καρτέλα Cockpit View, βλέπουμε προεπισκόπηση η οποία εμφανίζει τους δρόμους και την γύρω τοποθεσία του οχήματός σας. Με διπλό κλικ πάνω στο παράθυρο, σας ανοίγει νέα καρτέλα στον φυλλομετρητή (browser) σας με την τοποθεσία του οχήματός σας στο Google Street View.
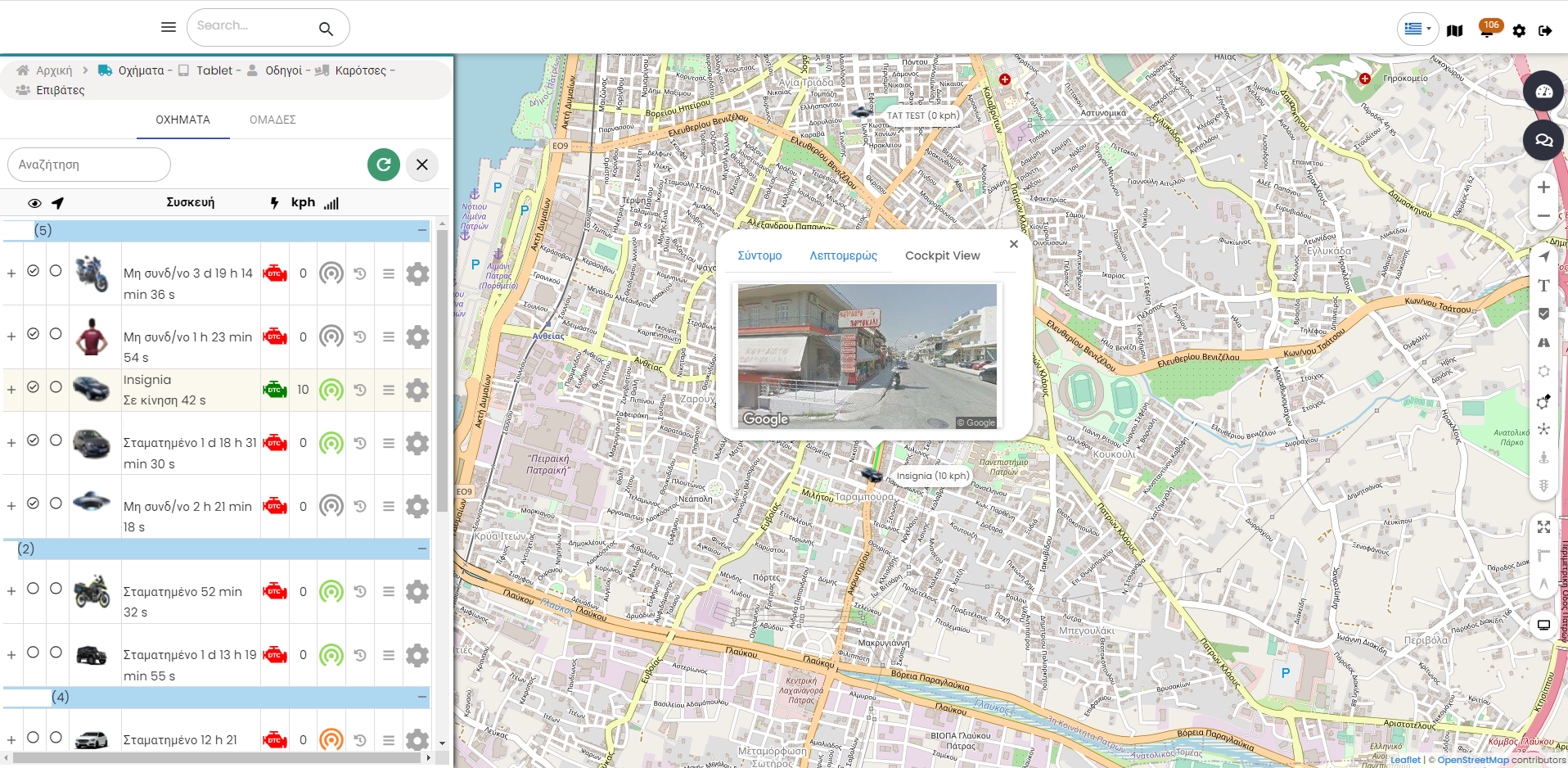
Επιλέγοντας την υπο-καρτέλα Ομάδες μπορείτε να δείτε αν οι Συσκευές ανήκουν σε κάποια ομάδα (Κατηγορία Συσκευές), ποιες είναι σε κίνηση (Κατηγορία Σε κίνηση) και ποιες είναι σταματημένες (Κατηγορία Σταματημένο).
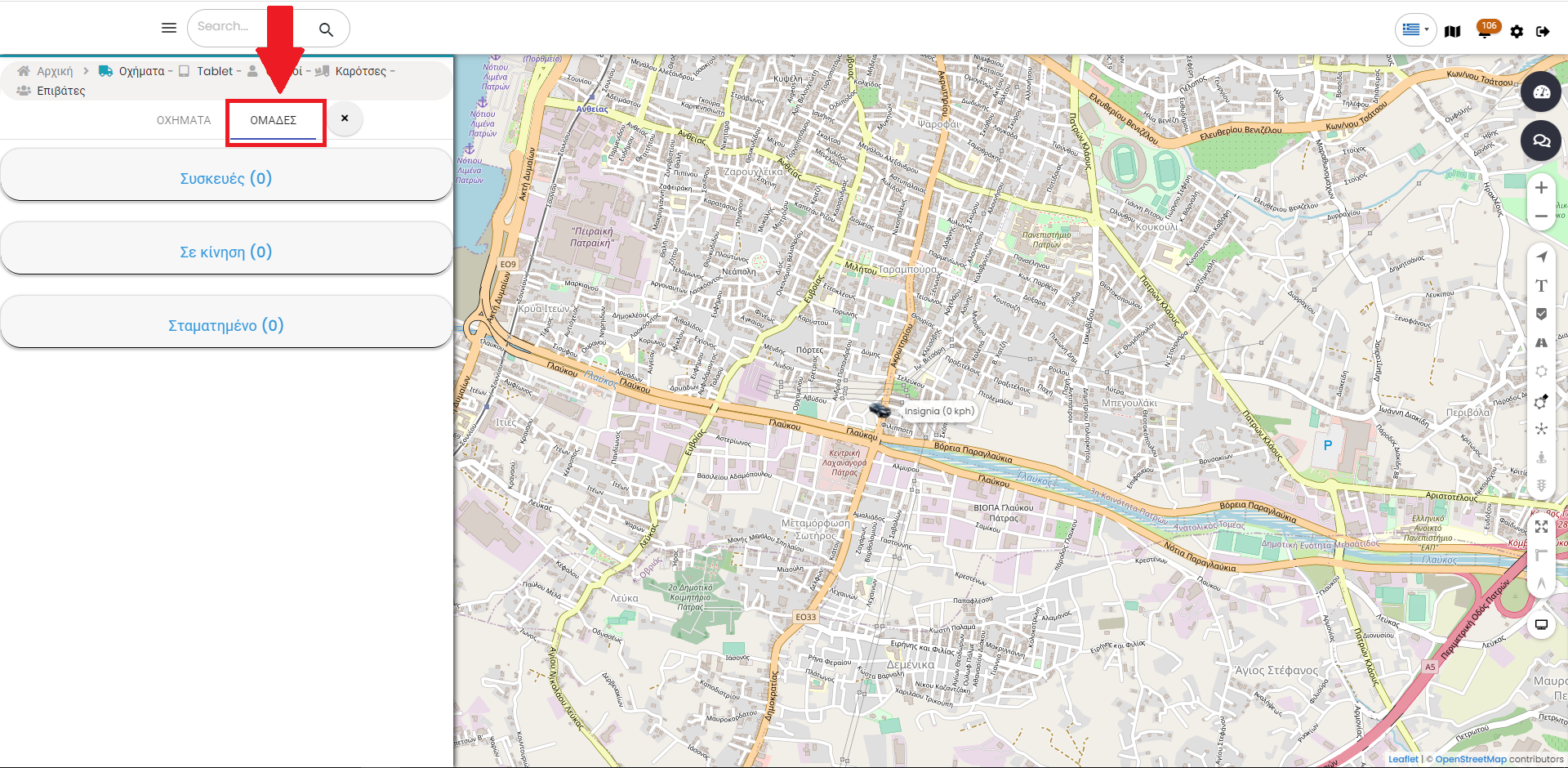
Εάν έχετε παραπάνω από ένα οχήματα το ένα δίπλα στο άλλο, στον χάρτη θα εμφανιστεί το εικονίδιο της ομαδοποίησης των οχημάτων.
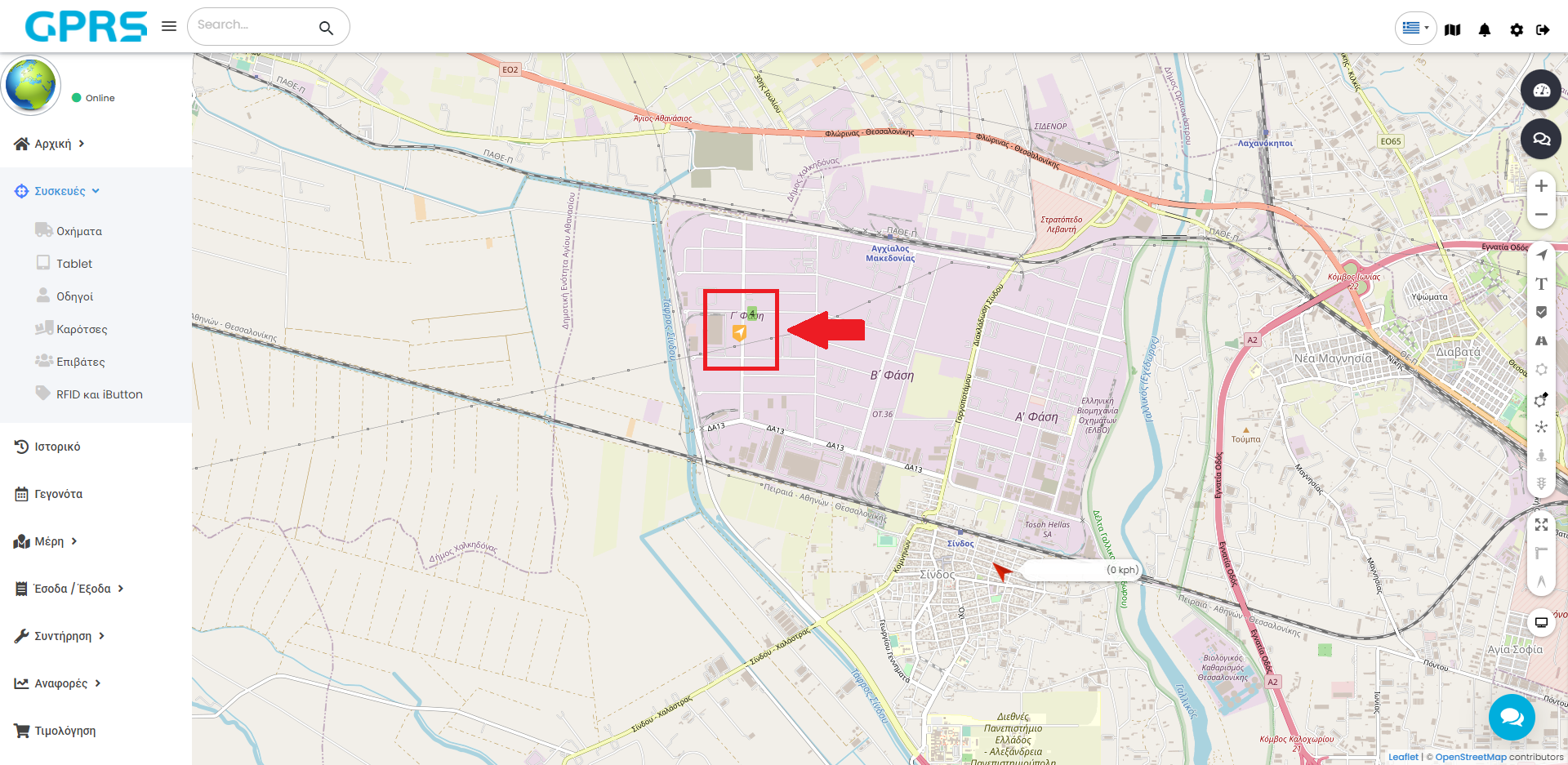
Όταν πατήσετε πάνω στο βελάκι ![]() θα γίνει αυτόματη μεγέθυνση του χάρτη και θα δείτε τα οχήματα που αποτελούν την ομάδα. Επίσης θα ανοίξει η καρτέλα της ομάδας στο μενού αριστερά.
θα γίνει αυτόματη μεγέθυνση του χάρτη και θα δείτε τα οχήματα που αποτελούν την ομάδα. Επίσης θα ανοίξει η καρτέλα της ομάδας στο μενού αριστερά.
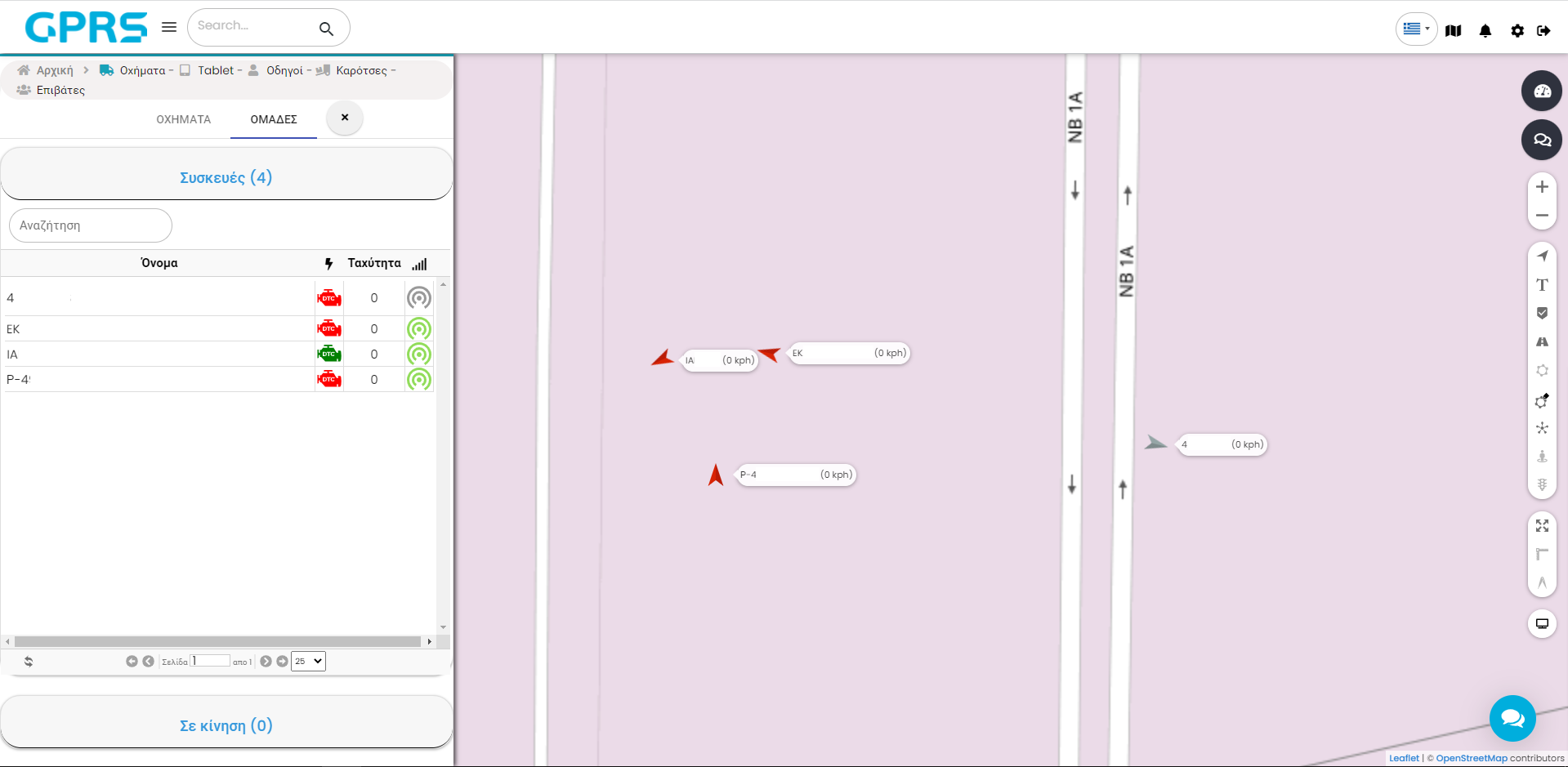
παρακολούθησης ![]() σας επιτρέπει να βρείτε το όχημα που επιθυμείτε στο χάρτη. Πατώντας το αυτό, το επιλεγμένο όχημα θα κεντραριστεί στο χάρτη και θα παραμείνει κεντραρισμένο καθώς θα κινείται.
σας επιτρέπει να βρείτε το όχημα που επιθυμείτε στο χάρτη. Πατώντας το αυτό, το επιλεγμένο όχημα θα κεντραριστεί στο χάρτη και θα παραμείνει κεντραρισμένο καθώς θα κινείται.
Πατώντας το Συσκευή γίνεται αλφαβητική ταξινόμηση των συσκευών ανάλογα με το όνομα τους. Ακολουθούν το εικονίδιο με το οποίο θα εμφανίζεται το όχημα στο χάρτη και το όνομα με το οποίο καταχωρήθηκε στο σύστημα. Τόσο το όνομα όσο και το εικονίδιο του οχήματός σας μπορεί να αλλαχτεί μέσα από την καρτέλα του οχήματος η οποία είναι διαθέσιμη από το εικονίδιο του γραναζιού.
Το σύμβολο του κινητήρα αν είναι πράσινο δηλώνει αναμμένο κινητήρα ![]() ενώ αν είναι κόκκινο σβησμένο κινητήρα
ενώ αν είναι κόκκινο σβησμένο κινητήρα ![]()
Στην στήλη της ταχύτητας εμφανίζεται η τρέχουσα ταχύτητα του οχήματος σε χιλιόμετρα/ώρα.
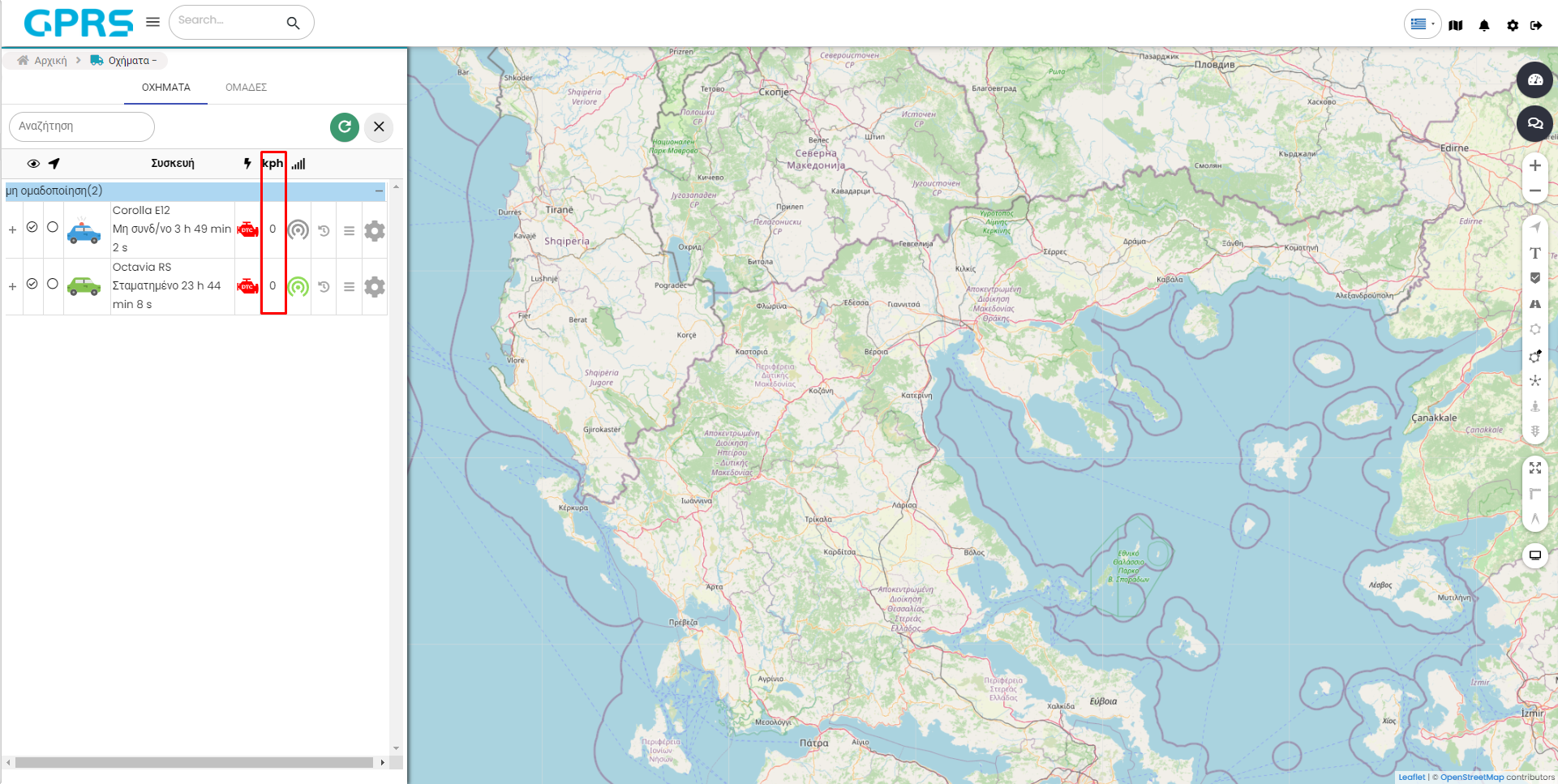
Στη στήλη Κατάσταση Σύνδεσης θα εμφανίζεται το εικονίδιο της κατάστασης σύνδεσης. Ανάλογα με το χρώμα του σας δίνει ορισμένες ενδείξεις για τη σύνδεση της συσκευής.
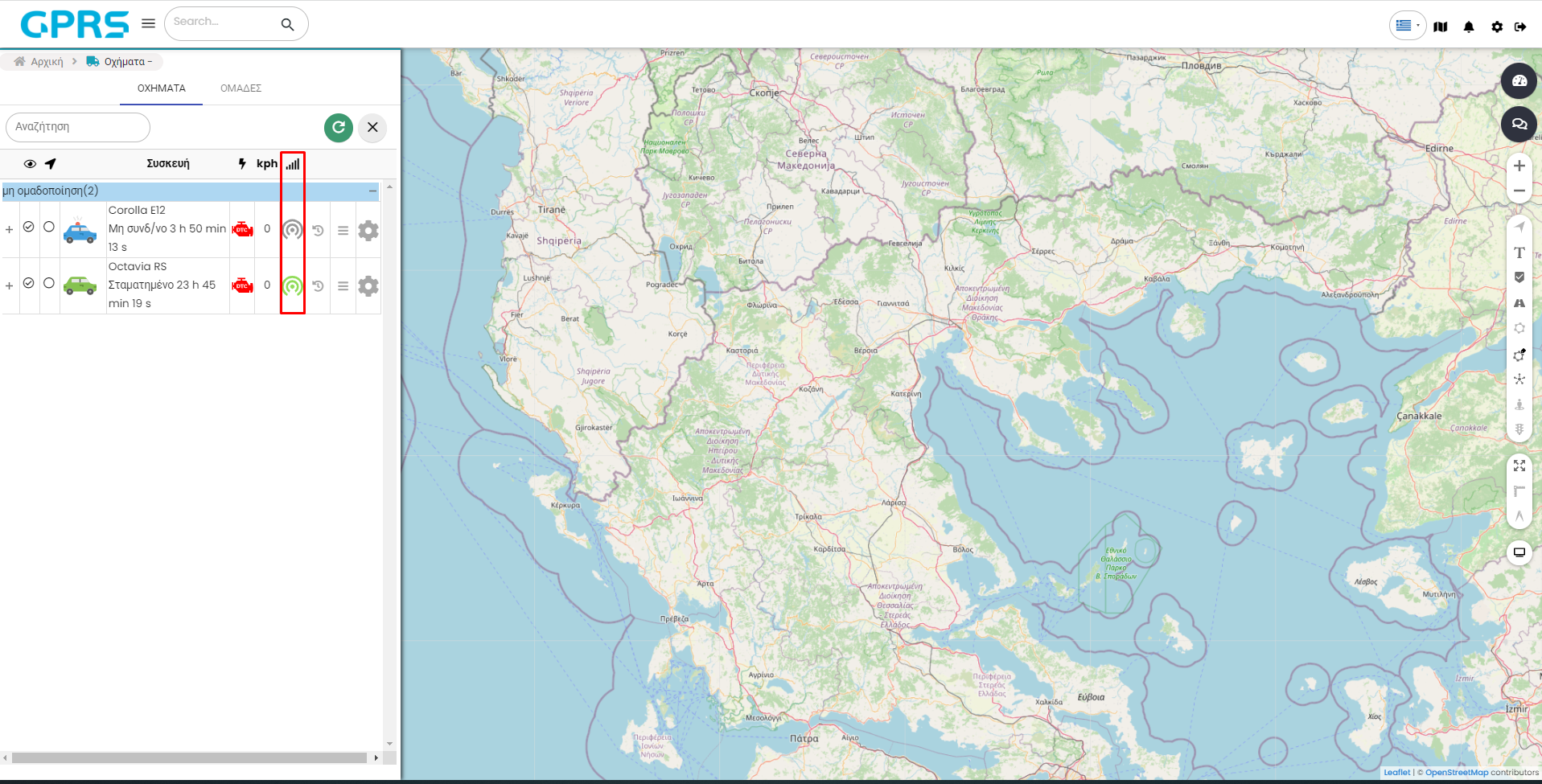
![]() Πράσινο χρώμα: GPS και GPRS ενεργά
Πράσινο χρώμα: GPS και GPRS ενεργά
![]() Πορτοκαλί χρώμα: Yπάρχει σύνδεση GPRS αλλά όχι GPS.
Πορτοκαλί χρώμα: Yπάρχει σύνδεση GPRS αλλά όχι GPS.
![]() Γκρι χρώμα: GPRS και GPS ανενεργά, συσκευή σε εξοικονόμηση ενέργειας
Γκρι χρώμα: GPRS και GPS ανενεργά, συσκευή σε εξοικονόμηση ενέργειας
Στη τελευταία περίπτωση, το ανενεργο GPS και GPRS ΔΕ ΣΗΜΑΙΝΕΙ ΟΤΙ Η ΣΥΣΚΕΥΗ ΔΥΣΛΕΙΤΟΥΡΓΕΙ. Ανάλογα με τον προγραμματισμό της, η συσκευή είτε θα στείλει περιοδική ενημέρωση, είτε θα απενεργοποιηθεί πλήρως για εξοικονόμιση της μπαταρίας του οχήματος. Παρ'ολα αυτά θα ενεργοποιηθεί αν ικανοποιηθεί κάποια συνθήκη (π.χ. εκκίνηση, συναγερμός κλπ.)
Γρήγορο Ιστορικό ![]() Εμφανίζονται οι επιλογές να πάρετε το ιστορικό του οχήματος για κάποια προκαθορισμένα χρονικά διαστήματα.
Εμφανίζονται οι επιλογές να πάρετε το ιστορικό του οχήματος για κάποια προκαθορισμένα χρονικά διαστήματα.
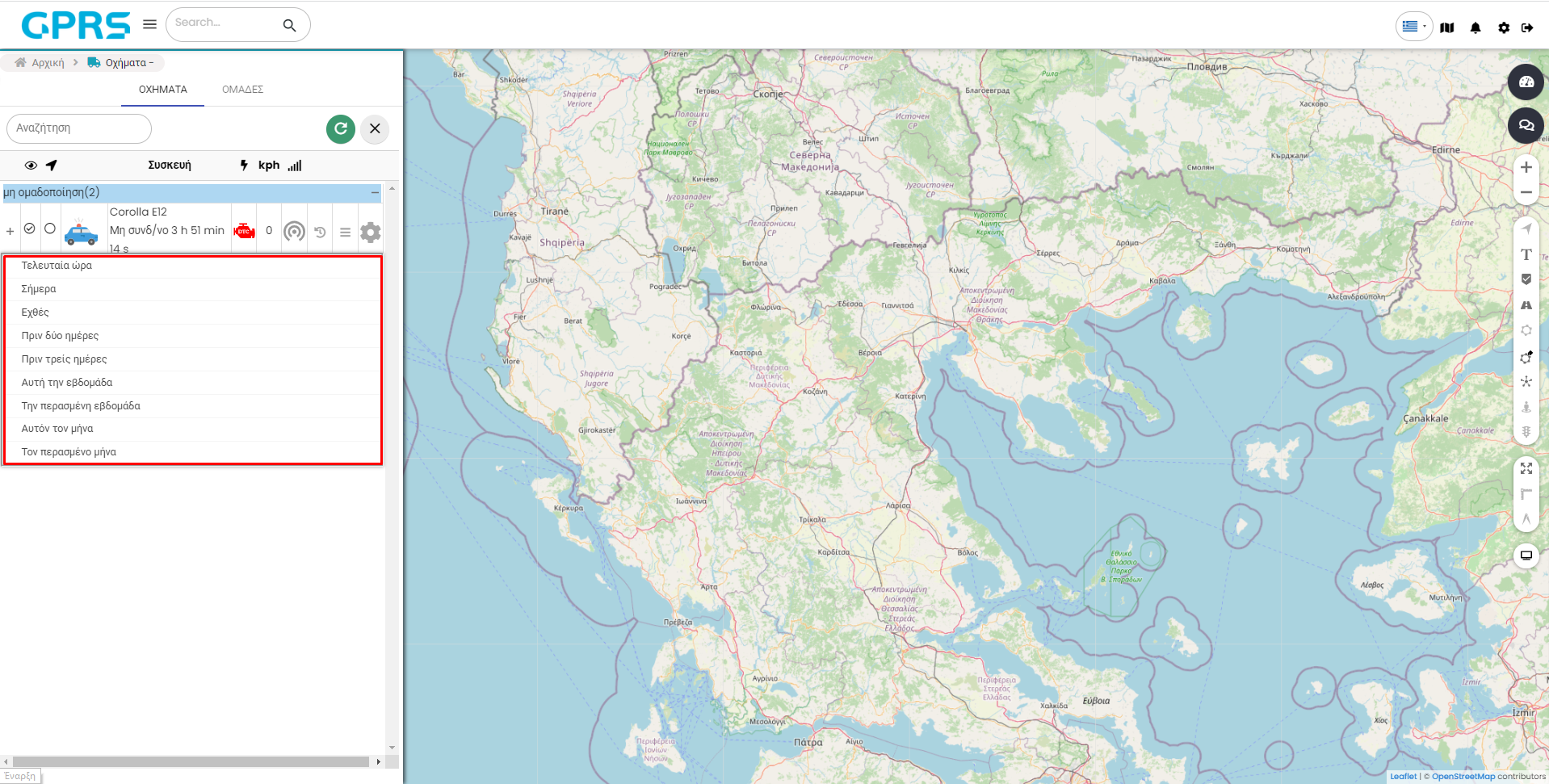
- Τελευταία ώρα: ιστορικό κινήσεων για την τελευταία ώρα
- Σήμερα: ιστορικό κινήσεων από τις 00:00 μέχρι τώρα
- Χθες: Iστορικό κινήσεων για χθες
- Πριν δύο μέρες: ιστορικό κινήσεων για τις τελευταίες 2 μέρες
- Πριν τρεις μέρες: ιστορικό κινήσεων για τις τελευταίες 3 μέρες
- Αυτήν την εβδομάδα: ιστορικό κινήσεων για την τρέχουσα εβδομάδα
- Την περασμένη εβδομάδα: ιστορικό κινήσεων για την περασμένη εβδομάδα
- Αυτόν τον μήνα: ιστορικό κινήσεων για τον τρέχων μήνα
- Τον περασμένο μήνα: ιστορικό κινήσεων για τον περασμένο μήνα
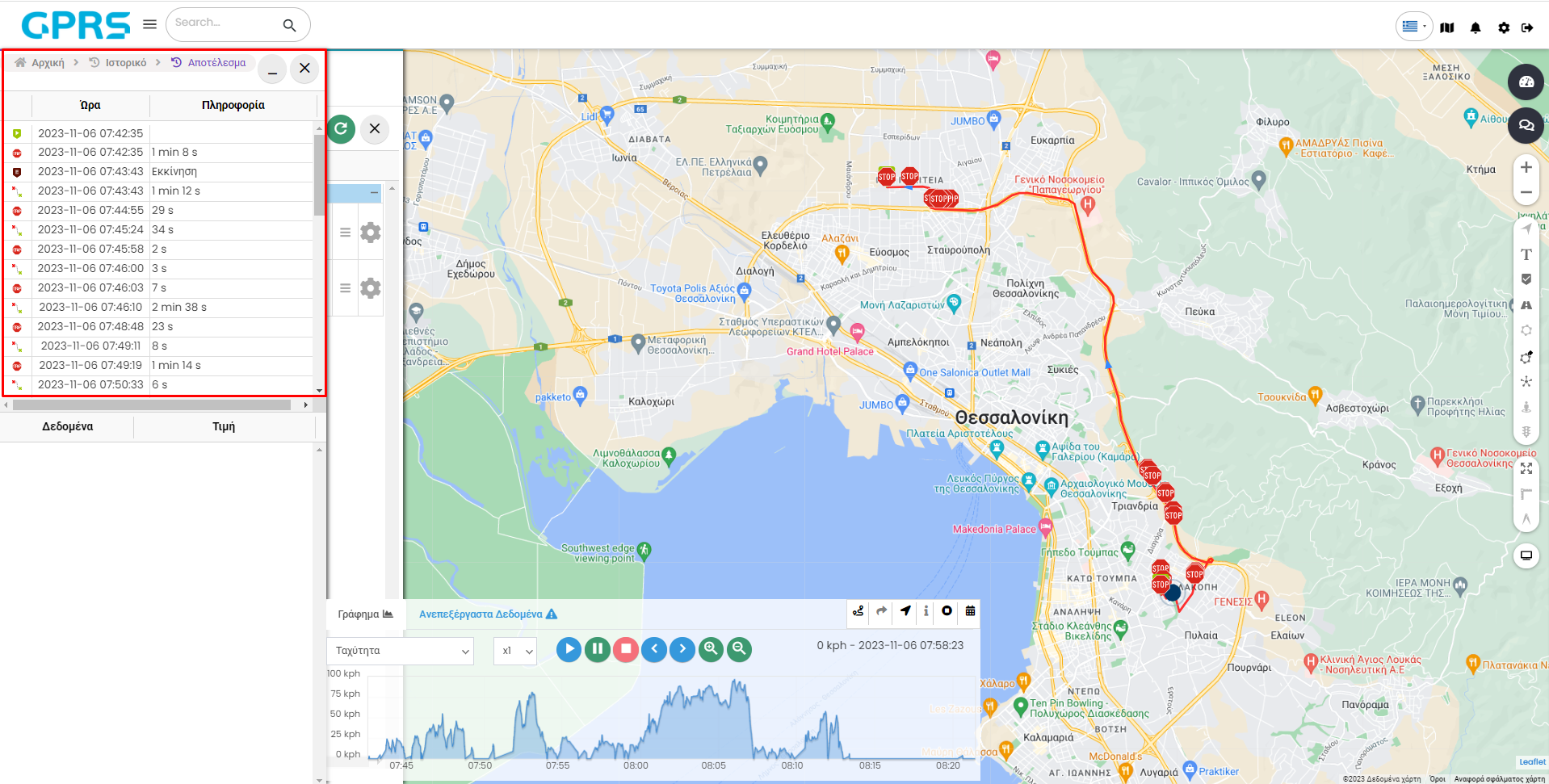
Οι ανωτέρω πληροφορίες, παρουσιάζονται στον κεντρικό χάρτη της πλατφόρμας του GPRS. Επιλέγοντας ένα συμβάν (διαδρομή, στάση) από το τον πίνακα του αναδυόμενου μενού στο αριστερό μέρος της πλατφόρμας, αυτό κεντράρεται στον κεντρικό χάρτη όπου και εμφανίζεται αναδυόμενο παράθυρο με αναλυτικές πληροφορίες. Αναλυτικό ιστορικό μπορείτε να το δείτε από το αντίστοιχο μενού Ιστορικό.
Το σύμβολο Επιλογές Προβολής μας δίνει τις επιλογές Ακολουθήστε, Ακολουθήστε (νέο παράθυρο), Street view (νέο παράθυρο) και Αποστολή εντολής.
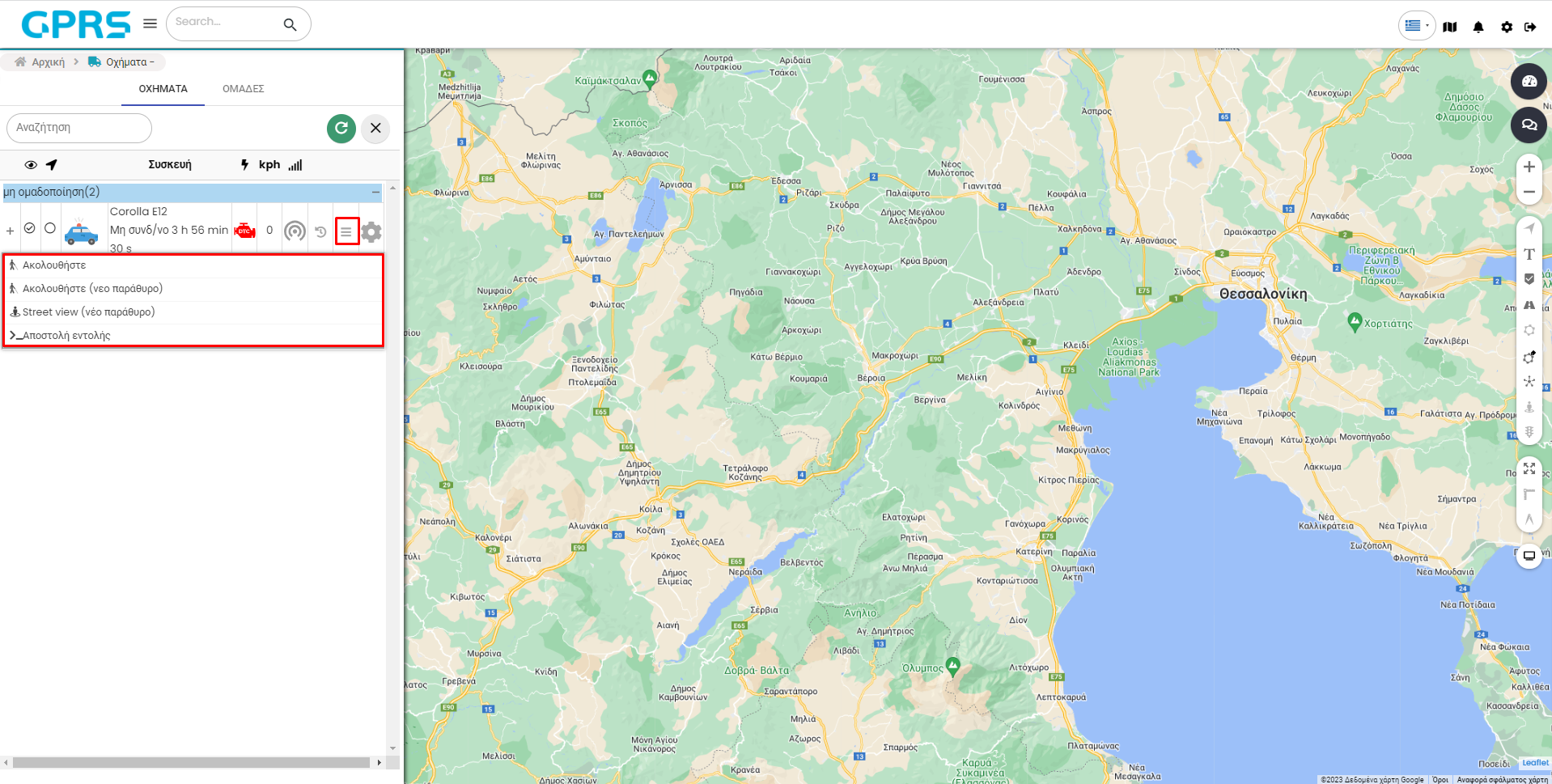
- Ακολουθήστε: Η πλατφόρμα ακολουθεί το συγκεκριμένο όχημα καθ'ολη τη διάρκεια της μετακίνησης του.
- Ακολουθήστε (νέο παράθυρο): Ανοίγει ένα νέο παράθυρο στον φυλλομετρητή (browser) και ακολουθεί το επιλεγμένο όχημα καθ' όλη τη διάρκεια της μετακίνησής του.
- Street view (νέο παράθυρο): Ανοίγει ένα νέο παράθυρο στον φυλλομετρητή και μας δείχνει την εκδοχή Street view του στίγματος της επιλεγμένης συσκευής.
- Αποστολή εντολής: Η πλατφόρμα GPRS μας δίνει τη δυνατότητα να στέλνουμε εντολές στις συσκευές για εργασίες συντήρησης και παραμετροποίησης. Αυτό το πεδίο χρησιμοποιείται απο το τμήμα τεχνικής υποστήριξης της Skytrack.
Το εικονίδιο γρανάζι δίνει πρόσβαση στην καρτέλα του οχήματος, από την οποία μπορείτε να δείτε όλες τις πληροφορίες που το αφορούν.
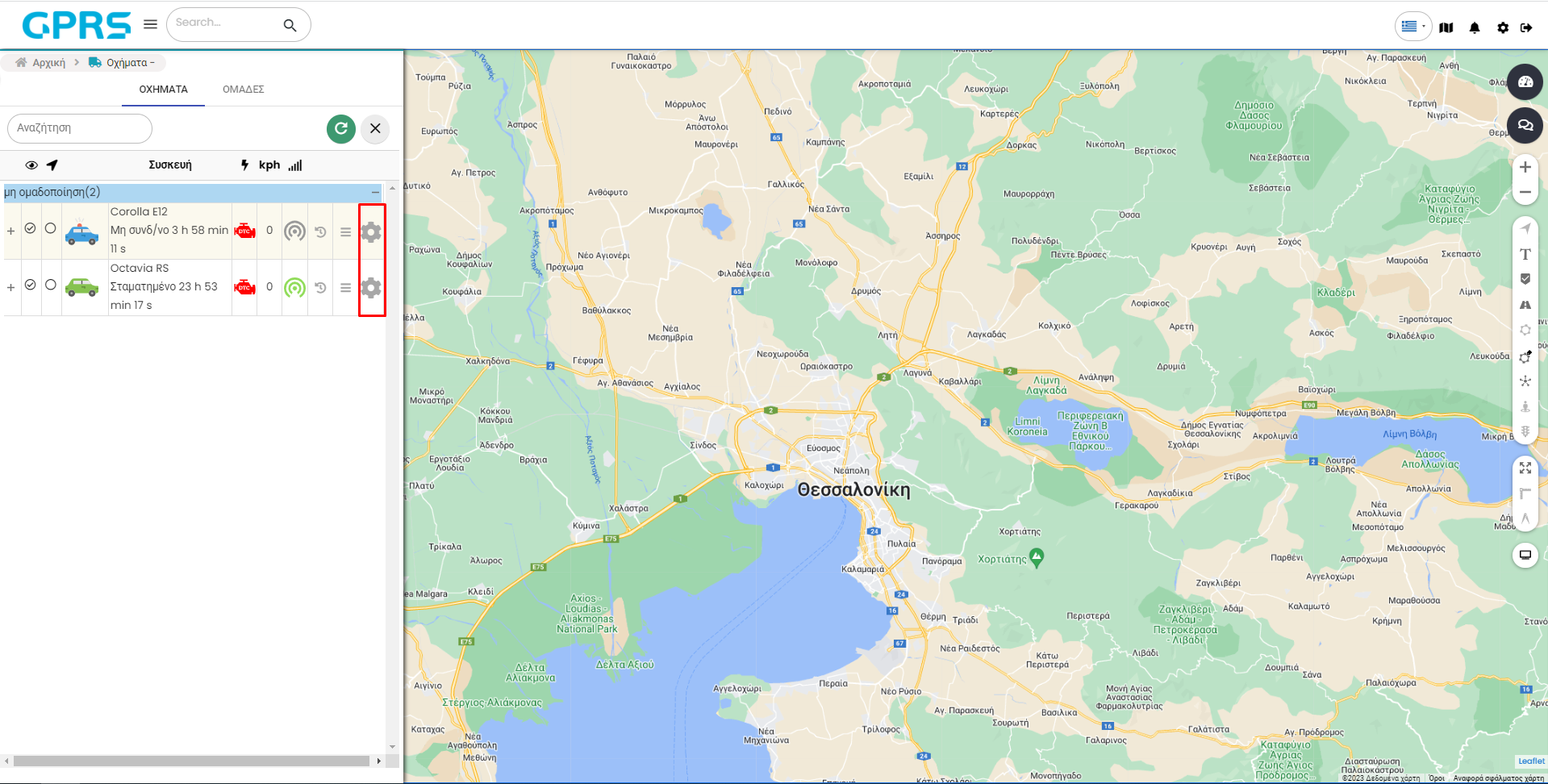
Κεντρικό
Περιλαμβάνει όλες τις βασικές πληροφορίες της συσκευής.
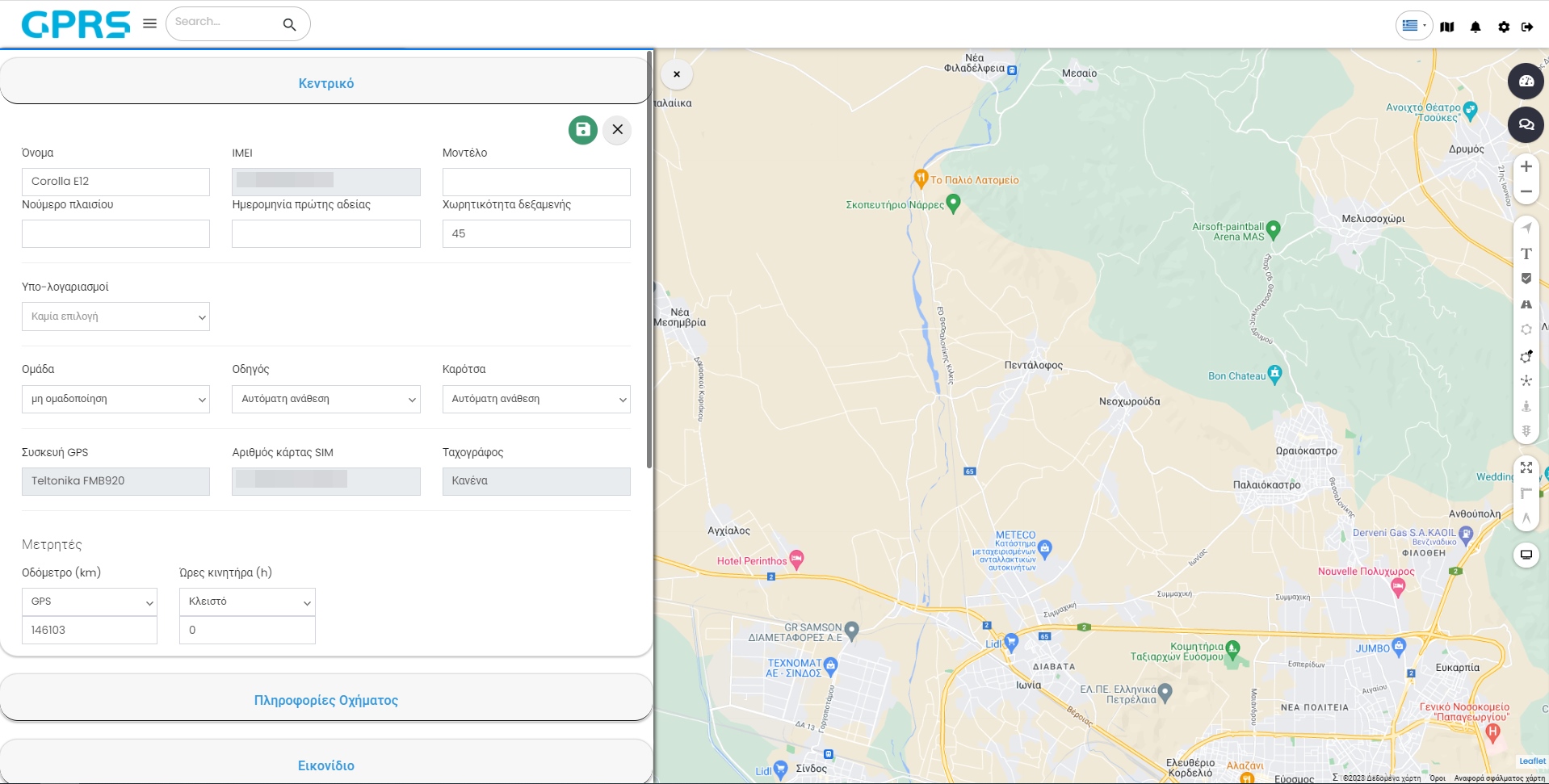
- Όνομα: To φιλικό όνομα της συσκευής που μπορεί να οριστεί απο τον χρήστη (προσυμπληρωμένο με το ΙΜΕΙ)
- ΙΜΕΙ: Μοναδικό αναγνωριστικό της συσκευής GPS (προσυμπληρωμένο)
- Μοντέλο: Το μοντέλο του οχήματος (προαιρετικό, συμπληρώνετε από τον χρήστη)
- Νούμερο πλαισίου: Αριθμός πλαισίου οχήματος (προαιρετικό, συμπληρώνετε από τον χρήστη)
- Ημερομηνία πρώτης άδειας: Ημερομηνία πρώτης άδεια οχήματος (προαιρετικό, συμπληρώνετε από τον χρήστη).
- Χωρητικότητα δεξαμενής: Χωρητικότητα δεξαμενής καυσίμου (προαιρετικό, συμπληρώνετε από τον χρήστη)
- Υπολογαριασμοί: Ανάθεση της συσκευής σε υπολογιαριασμό (αν υπάρχει)
- Ομάδα: Ανάθεση συσκευής σε ομάδα (αν υπάρχει)
- Οδηγός: Ανάθεση συσκευής σε οδηγό (αν υπάρχει)
- Καρότσα: Ανάθεση συσκευής σε καρότσα (αν υπάρχει)
- Συσκευή GPS (Τύπος): Μάρκα και μοντέλο συσκευής (προσυμπληρωμένο)
- Αριθμός κάρτας SIM: Ο τηλεφωνικός αριθμός της κάρτας SIM (προσυμπληρωμένο)
- Ταχογράφος: O ταχογράφος στον οποίο ανήκει η συσκευή (αν υπάρχει,μη μεταβλητο πεδίο)
- Οδόμετρο: Το σύνολο των χιλιομέτρων που έχει καλύψει το όχημα απο την ημερομηνία εγκατάστασης του GPS. Η τιμή μπορεί να μεταβληθεί.
- Ώρες κινητήρα: Ώρες λειτουργίας κινητήρα. Απαιτείται ενεργοποίηση αισθητήρα.
Πληροφορίες Οχήματος
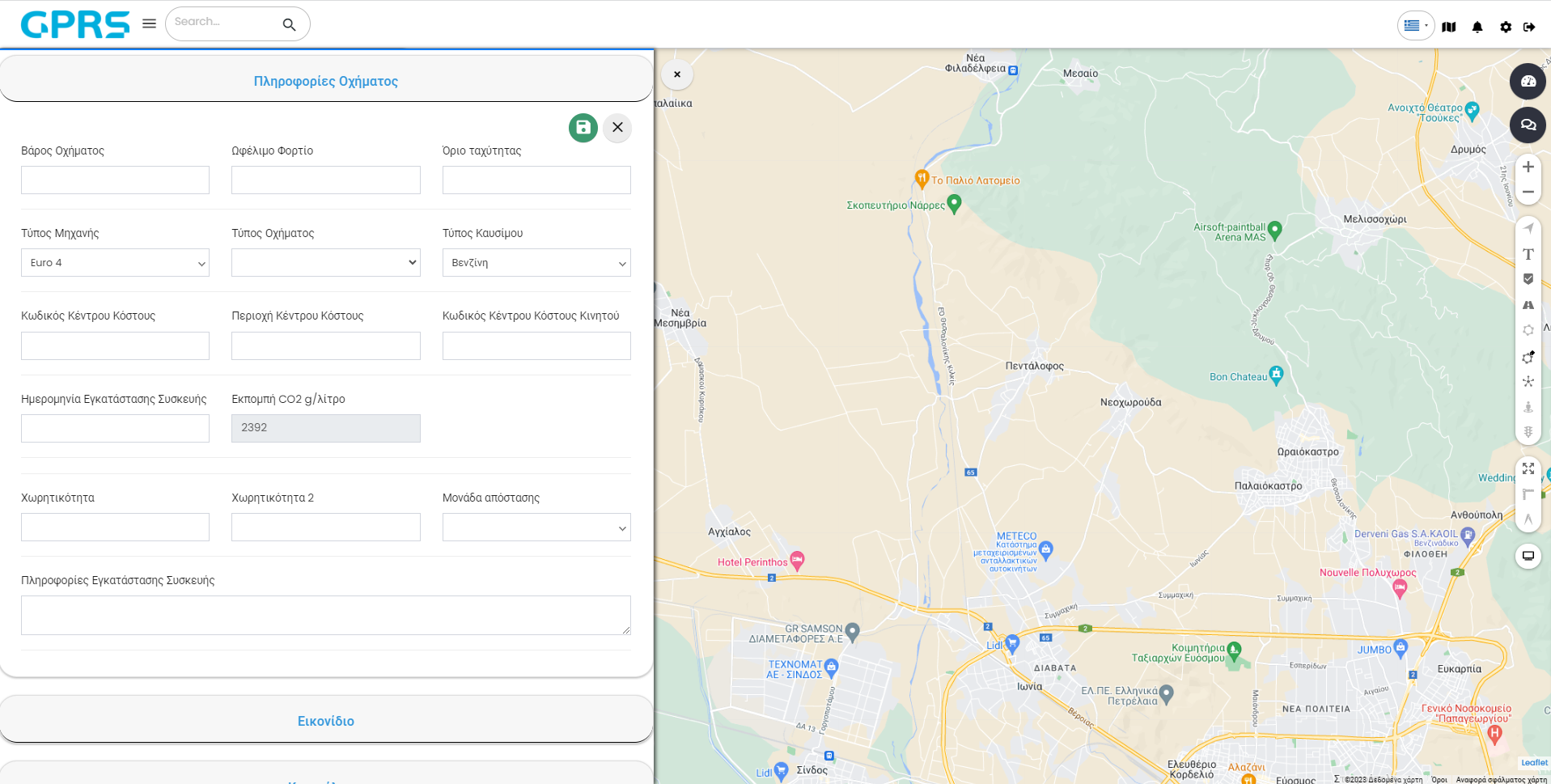
- Βάρος Οχήματος (κιλά)
- Ωφέλιμο Φορτίο (κιλά)
- Όριο Ταχύτητας (χλμ/ώρα)
- Τύπος Μηχανής (Τύπος αντιρρυπαντικής τεχνολογίας, Euro 1-7)
- Τύπος Οχήματος (IX, Ελαφρύ - βαρύ φορτηγό)
- Τύπος Καυσίμου (βενζίνη, πετρέλαιο, αέριο)
- Κωδικός Κέντρου Κόστους Κέντρο κόστους του οχήματος που έχει οριστεί για την λογιστική του χρήση.
- Περιοχή Κέντρου Κόστους Κέντρου κόστους για το όχημα σας (εφόσον τα οχήματα σας δραστηριοποιούνται σε παραπάνω από μία περιοχές)
- Κωδικός Κέντρου Κόστους Κινητού, Κέντρο κόστους του κινητού που έχετε ορίσει για την λογιστική του χρήση
- Ημερομηνία Εγκατάστασης Συσκευής
- Εκπομπή CO2 g/Km (Γραμμάρια ανα χλμ, προσυμπληρώνεται απο τη πλατφόρμα ανάλογα με τον τύπο κινητήρα και το καύσιμο)
- Χωρητικότητα: (κιλά)
- Χωρητικότητα 2: (κιλά)
- Μονάδα απόστασης: (χιλιόμετρο/μίλι/ναυτικό μίλι) Αλλαγή της μονάδας απόστασης & ταχύτητας για τη συγκεκριμένη συσκευή.
Εικονίδιο
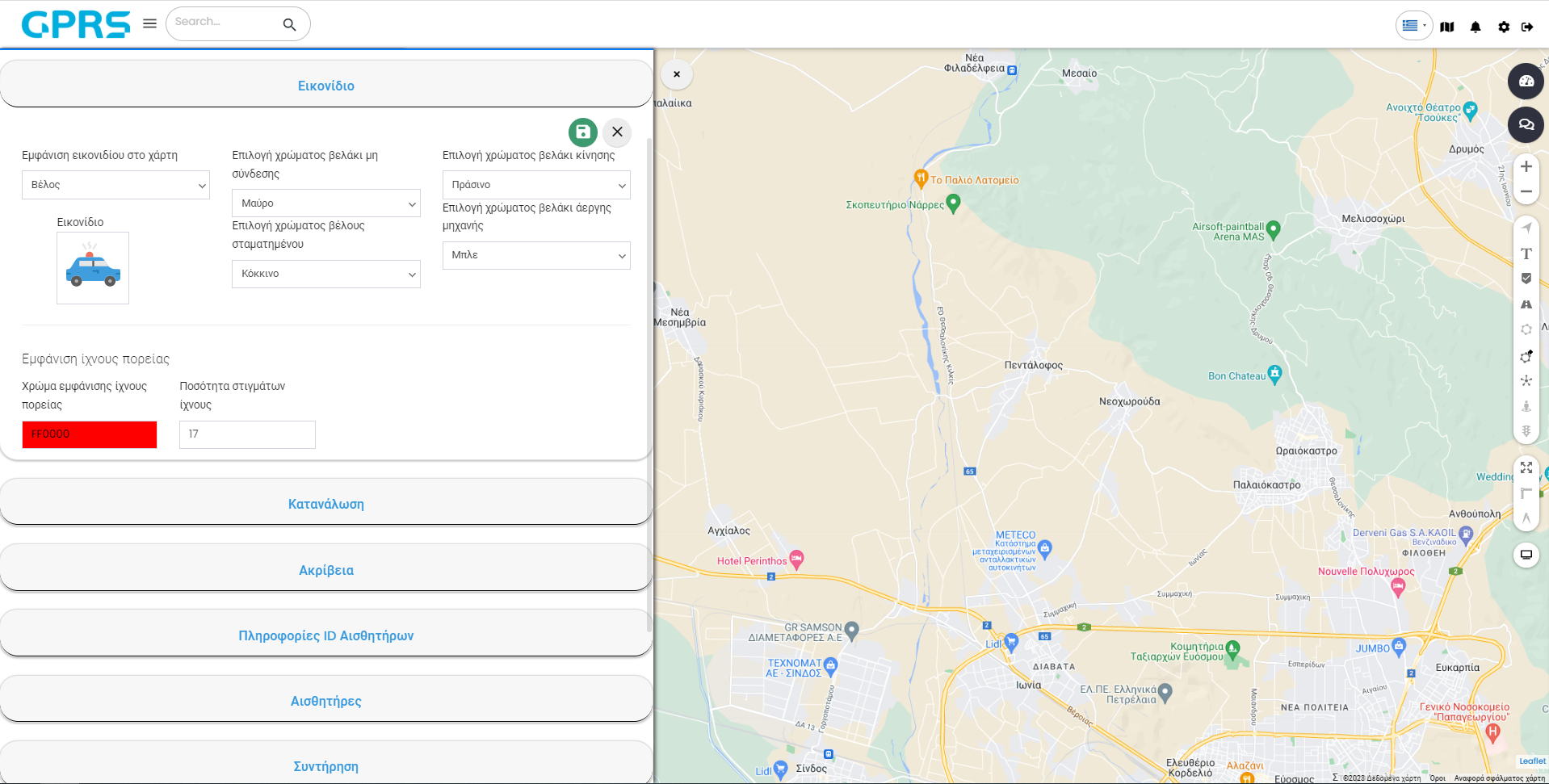
- Εμφάνιση εικονιδίου στο χάρτη: Αλλάζει την απεικόνιση της συσκευής στο χάρτη ανάμεσα σε Βέλος ή Εικονίδιο. Σε περίπτωση που επιλεγεί το εικονίδιο, κάνοντας κλικ πάνω στο εικονίδιο, μπορείτε να επιλέξετε κάποιο από τα έτοιμα εικονίδια του προγράμματος ή να ανεβάσετε (εισάγετε) ένα δικό σας κάνοντας κλικ στο κουμπί ανέβασμα . Εάν δεν επιθυμείτε να έχετε ένα εικονίδιο που είχατε προηγουμένως αποθηκεύσει, μπορείτε να το επιλέξετε και κάνοντας κλικ στον κάδο να το διαγράψετε. Η καρτέλα Προεπιλογή έχει τα έτοιμα εικονίδια του προγράμματος και η καρτέλα Προσαρμοσμένο έχει τα εικονίδια που έχετε εισάγει εσείς στην πλατφόρμα του GPRS.
- Xρώμα βελάκι μη σύνδεσης, όταν το όχημα σας δεν έχει σύνδεση με τον πάροχο της κινητής τηλεφωνίας, έχετε τη δυνατότητα να επιλέξετε το χρώμα που θα έχει ανάμεσα σε οκτώ διαθέσιμα χρώματα
- Xρώμα βελάκι κίνησης, σε περίπτωση που το όχημα σας είναι εν κινήσει, έχετε τη δυνατότητα να επιλέξετε το χρώμα που θα έχει ανάμεσα σε οκτώ διαθέσιμα χρώματα.
- Xρώμα βέλους σταματημένου, σε περίπτωση που το όχημα σας είναι σταματημένο, έχετε τη δυνατότητα να επιλέξετε το χρώμα που θα έχει ανάμεσα σε οκτώ διαθέσιμα χρώματα.
- Xρώμα βελάκι άεργης μηχανής (ρελαντί), σε περίπτωση που το όχημα σας είναι σταματημένο με τον κινητήρα αναμένο (ρελαντί), έχετε τη δυνατότητα να επιλέξετε το χρώμα που θα έχει ανάμεσα σε οκτώ διαθέσιμα χρώματα.
- Χρώμα εμφάνισης ίχνους πορείας: Kάνοντας κλικ εμφανίζεται χρωματολόγιο για να επιλέξετε και το χρώμα με το οποίο θα εμφανίζεται η πορεία του οχήματος στο χάρτη.
- Ποσότητα στιγμάτων ίχνους, και πόσο μεγάλο θα είναι το ίχνος της πορείας επιλέγοντας τον αριθμό στιγμάτων (ο μικρός αριθμός υποδηλώνει μικρό ίχνος και ο μεγάλος αριθμός υποδηλώνει μεγάλο ίχνος).
Κατανάλωση
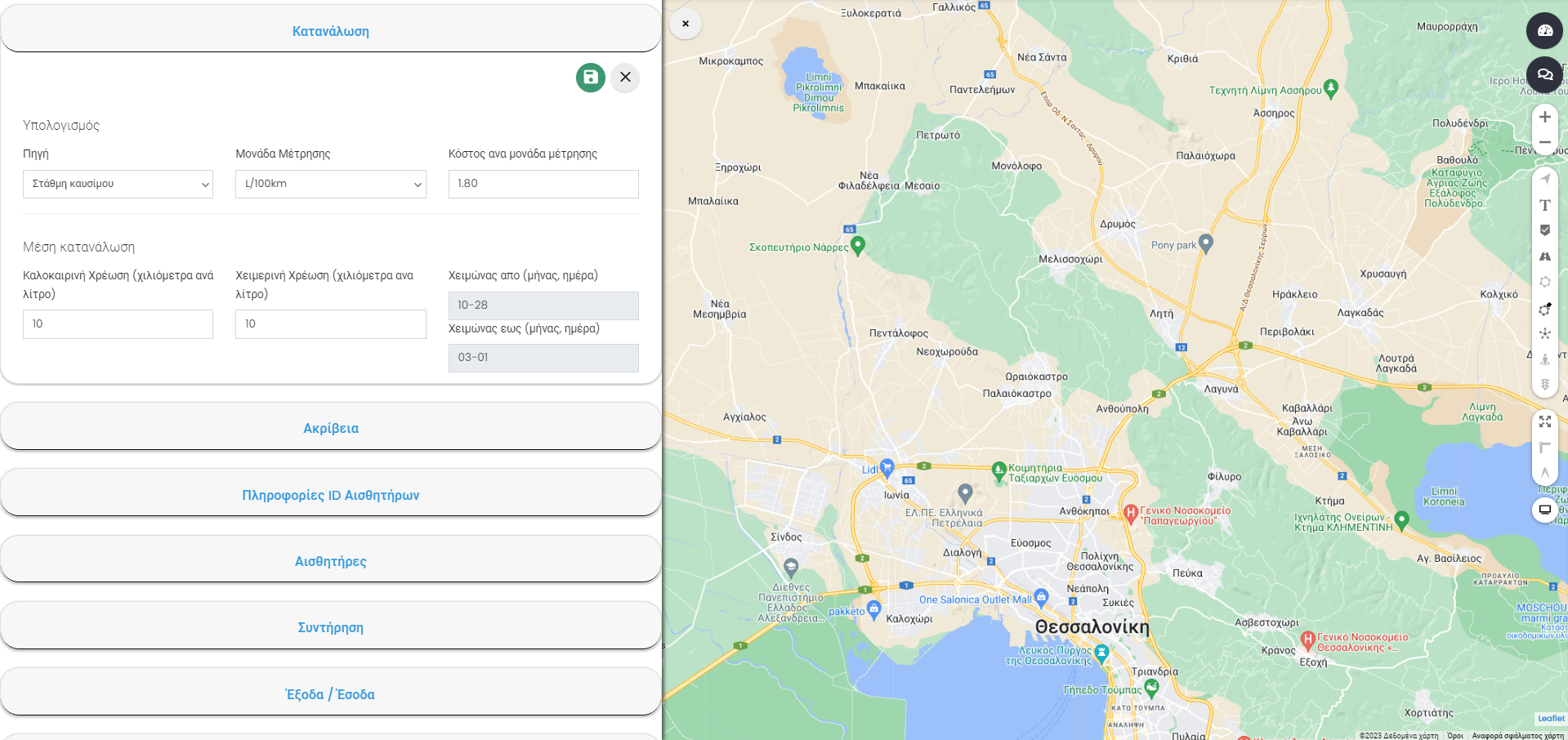
Οι μετρήσεις είναι κατα προσέγγιση με βάση τις τιμές που έχουν καταχωρηθεί στη πλατφόρμα απο τον τελικό χρήστη.
Μέση κατανάλωση
Πηγή:
- Στάθμη καυσίμου: Χρησιμοποιεί την τρέχουσα στάθμη καυσίμου. Πρέπει να είναι εγκατεστημένη συσκευή CAN Bus.
- Καλοκαιρινή Χρέωση (χιλιόμετρα ανά λίτρο): Σε αυτό το πεδίο εισάγετε την μέση καλοκαιρινή κατανάλωση του οχήματός σε διανυθέντα χιλιόμετρα ανά λίτρα καυσίμου.
- Χειμερινή Χρέωση (χιλιόμετρα ανά λίτρο): Σε αυτό το πεδίο εισάγετε την μέση καλοκαιρινή κατανάλωση του οχήματός σε διανυθέντα χιλιόμετρα ανά λίτρα καυσίμου.
- Χειμώνας από (μήνας, ημέρα) και Χειμώνας έως (μήνας, ημέρα) τις ημερομηνίες που ξεκινάει και τελειώνει η χειμερινή περίοδος.
- Μονάδα Μέτρησης: από το μενού αυτό επιλέγετε αν θα υπολογίζετε την κατανάλωση με Μονάδα Μέτρησης τα λίτρα ανά 100 χιλιόμετρα ή τα μίλια ανά γαλόνι (L/100km, MPG)
- Κόστος ανά Μονάδα Μέτρησης: Eισάγετε το κόστος καυσίμου ανά μονάδα μέτρησης.
Ακρίβεια
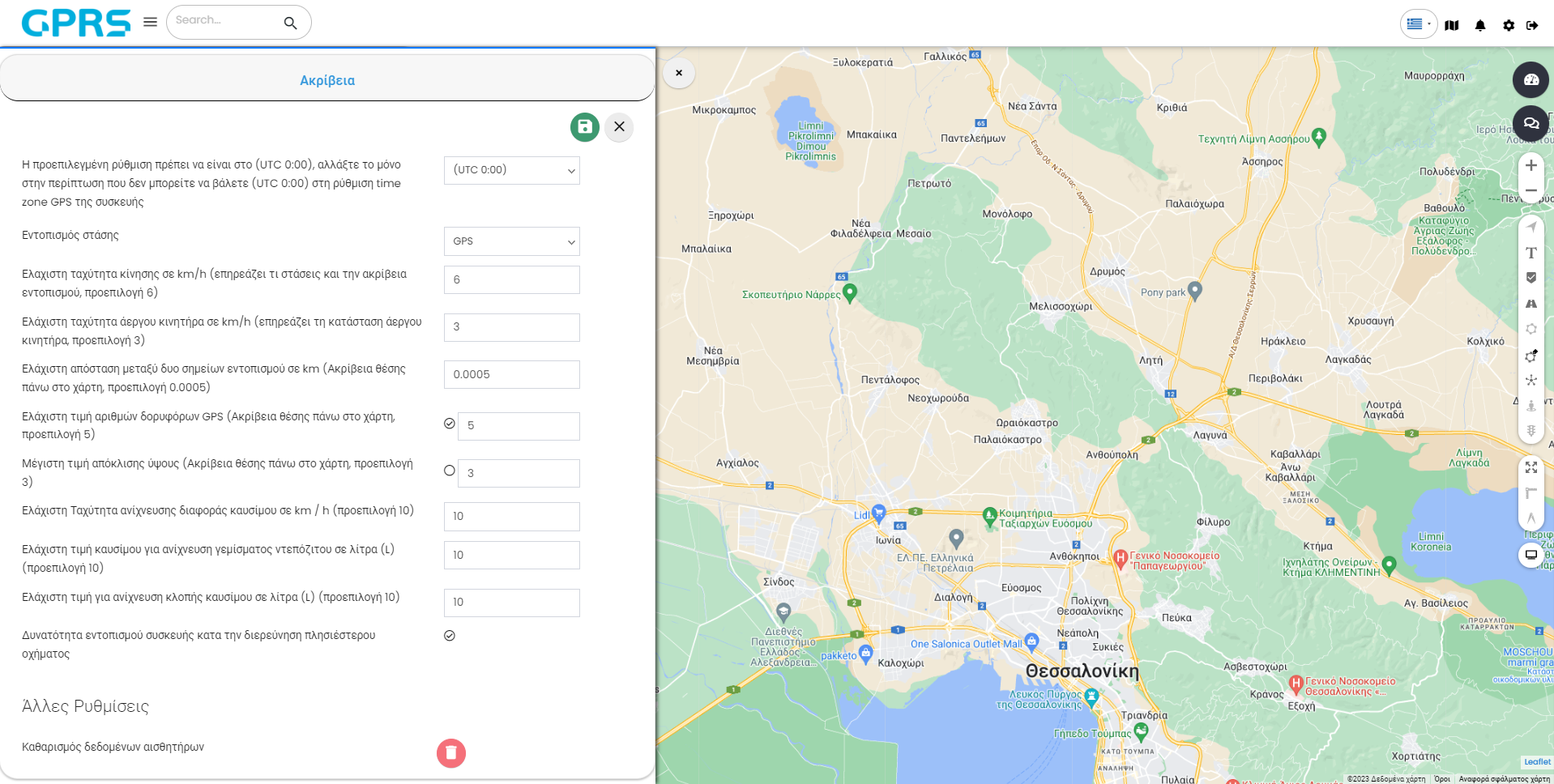
Τα παραπάνω πεδία είναι υπεύθυνα για την ακρίβεια των μετρήσεων των συσκευών, καθώς και για την ακριβή τους απεικόνηση στη πλατφόρμα. ΔΕ ΣΥΝΙΣΤΑΤΑΙ η αλλαγή των τιμών σε αυτό το μενού.
- Ζώνη ώρας συσκευής: Ρυθμισμένο σε UTC+0
- Εντοπισμός στάσης: O τρόπος που η πλατφόρμα κατανοεί ότι η συσκευή δε κινείται. Επιλογές: GPS/ACC/GPS+ACC
- Ελάχιστη ταχύτητα κίνησης: Από αυτή τη τιμή και κάτω, το GPRS θεωρεί οτι το όχημα βρίσκεται σε στάση. (Προεπιλογή: 6 χλμ/ω)
- Ελάχιστη ταχύτητα άεργου κινητήρα: Από αυτή τη τιμή και κάτω, το GPRS θεωρεί οτι ο κινητήρας είναι άεργος. (Προεπιλογή: 3 χλμ/ω)
- Ελάχιστη απόσταση μεταξύ δυο σημείων εντοπισμού έχει να κάνει με την ακρίβεια εντοπισμού του οχήματος στον χάρτη.
- Ελάχιστη τιμή αριθμών δορυφόρων GPS: Επηρρεάζει την ακρίβεια της θέσης πάνω στο χάρτη. (Προεπιλογή: 5 δορυφόροι)
- Μέγιστη τιμή απόκλισης ύψους. Επηρρεάζει την ακρίβεια της πλατφόρμας αναφορικά με το υψόμετρο. (Προεπιλογή 3)
- Ελάχιστη Ταχύτητα ανίχνευσης διαφοράς καυσίμου σε χιλιόμετρα ανά ώρα (km/h). Ρυθμίζει την πλατφόρμα αναφορικά με τον έλεγχο για διαφορές στην ποσότητα των καυσίμων στο όχημα. (Προεπιλογή:10 χλμ/ω)
- Ελάχιστη τιμή καυσίμου για ανίχνευση γεμίσματος ντεπόζιτου σε λίτρα. Αυτή η ρύθμιση δηλώνει στο σύστημα το πότε να ξεκινά να ελέγχει για διαφορές στην ποσότητα των καυσίμων στο όχημα αναφορικά με τον ανεφοδιασμό. Αυτό μας βοηθά να μην έχουμε περιττά δεδομένα προς ανάλυση.
- Ελάχιστη τιμή για ανίχνευση κλοπής καυσίμου σε λίτρα. Αυτή η ρύθμιση δηλώνει στο σύστημα το πότε να ξεκινά να ελέγχει για διαφορές στην ποσότητα των καυσίμων στο όχημα αναφορικά με τον ανεφοδιασμό. Αυτό μας βοηθά να μην έχουμε περιττά δεδομένα προς ανάλυση.
- Καθαρισμός δεδομένων αισθητήρων: Eπαναφέρουμε τα πεδία στις προεπιλεγμένες τιμές.
Πληροφορίες ID Αισθητήρων συναντάτε πεδία υπεύθυνα για την ταυτοποίηση και την εξατομίκευση των αισθητήρων που είναι εγκατεστημένοι στο όχημά σας.
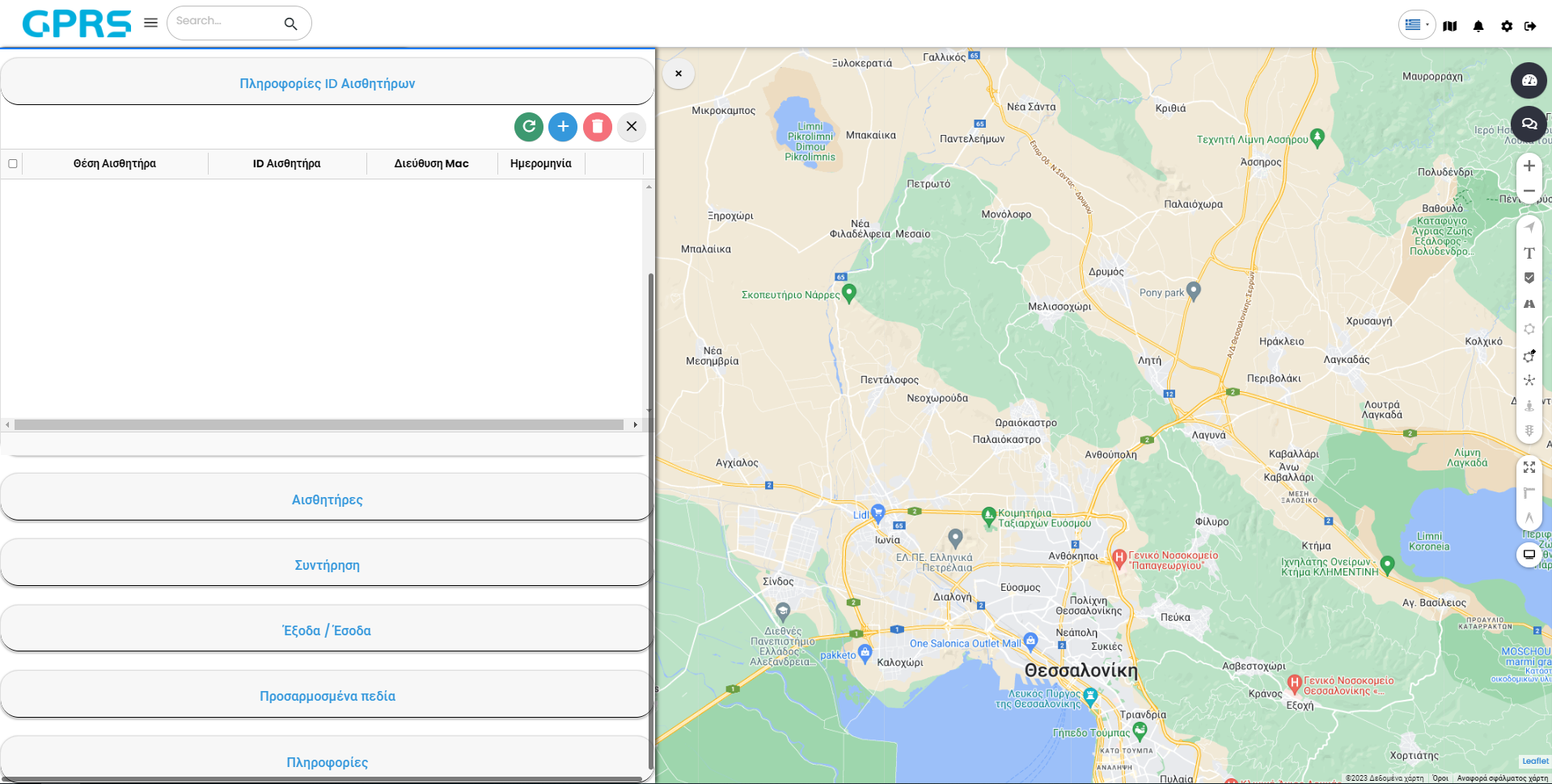
Tο ![]() κάνει ανανέωση της λίστας με τις πληροφορίες ID αισθητήρων.
κάνει ανανέωση της λίστας με τις πληροφορίες ID αισθητήρων.
Το ![]() κάνει προσθήκη πληροφοριών ID αισθητήρων.
κάνει προσθήκη πληροφοριών ID αισθητήρων.
Το ![]() διαγράφει τα επιλεγμένα πεδία αν υπάρχουν.
διαγράφει τα επιλεγμένα πεδία αν υπάρχουν.
Το ![]() κλείνει το αντίστοιχο μενού.
κλείνει το αντίστοιχο μενού.
- Θέση Αισθητήρα: εισάγουμε πληροφορίες για το που είναι εγκατεστημένος ο αισθητήρας. Για παράδειγμα στον θάλαμο ψυγείο ένα, ενός οχήματος που έχει δύο θαλάμους ψυγείου.
- ID Αισθητήρα εισάγουμε ένα μοναδικό χαρακτηριστικό του αισθητήρα, π.χ. τον σειριακό αριθμό.
- Διεύθυνση MAC (φυσική διεύθυνση ή διεύθυνση υλικού), εισάγουμε την μοναδική ταυτότητα που αποδίδεται στις διασυνδέσεις δικτύου (network interfaces) για την επικοινωνία στο φυσικό τμήμα του δικτύου.
- Ημερομηνία εισάγουμε την ημερομηνία εγκατάστασης της συσκευής.
Συνίσταται η διατήρηση των προεπιλεγμένων τιμών. Για οποιαδήποτε αλλαγή, παρακαλούμε να επικοινωνήσετε με εξειδικευμένο τεχνικό της Skytrack από το τμήμα τεχνικής υποστήριξης.
Στην καρτέλα Αισθητήρες έχουμε δυνατότητα να δημιουργήσουμε αισθητήρες για το όχημα μας. Οι αισθητήρες δημιουργούνται από τους τεχνικούς της Skytrack και χρησιμοποιούνται για την δημιουργία ειδοποιήσεων της εφαρμογής προς το χρήστη, αναφορικά με τη συμπεριφορά του οχήματός του και μας εξυπηρετούν στο να βλέπουμε δεδομένα κρίσιμα για το όχημα μας. (θερμοκρασία κινητήρα, φόρτιση μπαταρίας, βλάβες κινητήρα DTC, ανοιχτή/κλειστή πόρτα θαλάμου, κλπ). Επίσης με βάση τους αισθητήρες μπορούμε να δημιουργήσουμε ειδοποιήσεις από τα γεγονότα αλλά και αναφορές.
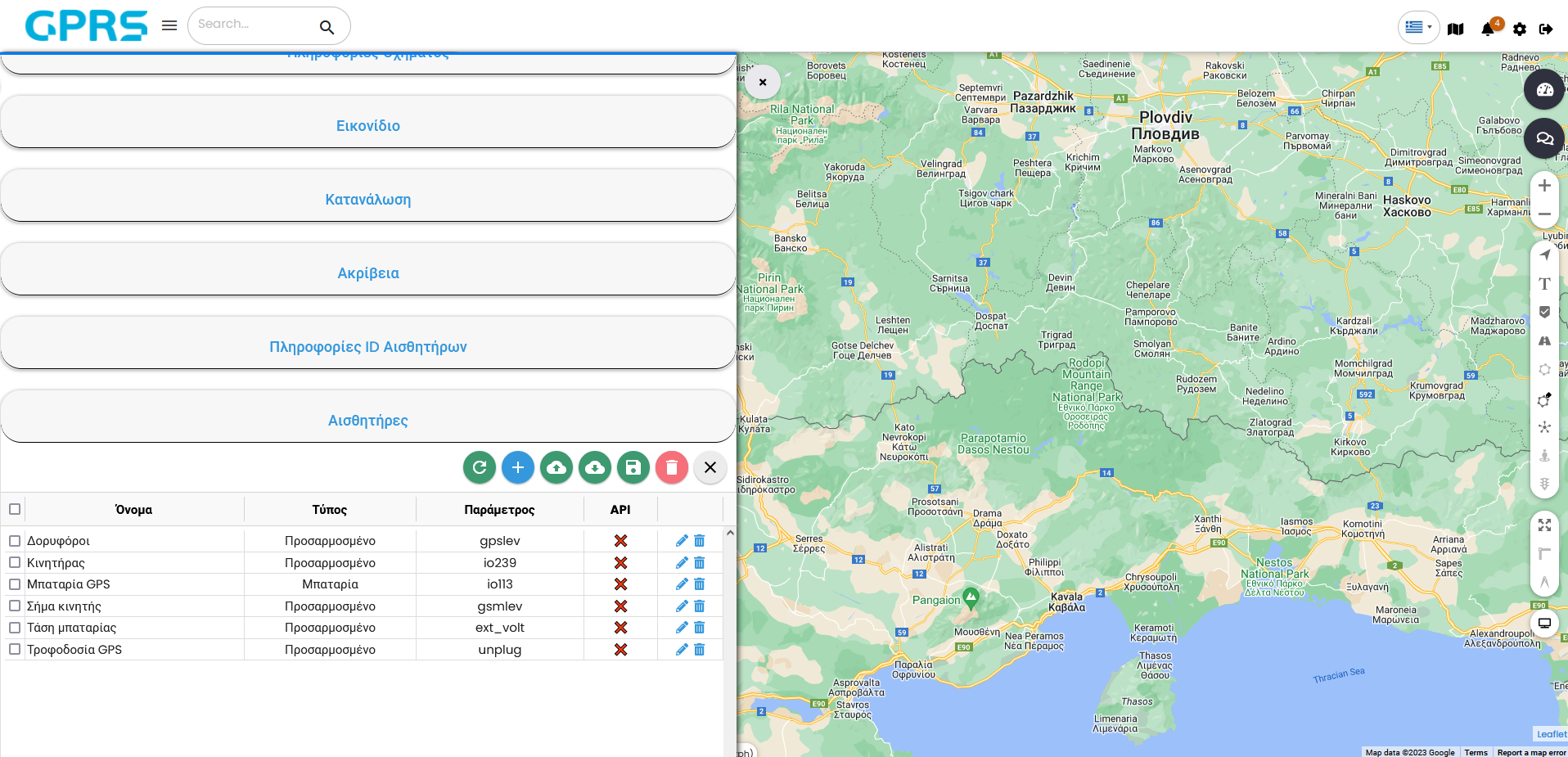
Σε αυτό το μενού μπορείτε να δείτε και να διαχειριστείτε όλους τους αισθητήρες που έχουν δημιουργηθεί.
Πάνω από τη λίστα των αισθητήρων υπάρχουν τα εξής κουμπιά:
- ανανέωση της λίστας

- προσθήκη νέου αισθητήρα

- εισαγωγή και εξαγωγή αισθητήρων από και προς τον Η/Υ σας

- αποθήκευση αλλαγών

- διαγραφή των επιλεγμένων

- κλείσιμο του μενού

Στη λίστα των αισθητήρων μπορούμε από το εικονίδιο του μολυβιού να επεξεργαστούμε έναν συγκεκριμένο αισθητήρα ή να τον διαγράψουμε από το εικονίδιο του κάδου.
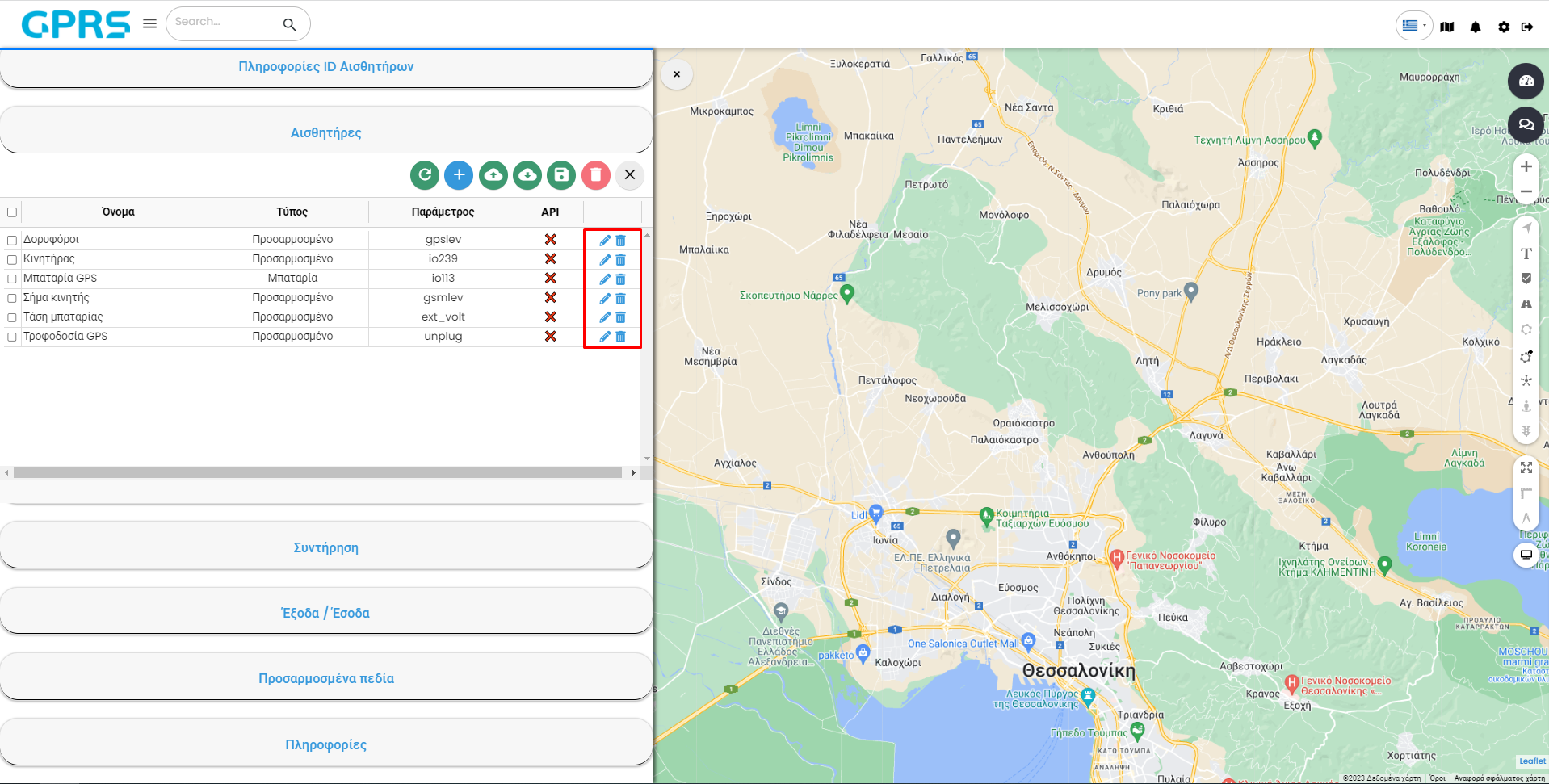
Οι αισθητήρες που εμφανίζονται εδώ εξαρτώνται από τους διαθέσιμους αισθητήρες της συσκευής/οχήματος σας αλλά και από την εγκατάσταση/προγραμματισμό της συσκευής.
Κάνοντας κλικ στην προσθήκη νέου αισθητήρα, ανοίγει νέα καρτέλα.
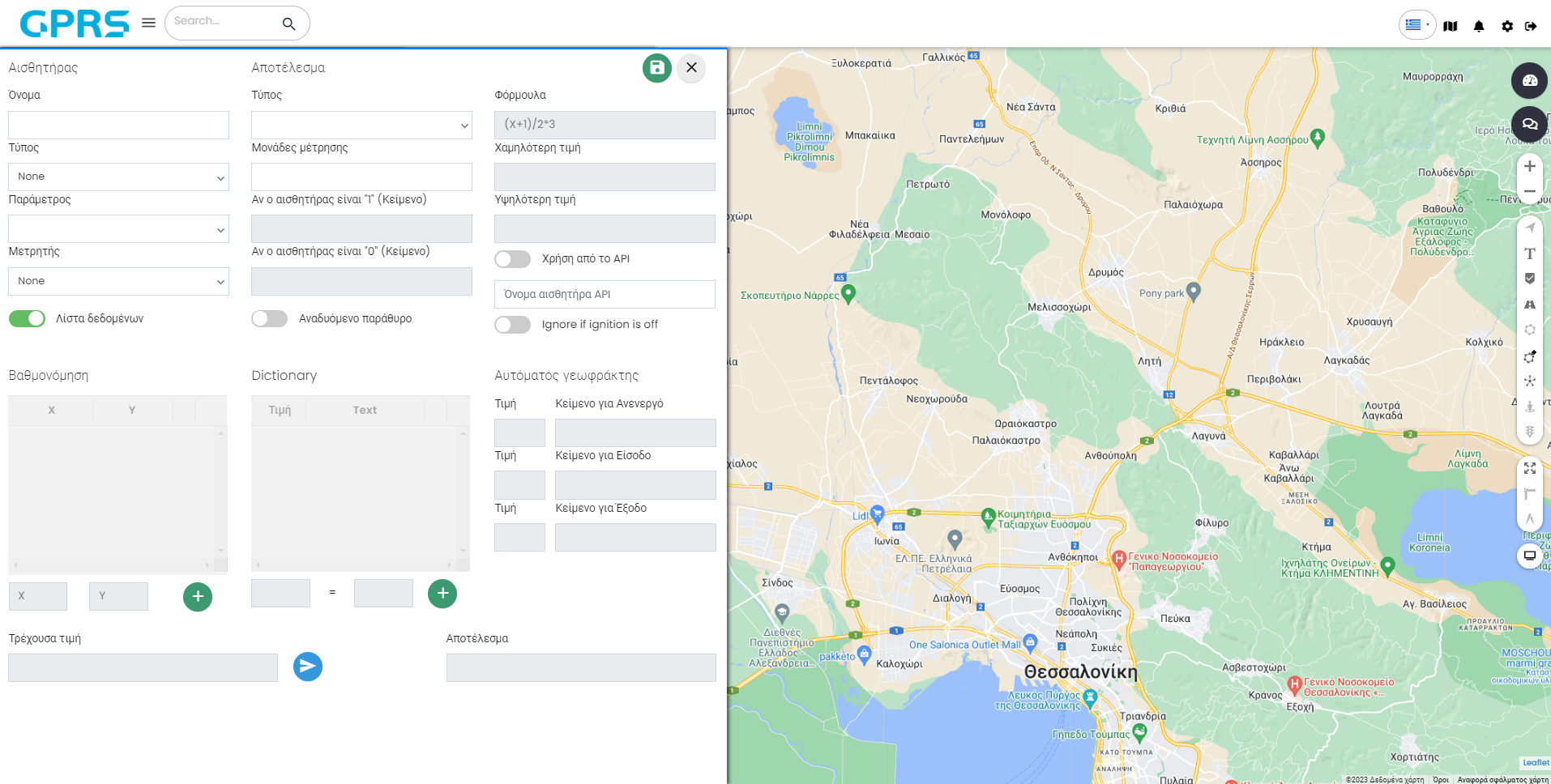
Στην καρτέλα αυτή υπάρχουν πεδία τα οποία είναι λευκά και μπορούμε να εισάγουμε δεδομένα, τα γκρίζα τα οποία έρχονται με τιμές από την πλατφόρμα ή δεν είναι διαθέσιμα για να εισάγουμε δεδομένα, μενού και κουμπιά. Όλα αυτά μας δίνουν τεράστιες δυνατότητες παραμετροποίησης προσαρμοσμένες στις εκάστοτε ανάγκες.
Αισθητήρας
- Όνομα: Βάζουμε το όνομα που θέλουμε να έχει ο αισθητήρας μας.
- Τύπος: Τύπος αισθητήρα
- Μπαταρία
- Ψηφιακή έξοδος
- Ανάθεση οδηγού
- Ώρες κινητήρα
- Στάθμη καυσίμου
- Κατανάλωση
- Εκκίνηση (Μίζα)
- Οδόμετρο
- Ανάθεση επιβατών
- Θερμοκρασία
- Ανάθεση καρότσας
- Προσαρμοσμένο
- Παράμετρος: O ίδιος ο αισθητήρας
- batc
- batv
- crash
- di1
- ext_volt
- gnss
- gpslev
- gsmlev κλπ.
Μετρητής: Δείχνει τον αισθητήρα στα οργανάκια στην επιφάνεια εργασίας.
Επιλέγοντας τα κουμπιά Λίστα δεδομένων και Αναδυόμενο παράθυρο, επιλέγουμε τα αποτελέσματα του αισθητήρα μας να εμφανίζονται στο σύντομο μενού. Το σύντομο μενού εμφανίζεται όταν κάνουμε κλικ στο όχημα μας πάνω στον χάρτη.
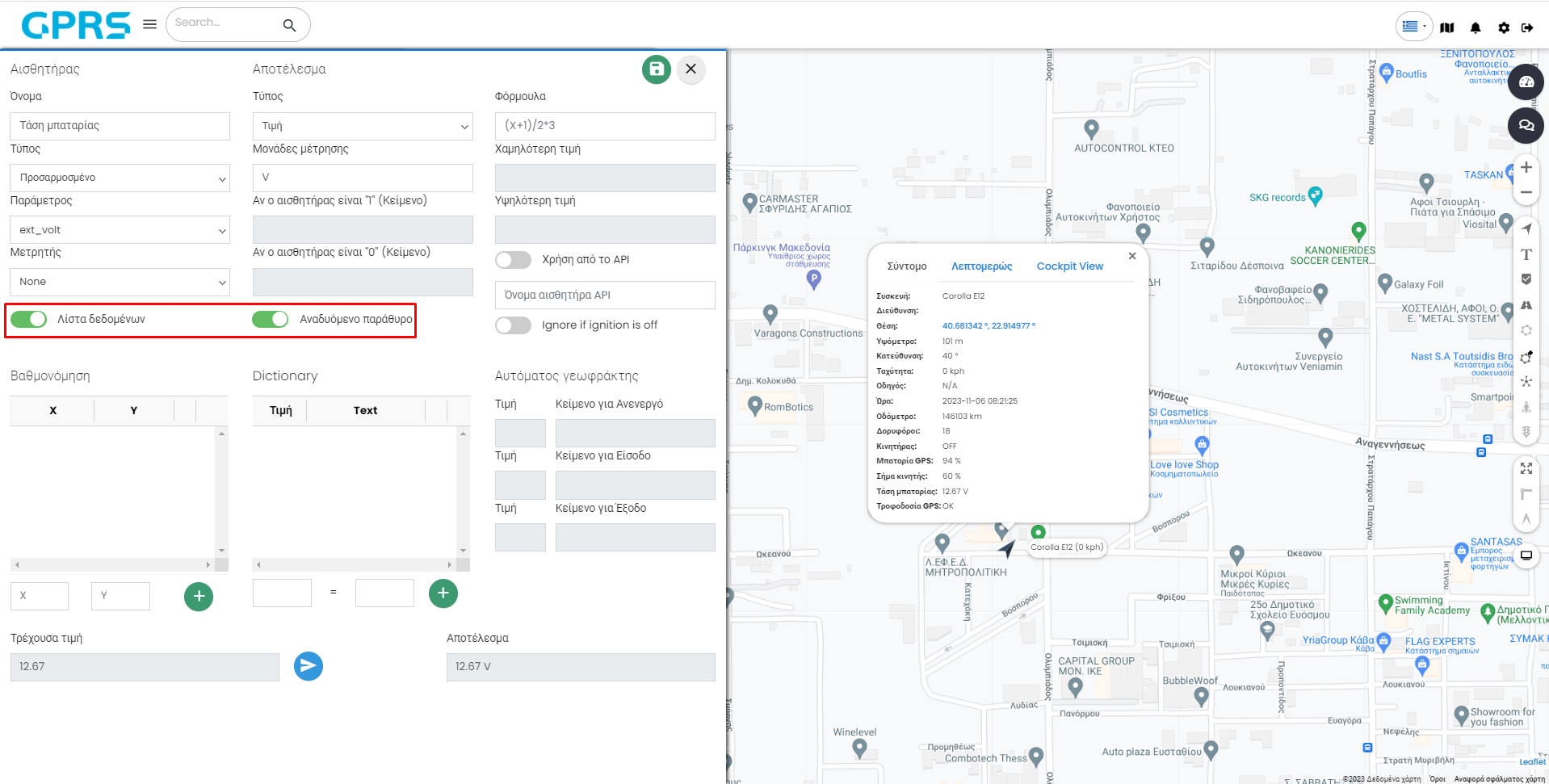
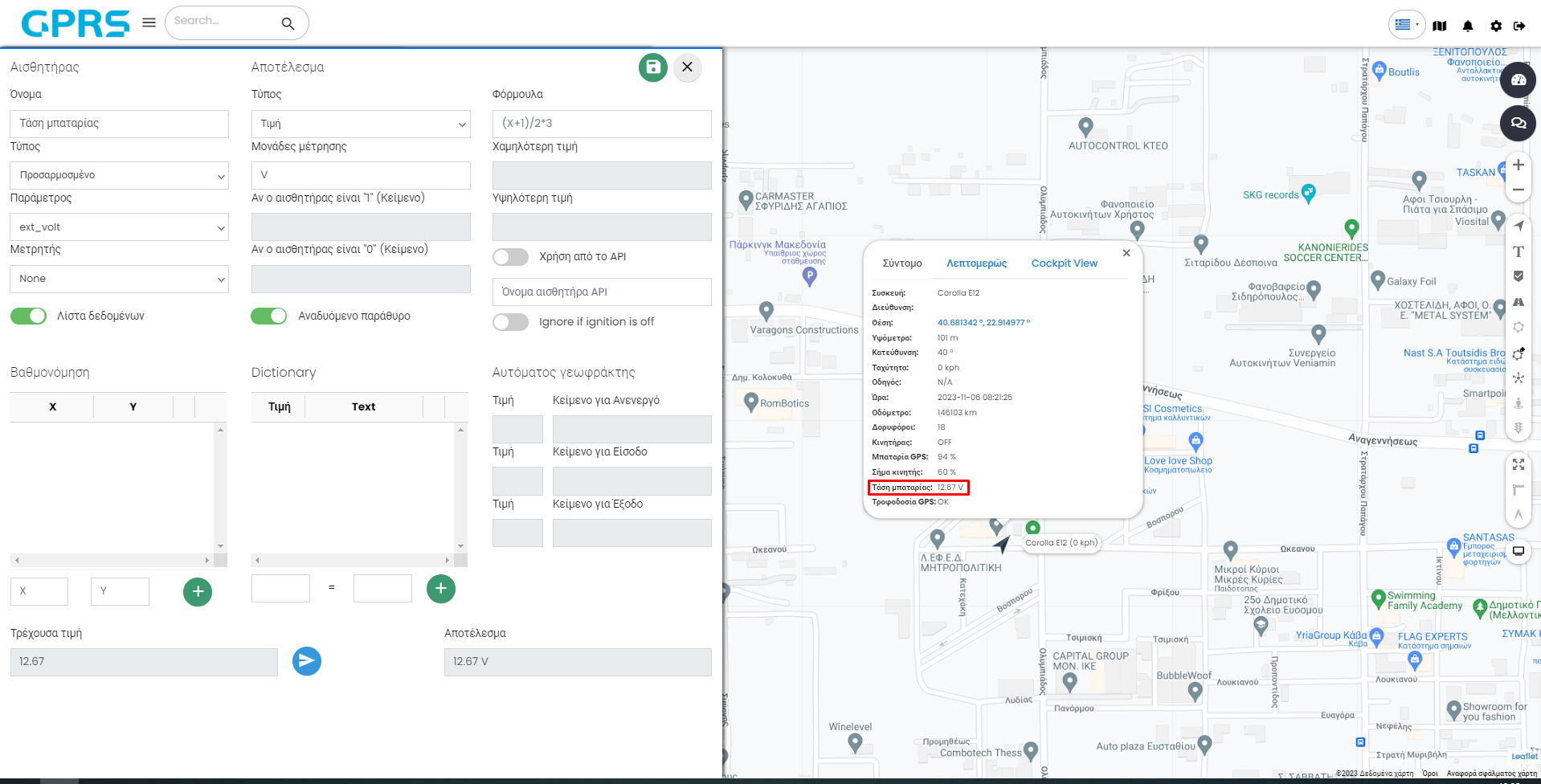
Αποτέλεσμα
- Τύπος επιλέγουμε το τύπο του αποτελέσματος
- Logic – επιτρέπει να εισάγουμε περιγραφή βάση των τιμών του αισθητήρα.
- Τιμή – αυτή η επιλογή μας ζητά να ορίσουμε τιμές αποτελεσμάτων (για παράδειγμα μονάδες μέτρησης κιλά, λίτρα, κλπ) και φόρμουλα (όπου υπάρχει η ανάγκη για να εισάγουμε μια δική μας φόρμουλα/μαθηματικό τύπο)
Μονάδες μέτρησης: Ελεύθερο κείμενο για την εισαγωγή της μονάδας μέτρησης.
Αν ο αισθητήρας είναι "1" (κείμενο): Το κείμενο που θα εμφανίζεται αν η τιμή του αισθητήρα είναι 1.
Αν ο αισθητήρας είναι "0" (κείμενο): Το κείμενο που θα εμφανίζεται αν η τιμή του αισθητήρα είναι 0.
- Φόρμουλα – σε κάποιες περιπτώσεις χρειάζεται να πραγματοποιήσουμε υπολογισμούς των αποτελεσμάτων για να πάρουμε μια τιμή με ακρίβεια. Στο πεδίο αυτό μπορείτε να πολλαπλασιάσετε, να διαιρέσετε, να προσθέσετε, να αφαιρέσετε και να βάλετε παρενθέσεις. Το Χ υποδηλώνει την τιμή που έχει στείλει η συσκευή. Ανάλογα με τον αισθητήρα και τις παραμέτρους του τύπου του αποτελέσματος, έχετε την δυνατότητα να εισάγετε στο πεδίο Χαμηλότερη τιμή την χαμηλότερη τιμή και στο πεδίο Υψηλότερη τιμή την υψηλότερη τιμή. Για παράδειγμα: εάν χρειάζεται να παρακολουθήσουμε την στάθμη καυσίμου και η συσκευή GPS μας επιστρέφει βόλτ αντί για την στάθμη, πρέπει να ξέρουμε πόσα βόλτ έχει το όχημα την χαμηλότερη στάθμη καυσίμου και με την υψηλότερη.
Πατώντας το Ignore if ignition is off επιλέγουμε η συσκευή να μην μας ενημερώνει και να κρατά δεδομένα όταν ο κινητήρας είναι σβηστός.
Εφόσον θέλουμε ο αισθητήρας να στέλνει δεδομένα σε κάποια εφαρμογή επιλέγουμε το Χρήση από το API (Application Programming Interface) και συμπληρώνουμε το όνομα του αισθητήρα από το API.
- Βαθμονόμηση. Σε αυτό το πεδίο μπορούμε ορίζουμε διαφορετικές τιμές από αυτές που μας δίνει ο αισθητήρας. Το πεδίο Χ είναι η τιμή που μας δίνει ο αισθητήρας και το πεδίο Υ είναι η τιμή που θέλουμε να δώσουμε εμείς. Για παράδειγμα όταν η μπαταρία μας δίνει 12.6 βόλτ να έχουμε την τιμή 1 και όταν μας δίνει 13.5 βόλτ να έχουμε την τιμή 2.
- Dictionary/Λεξικό. Αυτό το πεδίο έχει ανάλογη λογική με το πεδίο βαθμονόμηση με την διαφορά ότι αντί να ορίζουμε τιμές με άλλες τιμές, ορίζουμε τιμές με κείμενο. Για παράδειγμα όταν η μπαταρία μας δίνει 10.5 βόλτ να έχουμε το κείμενο Αλλαγή και όταν μας δίνει 13.5 βόλτ να έχουμε το κείμενο Πλήρως φορτισμένη. Για να ελέγξουμε αν ο προγραμματισμός μας είναι σωστός μπορούμε να πατήσουμε στο
 και να δούμε πως μετατρέπεται η τιμή που μας έδωσε ο αισθητήρας στο πεδίο Τρέχουσα τιμή. Το αποτέλεσμα θα φανεί στο πεδίο Αποτέλεσμα.
και να δούμε πως μετατρέπεται η τιμή που μας έδωσε ο αισθητήρας στο πεδίο Τρέχουσα τιμή. Το αποτέλεσμα θα φανεί στο πεδίο Αποτέλεσμα.
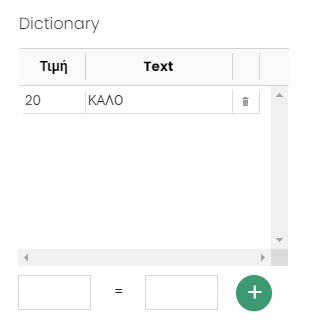

Όταν τελειώσουμε την εισαγωγή των διαφόρων τιμών και πεδίων για τον αισθητήρα, πατάμε το ![]()
![]() για να αποθηκεύσουμε.
για να αποθηκεύσουμε.
Συντήρηση
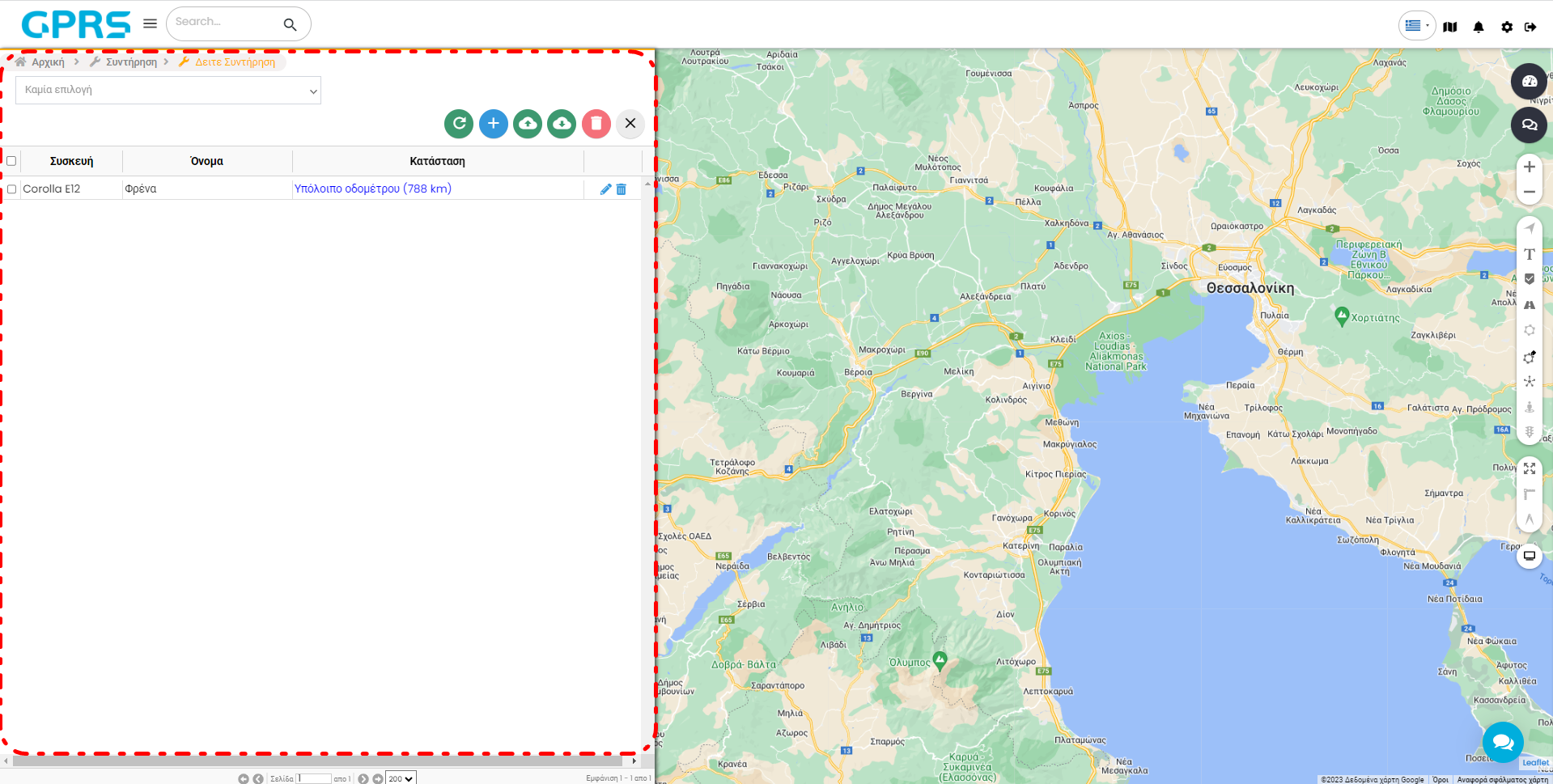
Αυτό το menu δείχνει εργασίες συντήρησης που έχουν παρέλθει, που έχουν λήξει, ή που είναι εμπρόθεσμες.
Πάνω από τη λίστα των συντηρήσεων υπάρχουν τα κουμπιά για την ανανέωση της λίστας ![]()
![]() και το
και το ![]() για το κλείσιμο του μενού.
για το κλείσιμο του μενού.
Έξοδα/Έσοδα
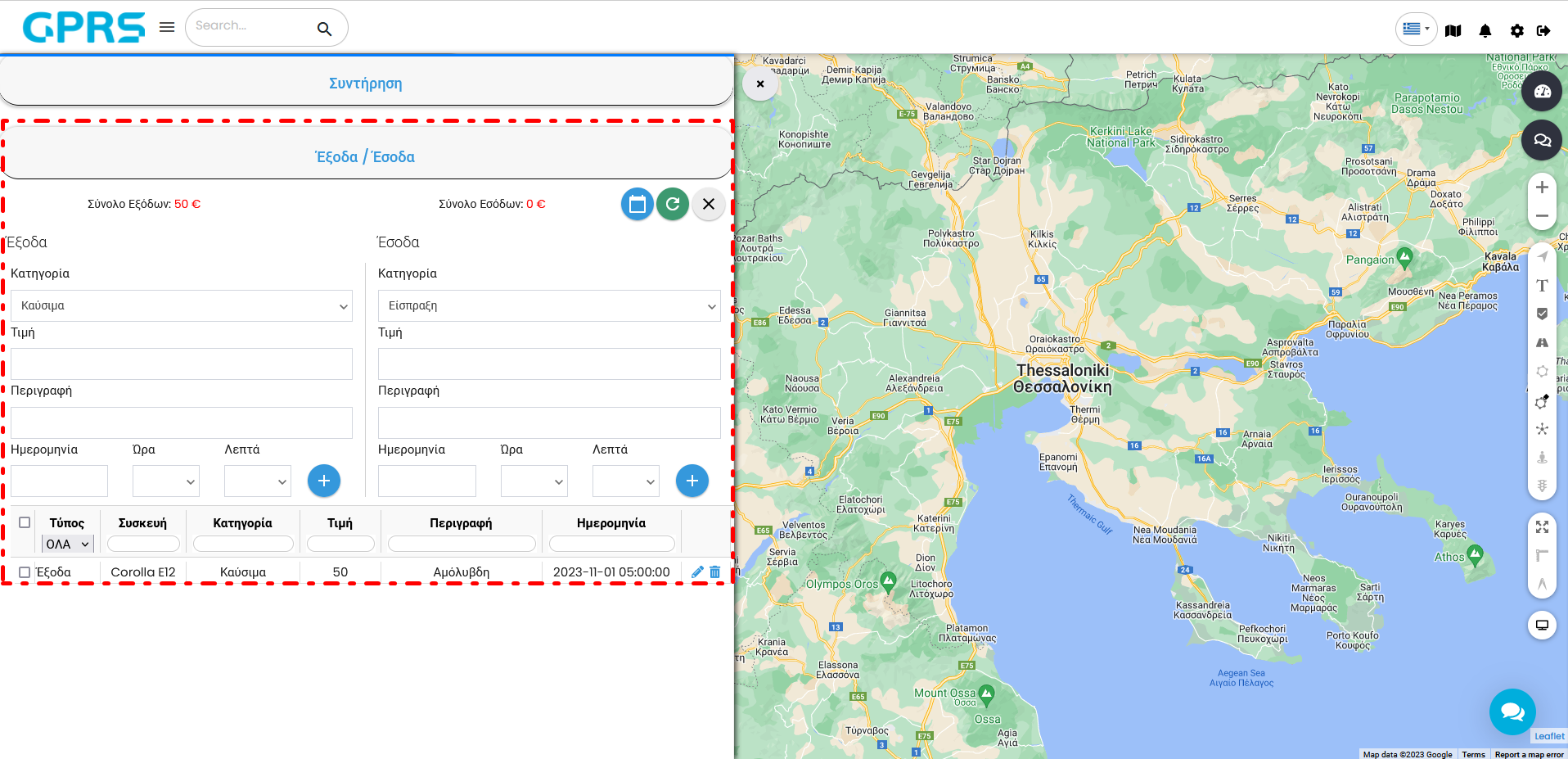
Εδώ καταχωρούνται έσοδα και έξοδα που είναι σχετικά με τα οχήματα. Υπάρχουν οι εξής κατηγορίες εξόδων:
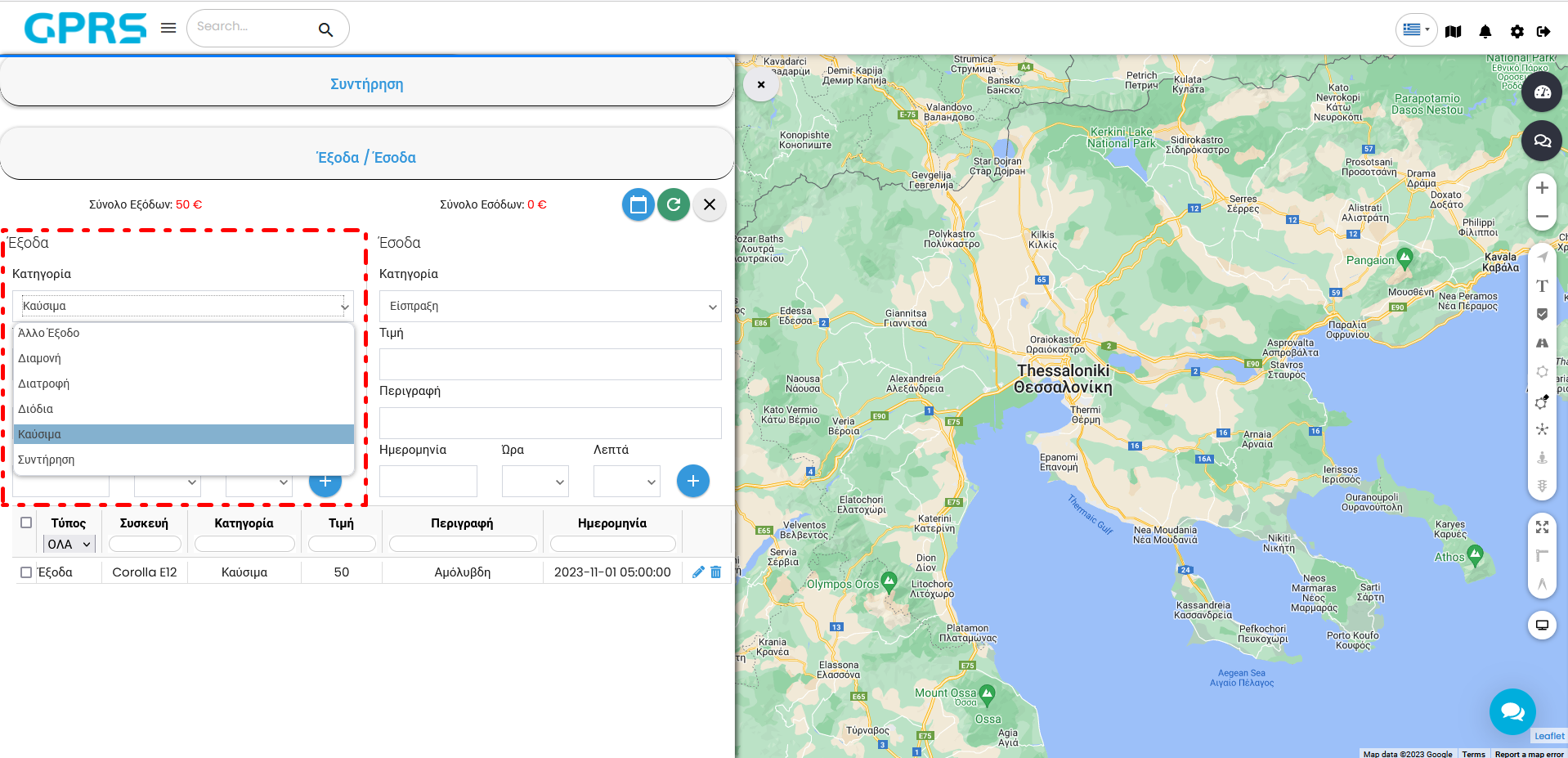
- Άλλο έξοδο
- Διαμονή
- Διατροφή
- Διόδια
- Καύσιμα
- Συντήρηση
Και οι αντίστοιχες στο πεδίο εσόδων:
- Άλλο έσοδο
- Είσπραξη
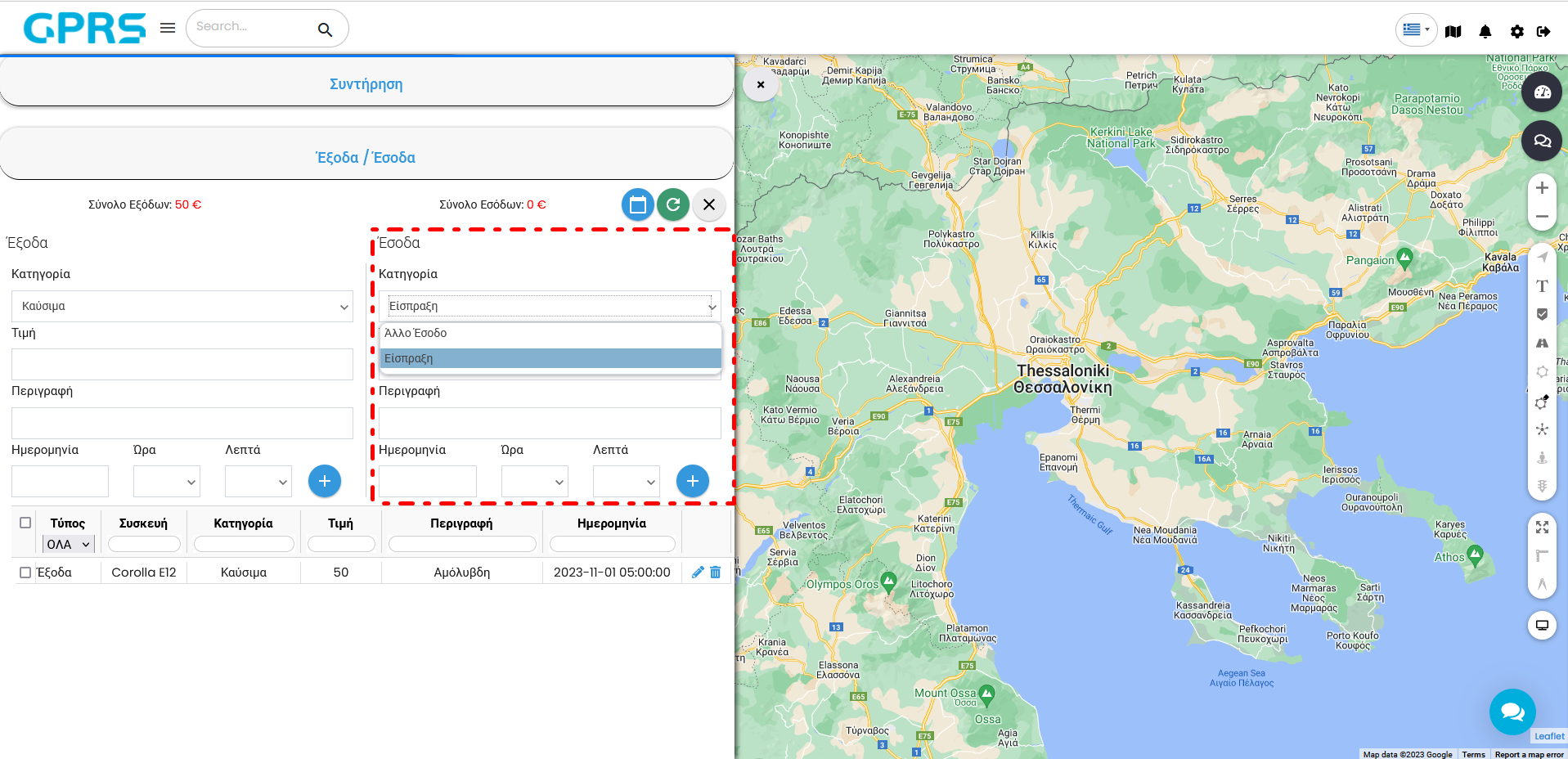
Πατώντας το εικονίδιο του ημερολογίου![]()
![]() μπορούμε να κάνουμε αναζήτηση εσόδων/εξόδων σε συγκεκριμένο χρονικό διάστημα.
μπορούμε να κάνουμε αναζήτηση εσόδων/εξόδων σε συγκεκριμένο χρονικό διάστημα.
Η καρτέλα χωρίζεται στα δύο σε Έξοδα στα αριστερά και Έσοδα στα δεξιά.
Στην πλευρά Έξοδα
- Κατηγορία: Το αναδυόμενο μενού μας δίνει τις έτοιμες κατηγοριές εξόδων που αναφέρθηκαν παραπάνω.
- Τιμή: Κόστος εξόδου σε Ευρώ.
- Περιγραφή: Σύντομη περιγραφή εξόδου
- Ημερομηνία, Ώρα, Λεπτά: Καταχωρηση ημερομηνίας και ώρας του εξόδου.
Για να γίνει καταχώρηση της εγγραφής πατάμε το ![]() , και αυτομάτως τη βλέπουμε στο αντίστοιχο πεδίο. Υπάρχει η επίσης η δυνατότητα να φιλτράρουμε τα αποτελέσματα με βάση τον τύπο/συσκευή/κατηγορία/τιμή/περιγραφή/ημερομηνία.
, και αυτομάτως τη βλέπουμε στο αντίστοιχο πεδίο. Υπάρχει η επίσης η δυνατότητα να φιλτράρουμε τα αποτελέσματα με βάση τον τύπο/συσκευή/κατηγορία/τιμή/περιγραφή/ημερομηνία.
Στην πλευρά Έσοδα
- Κατηγορία: από το αναδυόμενο μενού διαλέγετε τον τύπο του εσόδου από τις 2 διαθέσιμες επιλογές (Είσπραξη ή Άλλο Έσοδο).
- Τιμή: εδώ βάζετε το εσόδο σε ευρώ.
- Περιγραφή: εδώ μπορείτε να βάλετε μια περιγραφή στο έσοδο σας (π.χ. Είσπραξη από πελάτη).
- Ημερομηνία, Ώρα, Λεπτά: βάζετε στα αντίστοιχα πεδία την ημερομηνία και ώρα το εξόδου.
Για να αποθηκεύσετε την εγγραφή κάνετε κλικ στο ![]()
![]() .
.
Αμέσως το έσοδο εισάγεται στο σύστημα και μπορείτε να το δείτε στην λίστα των εξόδων και των εσόδων ακριβώς από κάτω.
Μπορείτε να επεξεργαστείτε τις εγγραφές στα Έξοδα/Έσοδα επιλέγοντας τες κάνοντας κλικ στο  . Από το εικονίδιο του μολυβιού
. Από το εικονίδιο του μολυβιού ![]() μπορείτε να επεξεργαστείτε το όνομα κάθε μίας από τις εγγραφές, ενώ με το εικονίδιο του κάδου
μπορείτε να επεξεργαστείτε το όνομα κάθε μίας από τις εγγραφές, ενώ με το εικονίδιο του κάδου  να τις διαγράψετε.
να τις διαγράψετε.
Πατώντας το ![]() Ανανέωση, κάνετε ανανέωση στην λίστα Εξόδων/Εσόδων.
Ανανέωση, κάνετε ανανέωση στην λίστα Εξόδων/Εσόδων.
Αναλυτικότερες πληροφορίες για τα Έξοδα/Έσοδα θα βρείτε στο αντίστοιχο μενού (Βασικό μενού> Έξοδα/Έσοδα).
Στην καρτέλα Προσαρμοσμένα πεδία μπορείτε να προσθέσετε, να επεξεργαστείτε ή να διαγράψετε δικά σας πεδία τα οποία θα εμφανίζονται στο αναδυόμενο μενού του οχήματος σας όταν κάνετε κλικ στο εικονίδιο του πάνω στον χάρτη.
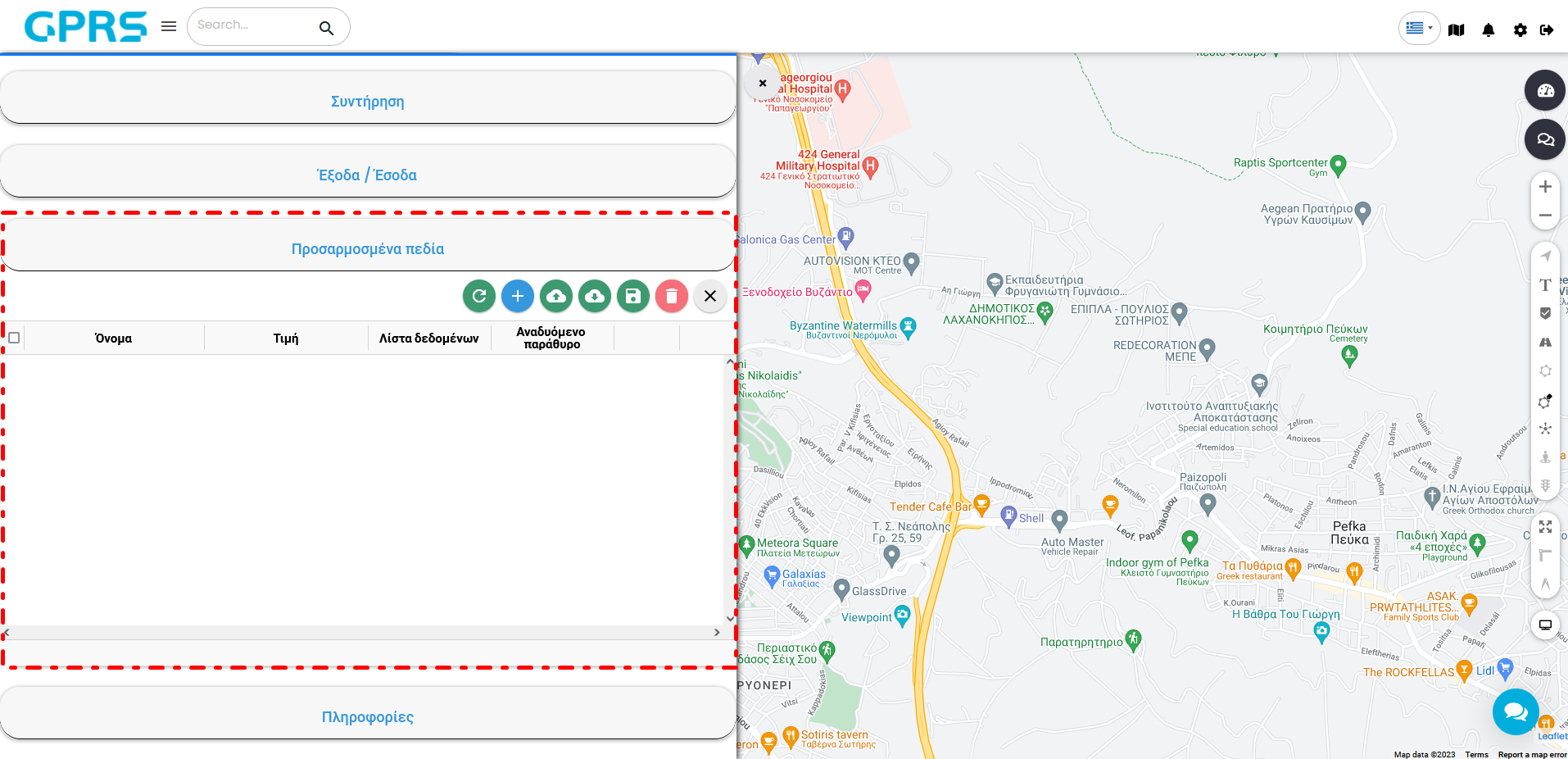
Κάνοντας κλικ στο κουμπί Επαναφόρτωση ![]()
![]() κάνετε ανανέωση της λίστας των προσαρμοσμένων πεδίων.
κάνετε ανανέωση της λίστας των προσαρμοσμένων πεδίων.
Πατώντας το κουμπί Προσθήκη Αντικειμένου ![]()
![]() ανοίγει ένα νέο παράθυρο για να μπορέσετε να κάνετε προσθήκη νέου πεδίου. Στο πεδίο όνομα εισάγετε το όνομα που θέλετε να δώσετε και στο πεδίο τιμή δηλώνετε τι θέλετε να περιέχει το νέο πεδίο.
ανοίγει ένα νέο παράθυρο για να μπορέσετε να κάνετε προσθήκη νέου πεδίου. Στο πεδίο όνομα εισάγετε το όνομα που θέλετε να δώσετε και στο πεδίο τιμή δηλώνετε τι θέλετε να περιέχει το νέο πεδίο.
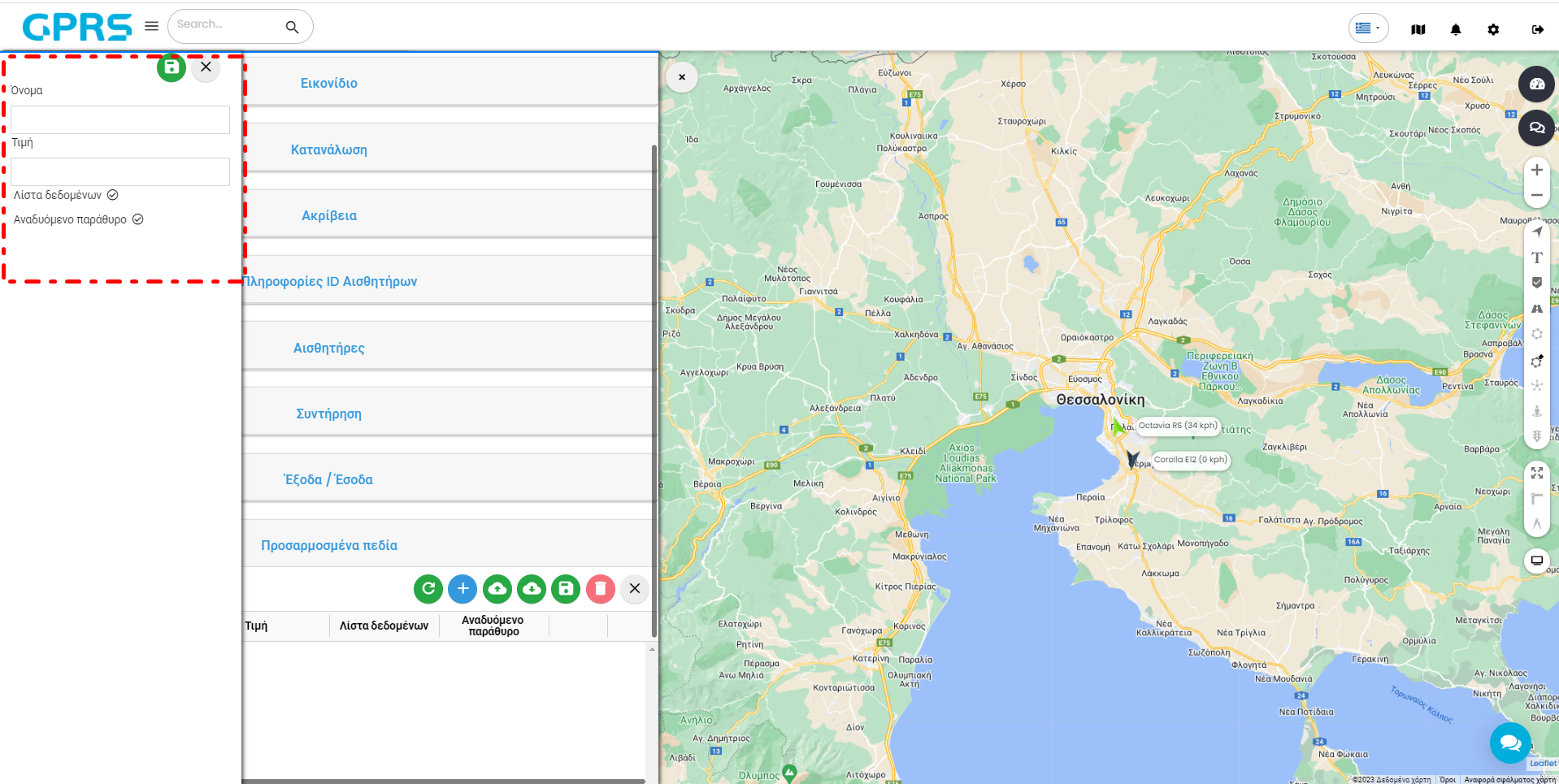
Επιλέγουμε Λίστα δεδομένων για να αποθηκευτεί το προσαρμοσμένο πεδίο μας και την επιλογή Αναδυόμενο παράθυρο για να το βλέπουμε στο αναδυόμενο παράθυρο του οχήματος μας. Κάνουμε κλικ στο κουμπί Αποθήκευση ![]()
![]() για να αποθηκεύσουμε το προσαρμοσμένο πεδίο και στο κουμπί Κλείσιμο
για να αποθηκεύσουμε το προσαρμοσμένο πεδίο και στο κουμπί Κλείσιμο 
![]() για να κλείσουμε το νέο παράθυρο που έχει ανοίξει χωρίς να γίνει αποθήκευση.
για να κλείσουμε το νέο παράθυρο που έχει ανοίξει χωρίς να γίνει αποθήκευση.
Με το κουμπί Διαγραφή 
![]() και εφόσον έχετε επιλέξει το προσαρμοσμένο πεδίο που θέλετε να διαγράψετε διαγράφεται το προσαρμοσμένο πεδίο.
και εφόσον έχετε επιλέξει το προσαρμοσμένο πεδίο που θέλετε να διαγράψετε διαγράφεται το προσαρμοσμένο πεδίο.
Μπορείτε να χρησιμοποιήσετε τα κουμπιά για την εισαγωγή ![]()
![]() προσαρμοσμένων πεδίων μαζικά μέσω αρχείου Excel και την εξαγωγή
προσαρμοσμένων πεδίων μαζικά μέσω αρχείου Excel και την εξαγωγή ![]()
![]() των προσαρμοσμένων πεδίων σε αρχείο Excel στον Η/Υ σας.
των προσαρμοσμένων πεδίων σε αρχείο Excel στον Η/Υ σας.
Στην καρτέλα Πληροφορίες εμφανίζονται κάποιες γενικές πληροφορίες με βάσει το τελευταίο στίγμα που έδωσε το όχημά σας
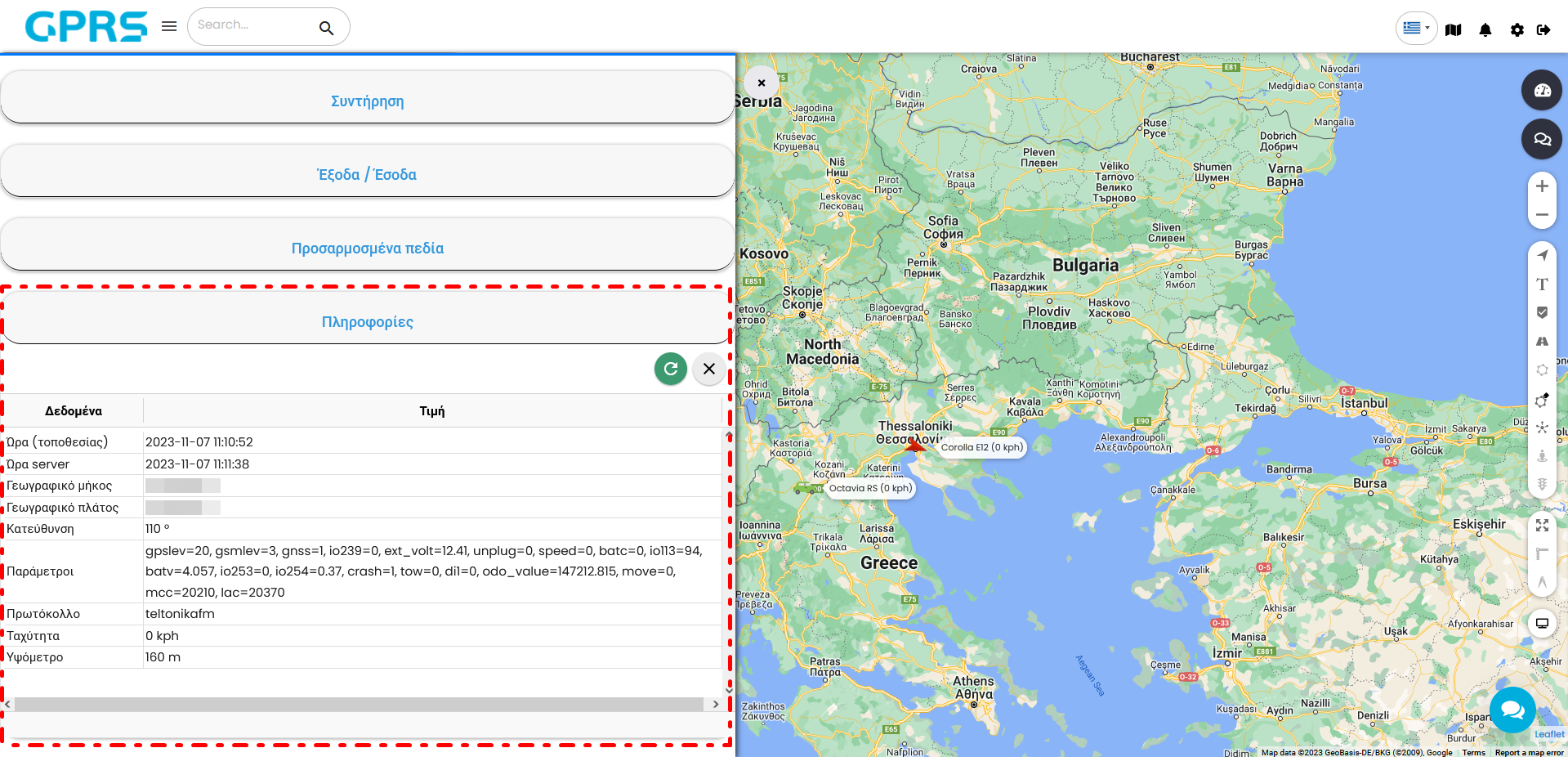
Ώπως:
- Ώρα (τοποθεσίας): Η τοπική ώρα στο γεωγραφικό σημείο που βρίσκεται αυτή την στιγμή το όχημα.
- Ώρα server: Η ώρα του διακομιστή (server).
- Γεωγραφικό μήκος και πλάτος: To γεωγραφικό μήκος και πλάτος (στίγμα) που μας αναφέρει η συσκευή, σε μοίρες
- Κατεύθυνση: Η κατεύθυνση που έχει το όχημά μας, σε μοίρες.
- Παράμετροι: Δεδομένα αισθητήρων που μεταδίδονται απο τη συσκευή. Εξαρτάται απο την παραμετροποίηση αλλά και τον τύπο της συσκευής.
- Πρωτόκολλο επικοινωνίας: To πρωτόκολλο που χρησιμοποιεί η εκάστοτε συσκευή για να επικοινωνήσει με το GPRS.
- Ταχύτητα: H ταχύτητα του οχήματος τη δεδομένη στιγμή που προσπελάστηκαν τα δεδομένα, όπως αναφέρεται από τη συσκευή.
- Υψόμετρο: Το υψόμετρο που βρίσκεται το όχημα τη δεδομένη χρονική στιγμή.
Υπάρχει η δυνατότητα να μετατρέψετε το κινητό σας τηλέφωνο σε tracker με χρήση εφαρμογής ανεπτυγμένη απο εμάς.
Η εφαρμογή λέγεται GPRS Tracker και σας δίνει τη δυνατότητα να έχετε δυνατότητες tracking χωρίς αγορά συσκευής. Μέσω ενός ειδικού αναγνωριστικού η συσκευή μπαίνει στο λογαριασμό σας και είναι διαθέσιμη απο το μενου 'Tablet'
Oι συσκευές που θα προστεθούν στο λογαριασμό σας θα εμφανιστούν στην αντίστοιχη λίστα των tablet.
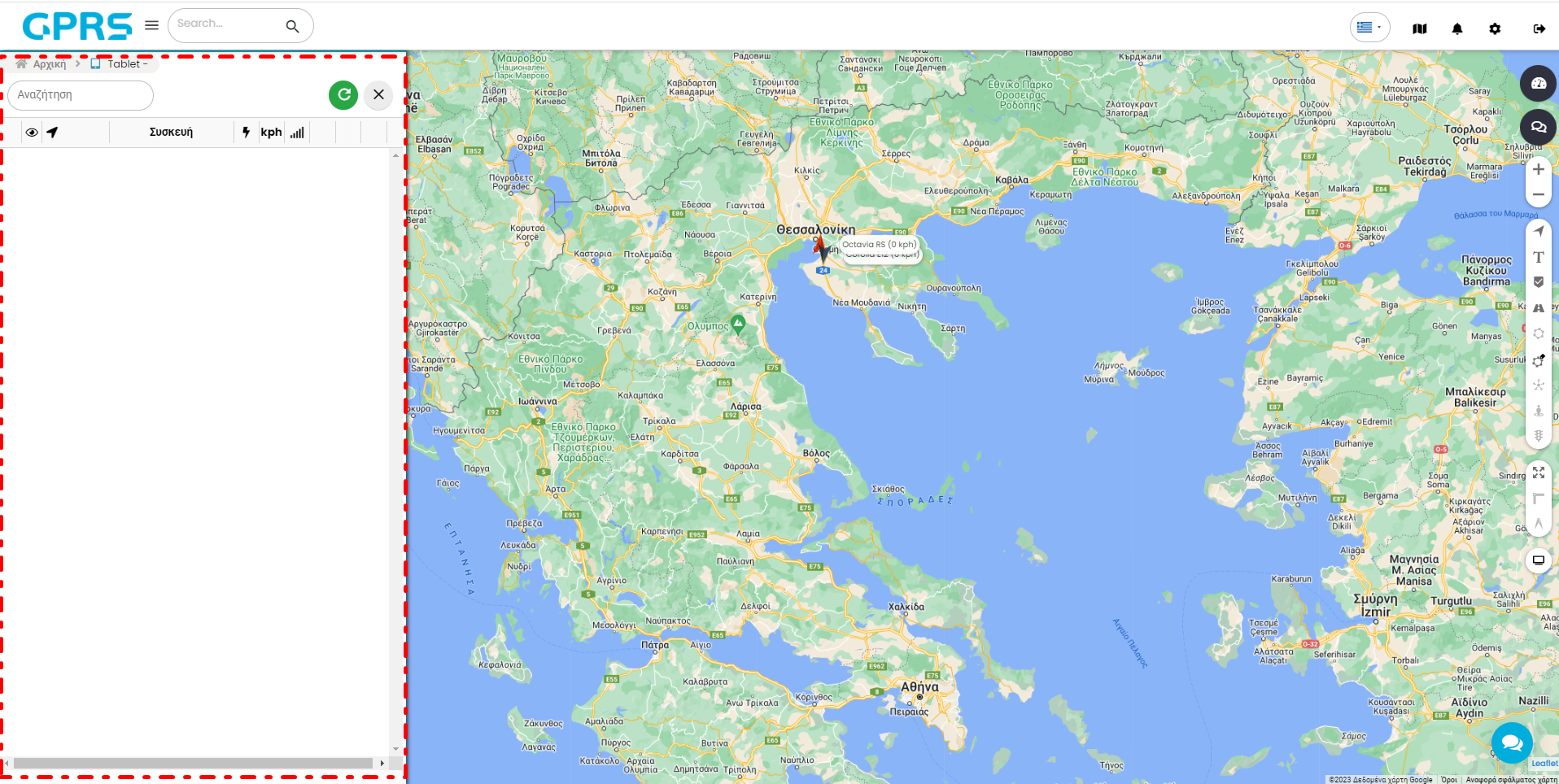
Σε αυτό το μενού μπορείτε να δείτε και να διαχειριστείτε όλους τους οδηγούς των οχημάτων σας.
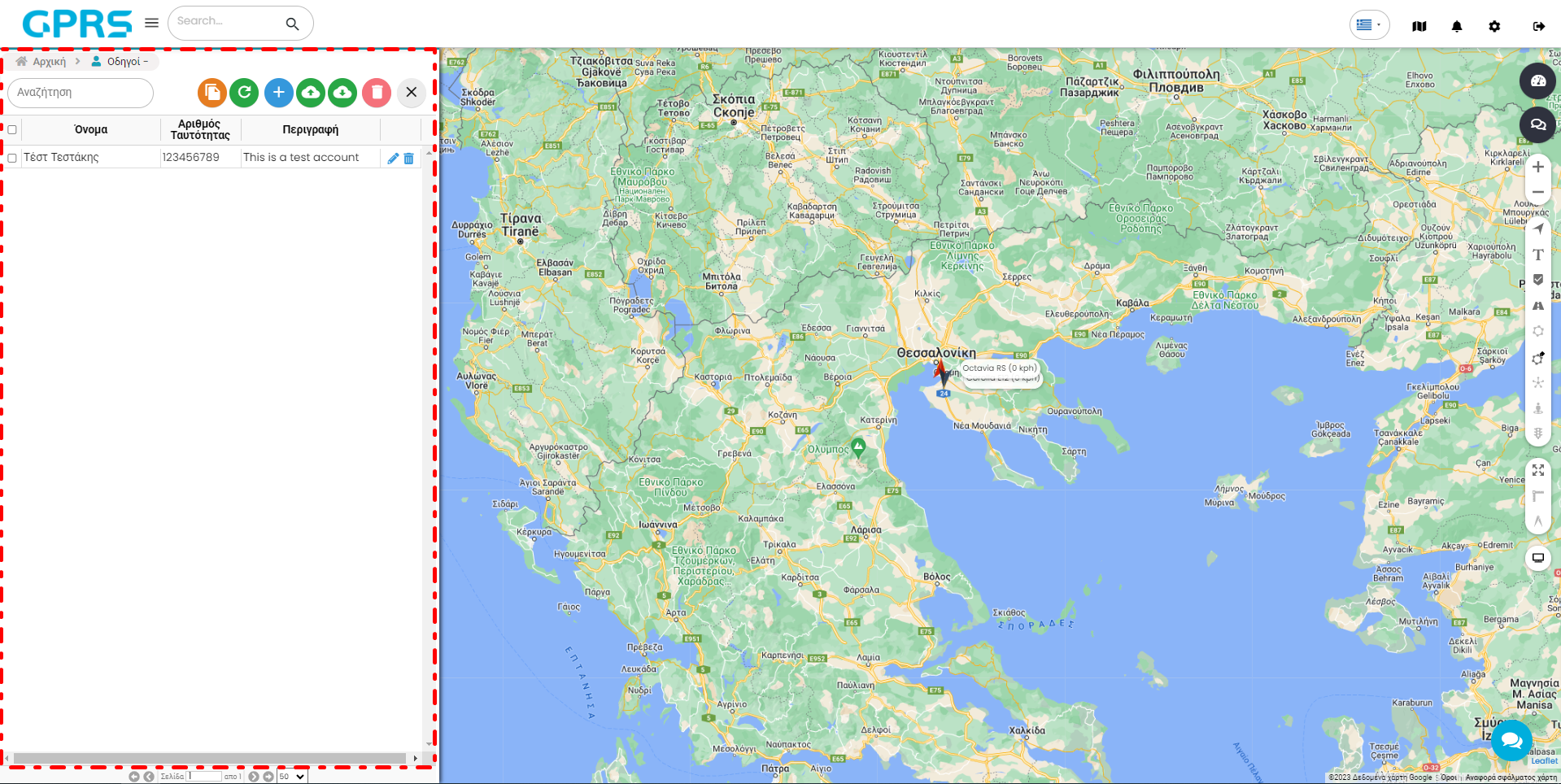
Εάν έχετε πολλούς οδηγούς μπορείτε να τους αναζητήσετε μέσω του πεδίου Αναζήτηση. Υπάρχει διάκριση πεζών-κεφαλαίων.
Μπορείτε να χρησιμοποιήσετε τα κουμπιά για την εισαγωγή ![]() οδηγών μαζικά μέσω αρχείου Excel και την εξαγωγή
οδηγών μαζικά μέσω αρχείου Excel και την εξαγωγή ![]() των οδηγών σε αρχείο Excel. Για την εξαγωγή των οδηγών αν επιλέξετε οδηγούς
των οδηγών σε αρχείο Excel. Για την εξαγωγή των οδηγών αν επιλέξετε οδηγούς  αριστερά από το όνομα τους, το αρχείο Excel θα περιέχει μόνο τους επιλεγμένους οδηγούς. Αν δεν επιλέξετε συγκεκριμένους οδηγούς το αρχείο περιέχει όλους τους οδηγούς. Πατώντας ακριβώς δίπλα το
αριστερά από το όνομα τους, το αρχείο Excel θα περιέχει μόνο τους επιλεγμένους οδηγούς. Αν δεν επιλέξετε συγκεκριμένους οδηγούς το αρχείο περιέχει όλους τους οδηγούς. Πατώντας ακριβώς δίπλα το
![]() , κάνετε ανανέωση της λίστας, με το
, κάνετε ανανέωση της λίστας, με το ![]() μπορείτε να κάνετε χειροκίνητα προσθήκη οδηγού (αναλυτική περιγραφή πιο κάτω) και τέλος να διαγράψετε τους επιλεγμένους
μπορείτε να κάνετε χειροκίνητα προσθήκη οδηγού (αναλυτική περιγραφή πιο κάτω) και τέλος να διαγράψετε τους επιλεγμένους  οδηγούς.
οδηγούς.
Για την προσθήκη οδηγού ανοίγει μια νέα καρτέλα. Τα πεδία που έχουν στα δεξιά τους αστερίσκο είναι υποχρεωτικό να συμπληρωθούν (Όνομα, Αρ.Ταυτότητας, RFID ή iButton).
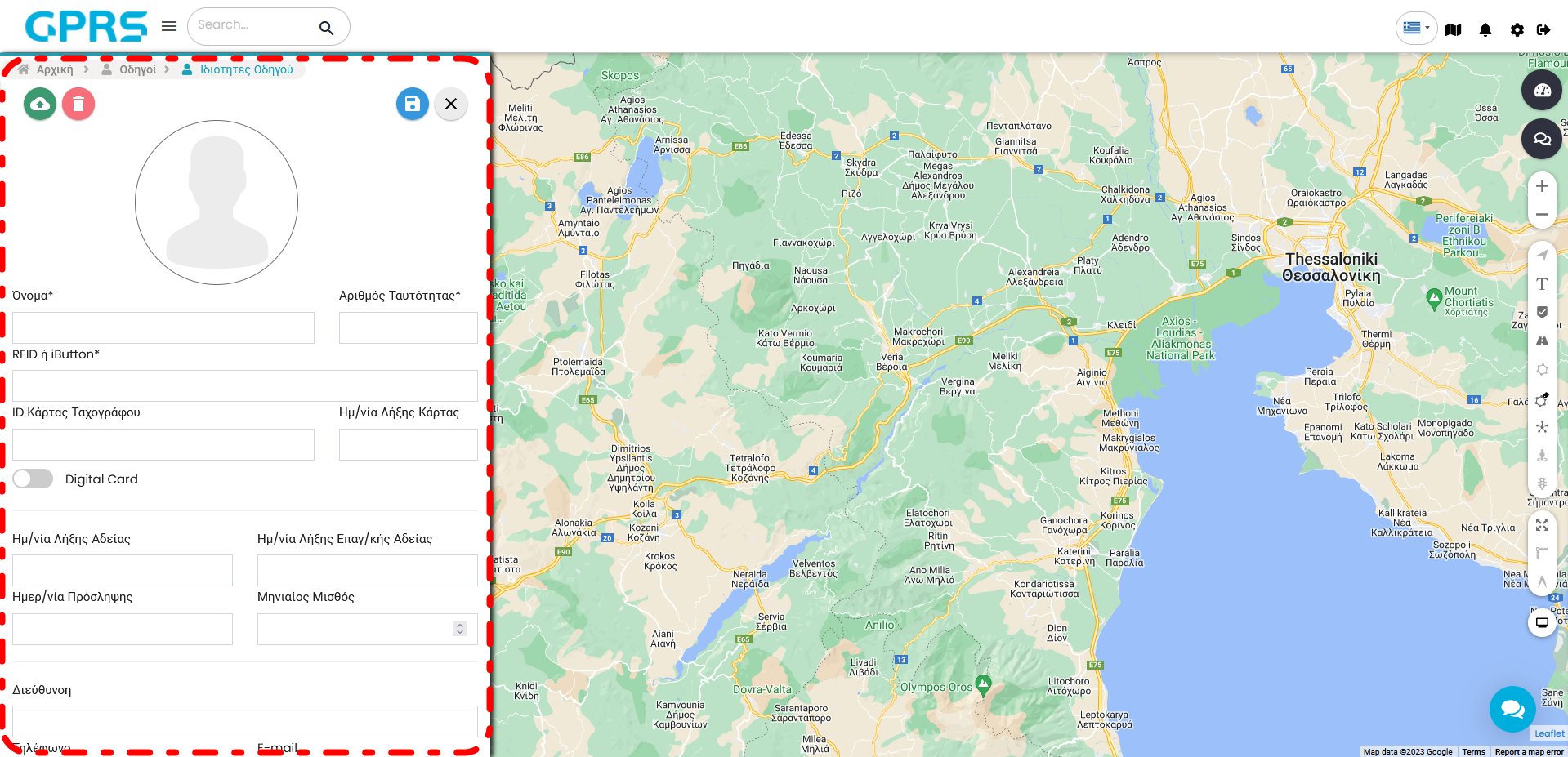
- Όνομα: Εισάγουμε το όνομα του οδηγού.
- Αριθμός Ταυτότητας: Εισάγουμε τον αριθμό ταυτότητας του οδηγού.
- RFID ή iButton: Εισάγουμε τον αριθμό RFID ή τον αριθμό που έχει το iButton που έχει ο οδηγός (εφόσον έχει) Ένας οδηγός μπορεί να έχει μια αναγνωριστική συσκευή σε περίπτωση που δεν έχει μοναδικό χρεωμένο όχημα στο όνομα του.
- ID Κάρτας Ταχογράφου: Εισάγουμε το μοναδικό χαρακτηριστικό της κάρτας του ταχογράφου (εφόσον υπάρχει).
- Ημ/νία Λήξης Άδειας: Εισάγουμε την ημερομηνία λήξης του διπλώματος του οδηγού.
- Ημ/νία Λήξης Επαγ/κής Άδειας: Εισάγουμε την ημερομηνία λήξης της επαγγελματικής άδειας του οδηγού.
- Ημ/νία Πρόσληψης: Εισάγουμε την ημερομηνία πρόληψης του οδηγού.
- Μηνιαίος Μισθός: Eισάγουμε τον μηνιαίο μισθό του οδηγού.
- Διεύθυνση: Eισάγουμε την διεύθυνση του οδηγού.
- Τηλέφωνο: Εισάγουμε το τηλέφωνο του οδηγού.
- E-mail: Eισάγουμε το email του οδηγού.
Αφού συμπληρώσουμε όλα τα σχετικά πεδία που μας ενδιαφέρουν, με το εικονίδιο ![]() μπορούμε να σώσουμε μια φωτογραφία για τον οδηγό ή να την διαγράψουμε με το εικονίδιο του κάδου.
μπορούμε να σώσουμε μια φωτογραφία για τον οδηγό ή να την διαγράψουμε με το εικονίδιο του κάδου.
Όταν τελειώσουμε την προσθήκη των στοιχείων, αποθηκεύουμε τον καινούριο οδηγό με το εικονίδιο Αποθήκευση![]()
Σε αυτό το μενού μπορείτε να δείτε και να διαχειριστείτε όλες τις διαθέσιμες καρότσες που μπορούν να συνδεθούν στα οχήματα σας.
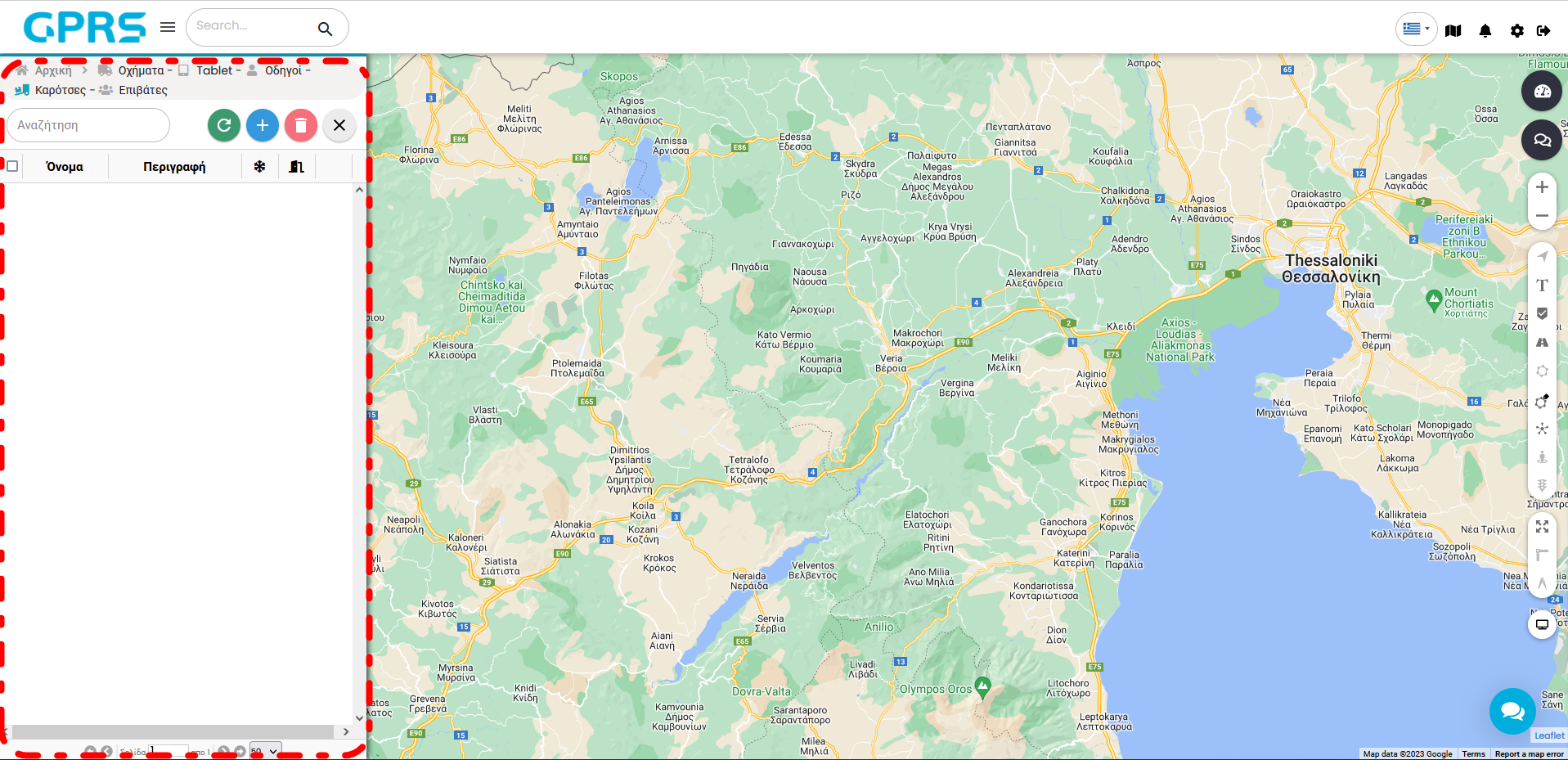
Εάν έχετε πολλές καρότσες μπορείτε να τις αναζητήσετε μέσω του πεδίου Αναζήτηση. Υπάρχει διάκριση πεζών-κεφαλαίων.
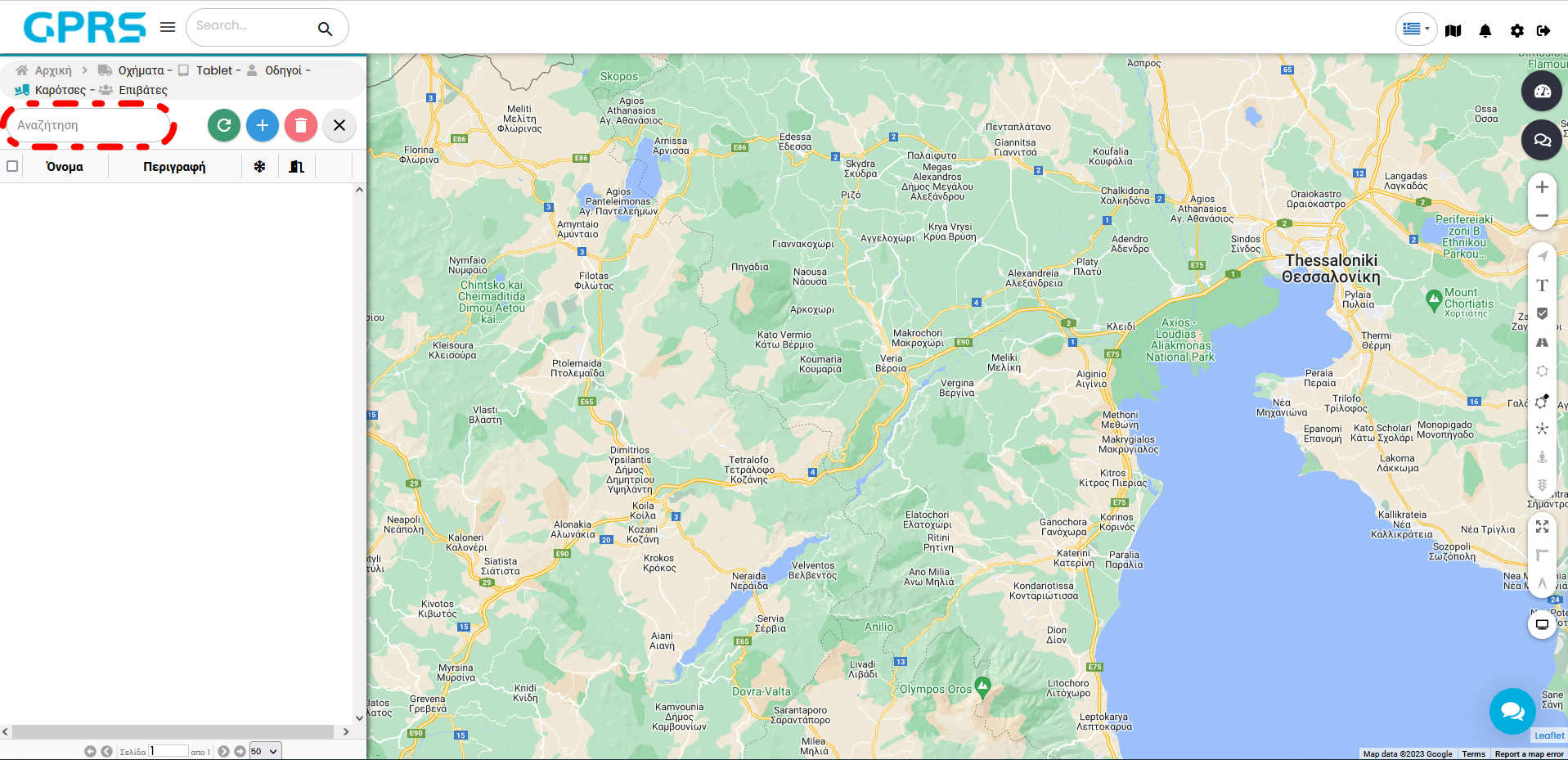
Πατώντας το εικονίδιο ![]()
![]() κάνετε ανανέωση της λίστας. Mε το
κάνετε ανανέωση της λίστας. Mε το ![]() μπορείτε να κάνετε χειροκίνητα προσθήκη καρότσας και τέλος να διαγράψετε τις επιλεγμένες καρότσες.
μπορείτε να κάνετε χειροκίνητα προσθήκη καρότσας και τέλος να διαγράψετε τις επιλεγμένες καρότσες.
Για την προσθήκη καρότσας ανοίγει μια νέα καρτέλα. Συμπληρώνουμε τα πεδία Όνομα (για να μπορούμε να ξεχωρίσουμε τις καρότσες μας), Μοντέλο, Νούμερο πλαισίου, Ημερομηνία πρώτης αδείας και βάζουμε και μια περιγραφή. Πολύ σημαντικό είναι να εισάγουμε τον RFID ή iButton αριθμό που είναι επάνω στην εγκατεστημένη συσκευή στην καρότσα.
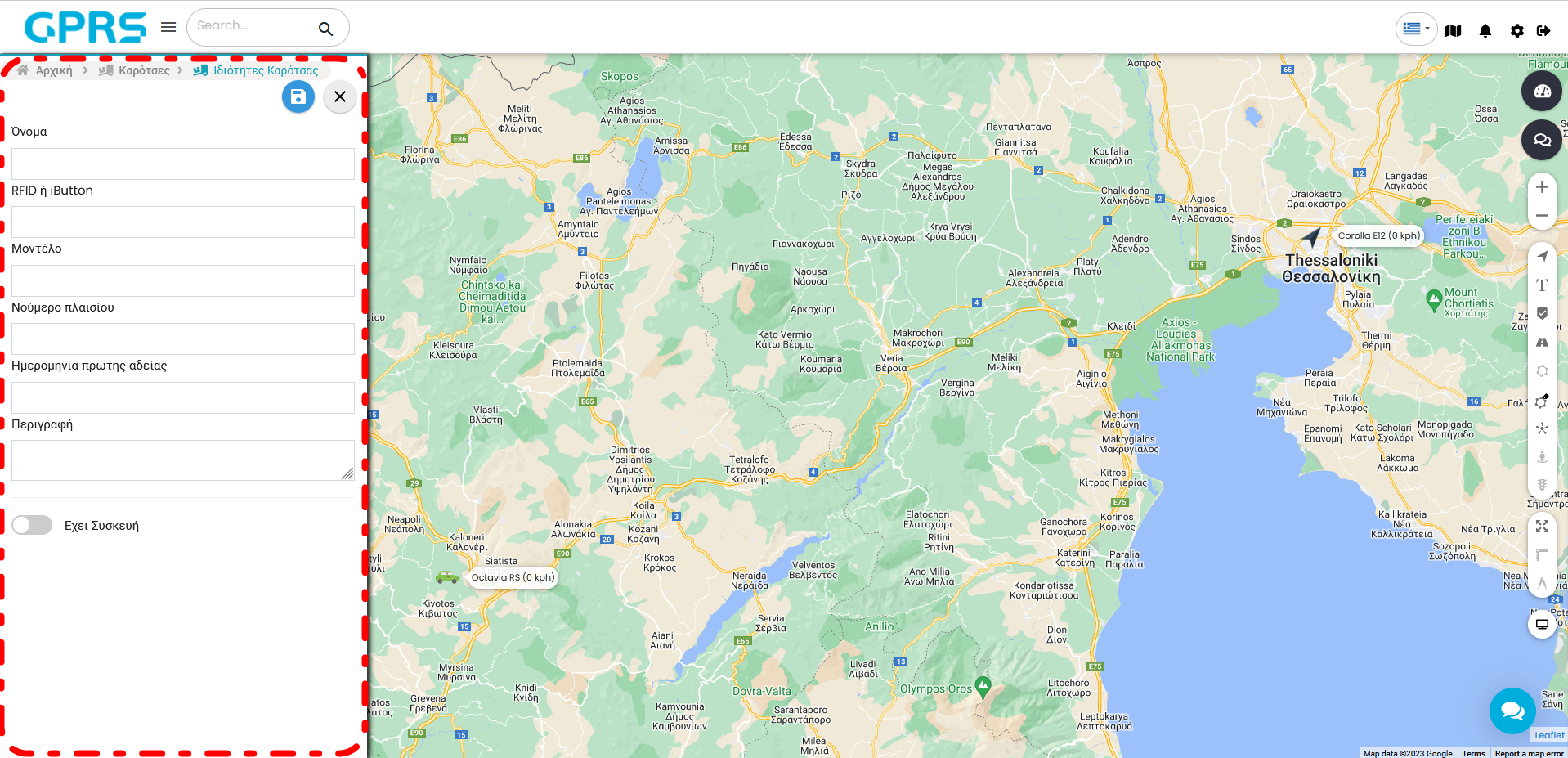
Εάν η καρότσα μας έχει ξεχωριστή συσκευή GPS tracking εγκατεστημένη, ενεργοποιούμε την επιλογή Έχει Συσκευή και από κάτω εμφανίζονται νέες επιλογές. Πατώντας τον Τύπο Καρότσας επιλέγουμε τον τύπο της, το όχημα και τον αισθητήρα.
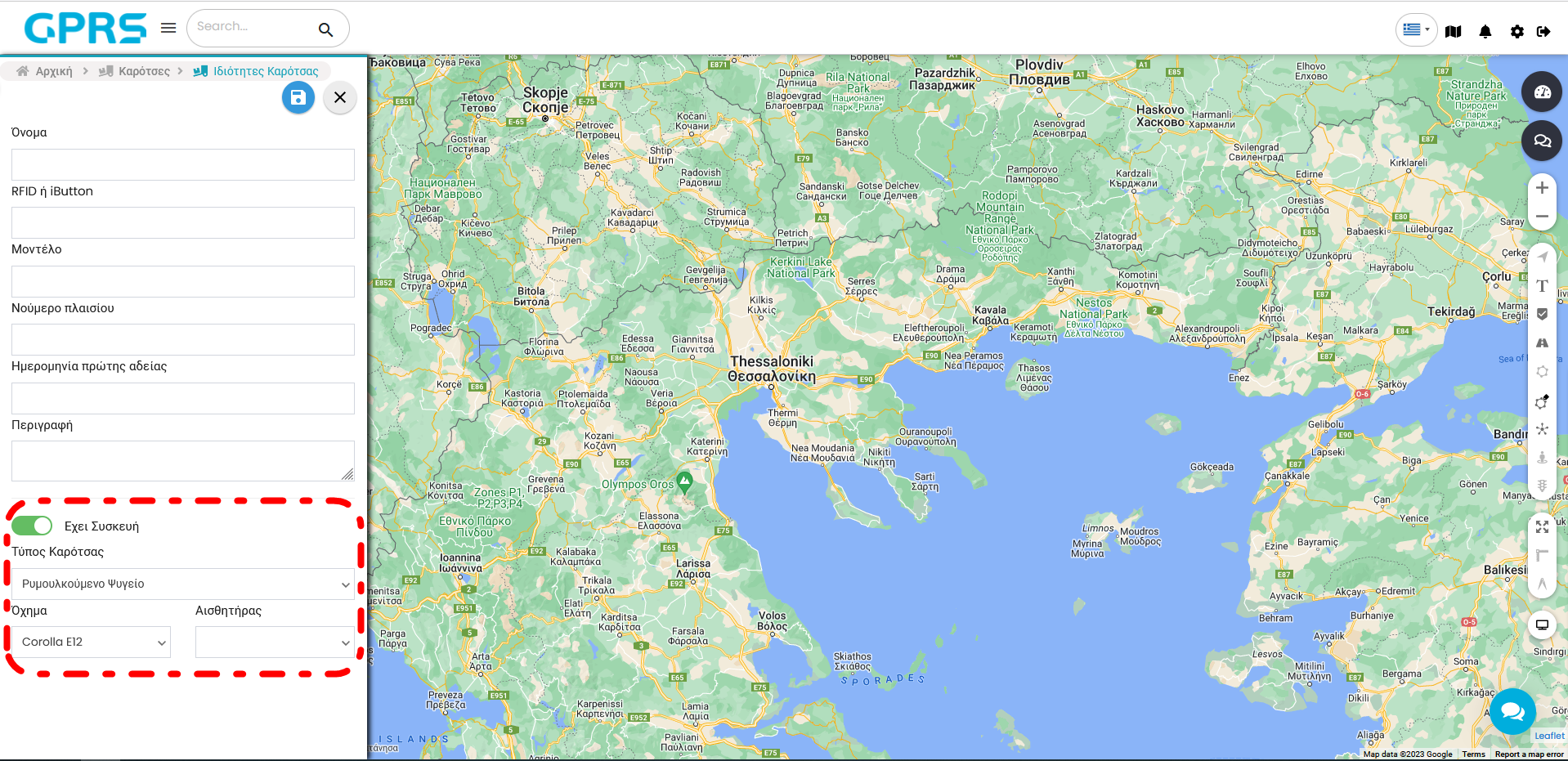
Σε αυτό το μενού μπορείτε να δείτε και να διαχειριστείτε όλους τις διαθέσιμους επιβάτες που μπορούν να συνδεθούν στα οχήματα σας.
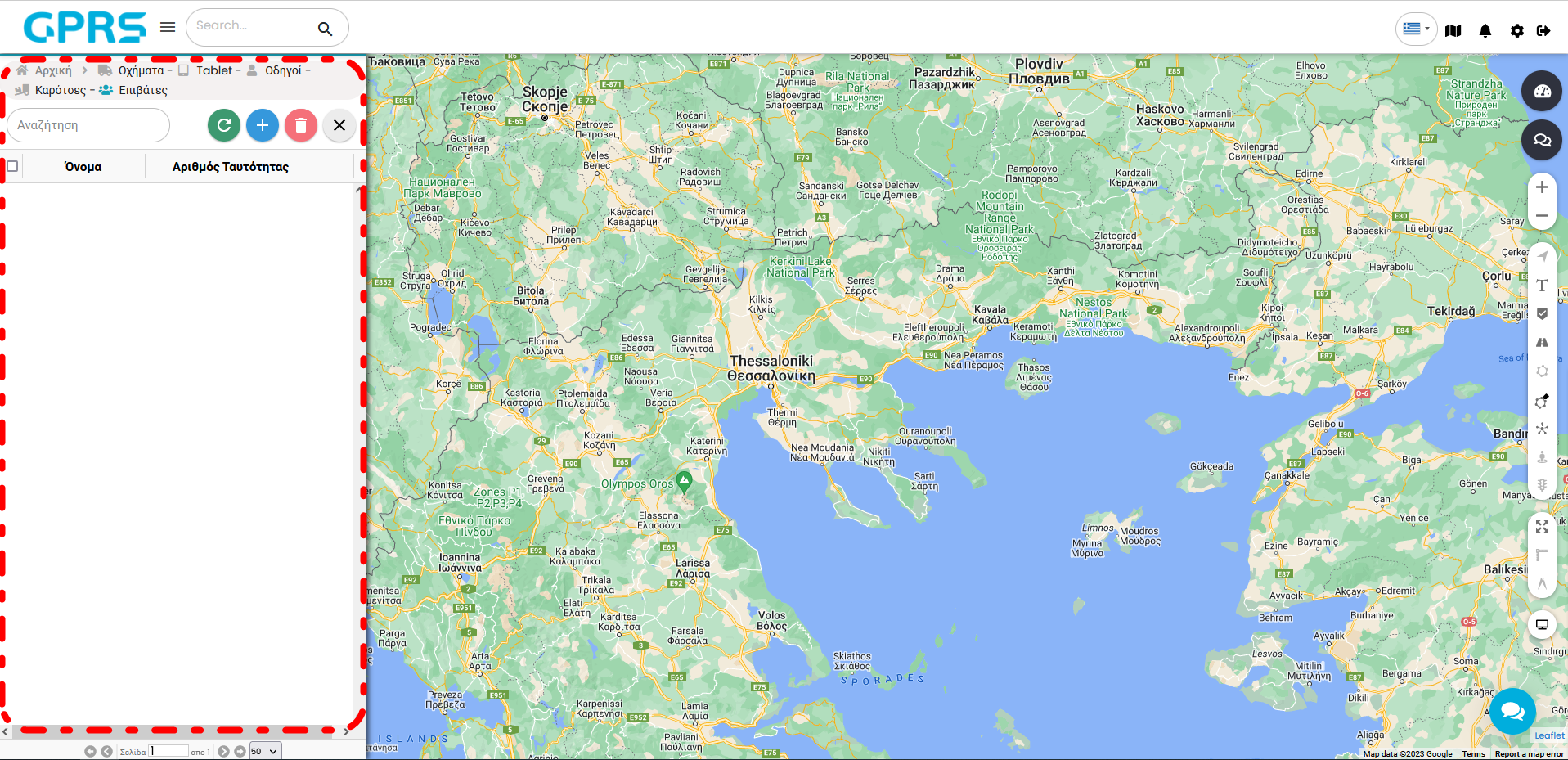
Εάν έχετε πολλούς επιβάτες μπορείτε να τους αναζητήσετε μέσω του πεδίου Αναζήτηση. Υπάρχει διάκριση πεζών-κεφαλαίων.
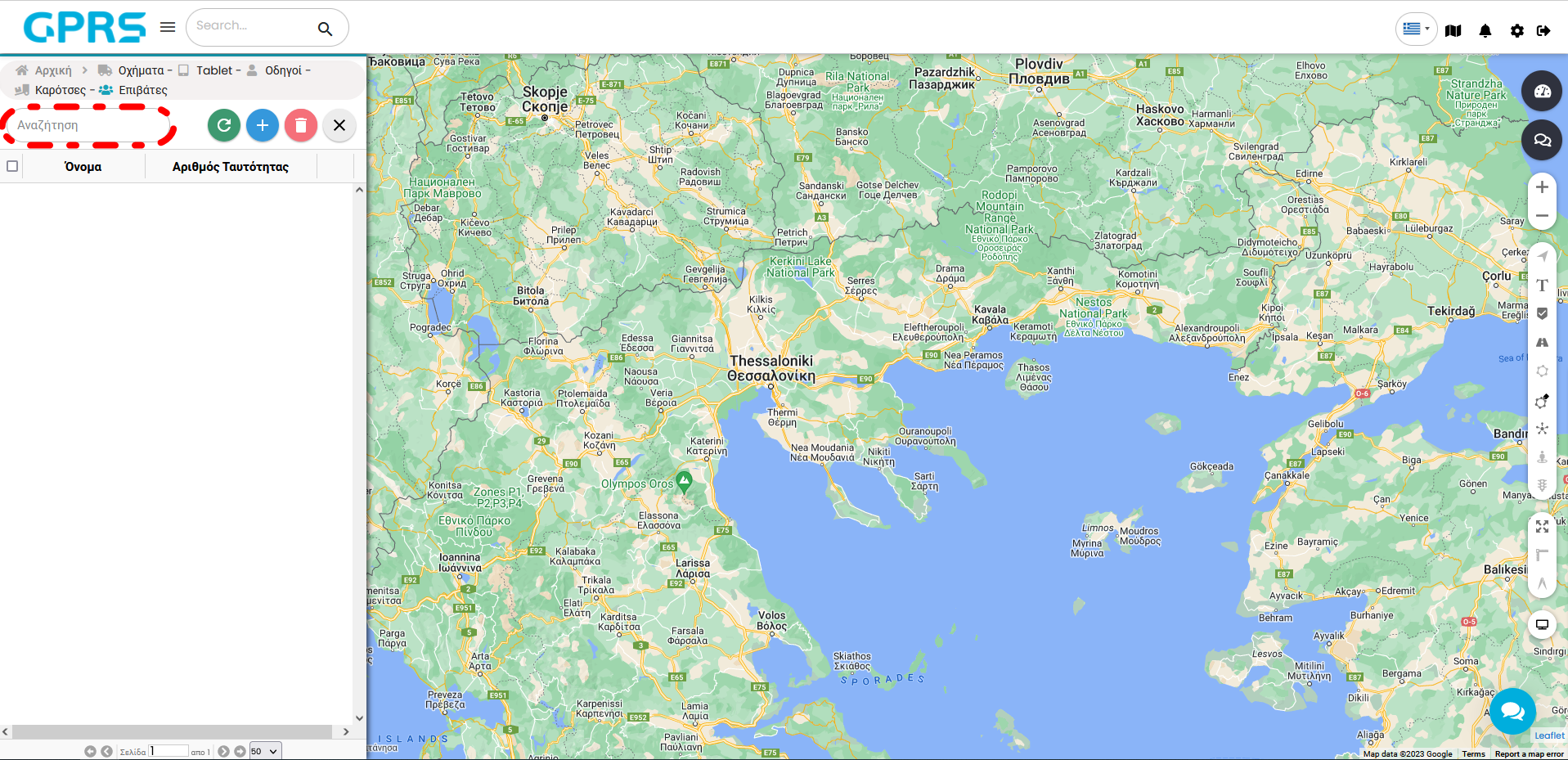
Me το εικονίδιο ![]()
![]() κάνετε ανανέωση της λίστας
κάνετε ανανέωση της λίστας
Mε το ![]()
![]() κάνετε προσθήκη επιβάτη
κάνετε προσθήκη επιβάτη
Mε το ![]() να διαγράψετε τους επιλεγμένους επιβάτες.
να διαγράψετε τους επιλεγμένους επιβάτες.
Για την προσθήκη επιβάτη ανοίγει μια νέα καρτέλα.
- Όνομα: εδώ γράφετε το όνομα του επιβάτη.
- RFID ή iButton: εδώ γράφετε αριθμό της συσκευής. Είναι πολύ σημαντικό να εισάγουμε τον αριθμό της συσκευής που έχει μαζί του ο επιβάτης.
- Αριθμό Ταυτότητας: εδώ γράφετε τον Αριθμό Ταυτότητας του επιβάτη.
- Διεύθυνση: εδώ γράφετε την διεύθυνση του επιβάτη.
- Τηλέφωνο: εδώ γράφετε το τηλέφωνο του επιβάτη.
- E-mail: εδώ γράφετε το email του επιβάτη.
- Περιγραφή: εδώ γράφετε μια περιγραφή για τον επιβάτη. Για παράδειγμα σε ποιο τμήμα εργάζεται ή οτιδήποτε θεωρείτε σημαντικό.
Εδώ εμφανίζονται όλες οι συσκευές RFID ή iButton που έχουμε εισάγει στο σύστημα στις καρτέλες Οδηγός, Καρότσες και Επιβάτες. Δεν υπάρχει επιλογή για προσθήκη νέων πεδίων από αυτό το μενού.
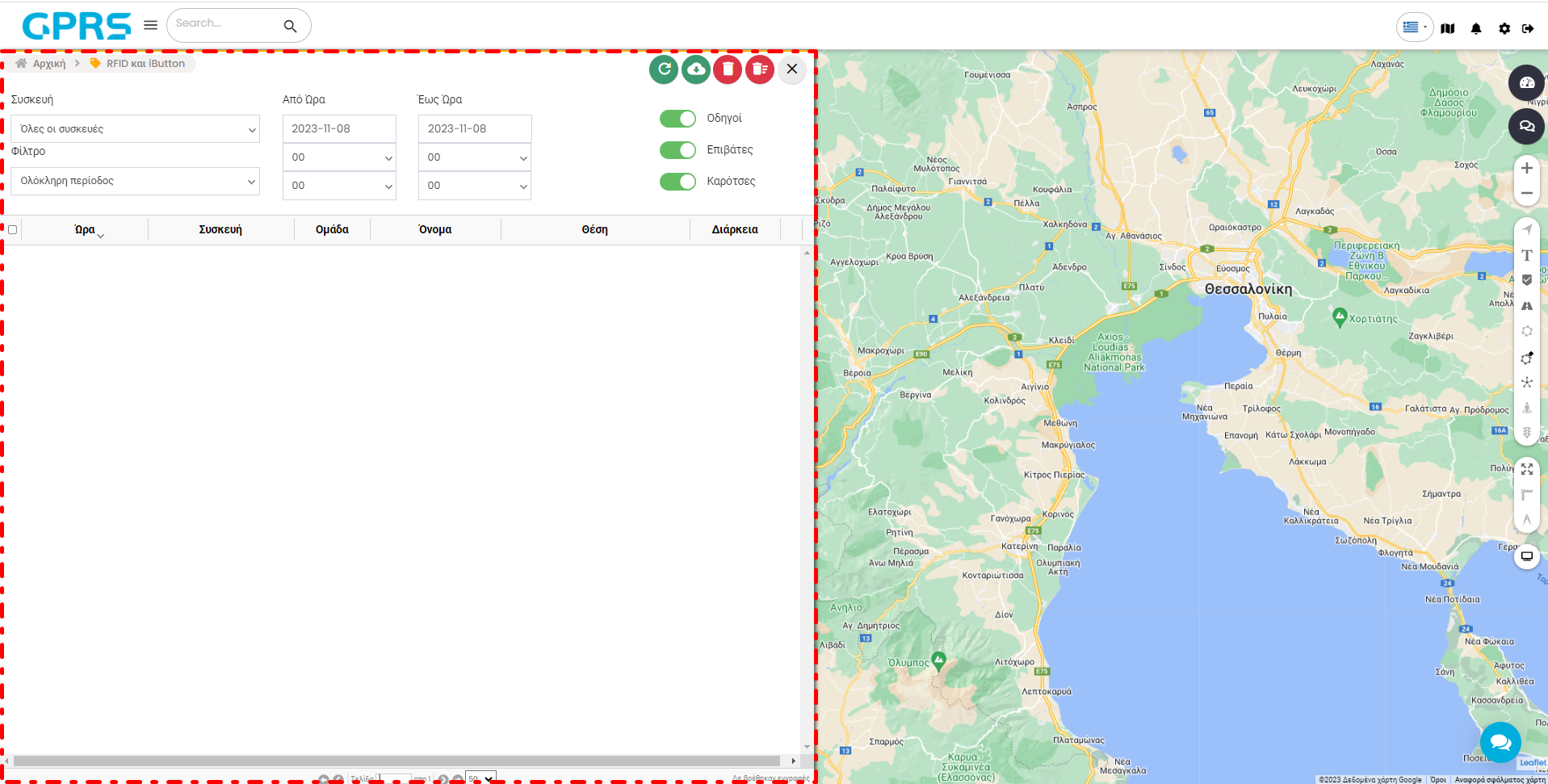
Το Ιστορικό σας δίνει την αναλυτική απεικόνιση της διαδρομής και των στάσεων του οχήματός σας πάνω στον χάρτη.
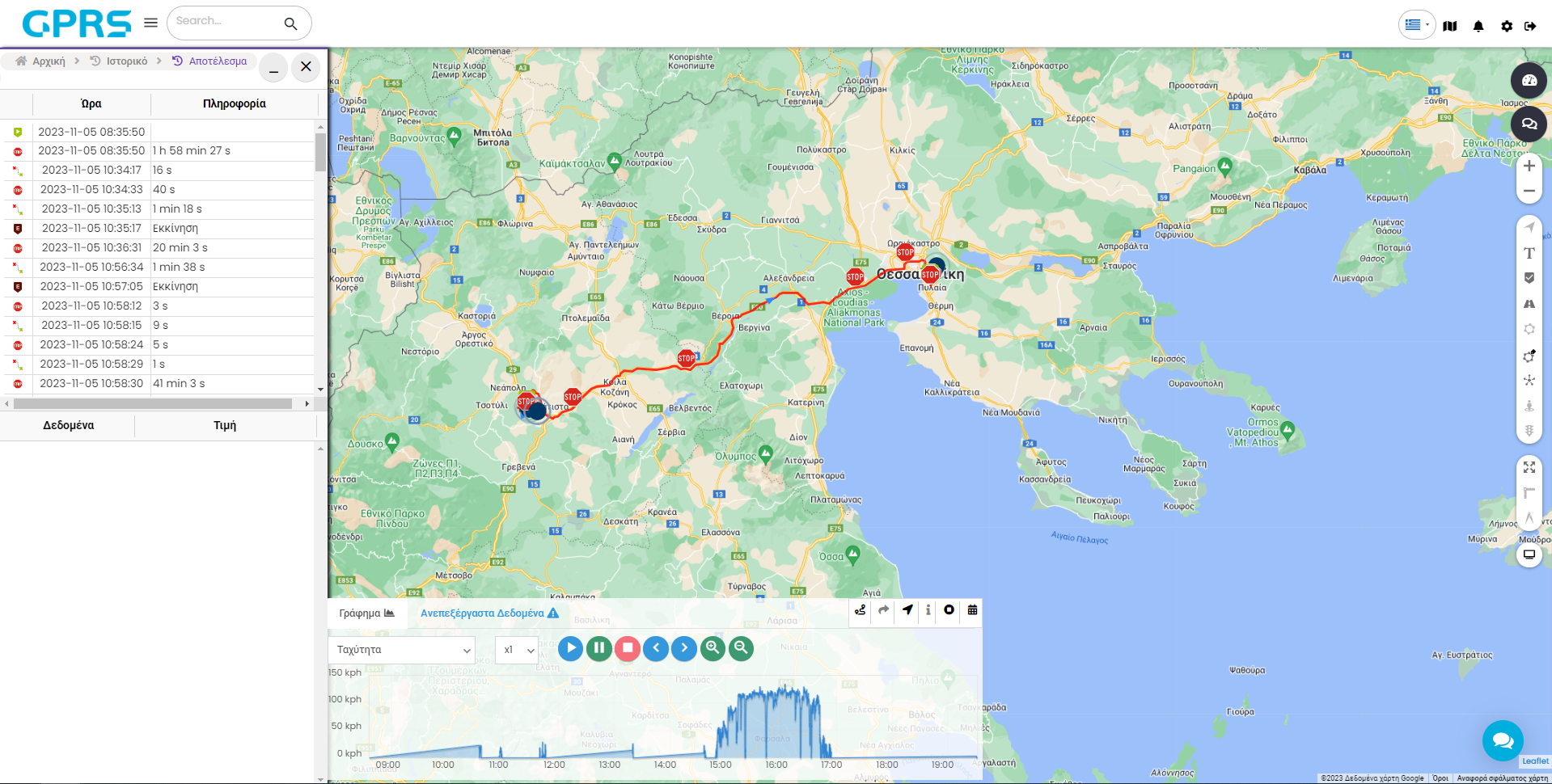
Για να δούμε το ιστορικό ενός οχήματος:
Συσκευή, επιλέγετε το όχημα που σας ενδιαφέρει.
Φίλτρο, επιλέγετε το χρονικό διάστημα το οποίο επιθυμείτε.
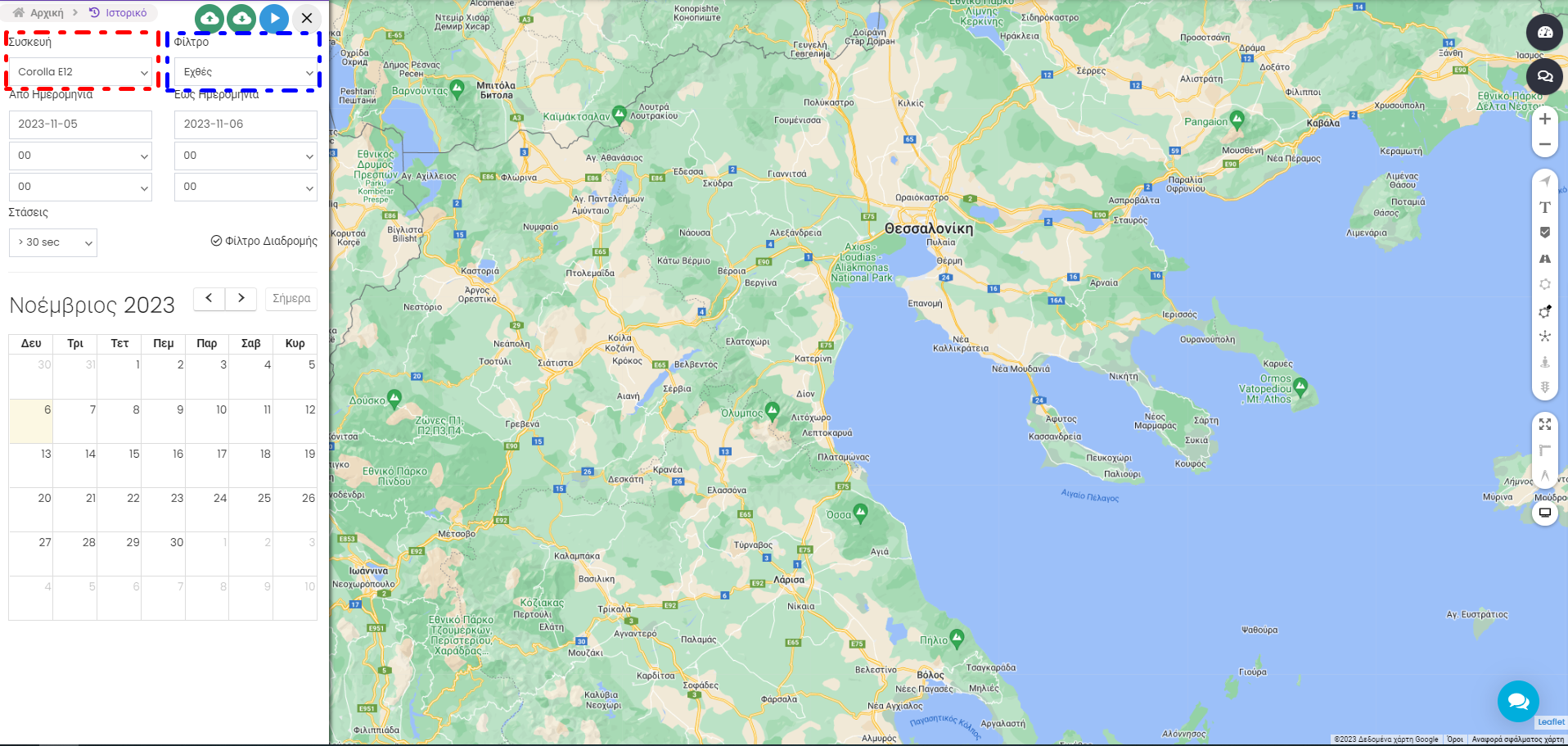
Αν επιθυμείτε να πάρετε τη διαδρομή για ένα συγκεκριμένο διάστημα ωρών, μπορείτε να το ορίσετε στις επιλογές Από Ημερομηνία και Έως Ημερομηνία.
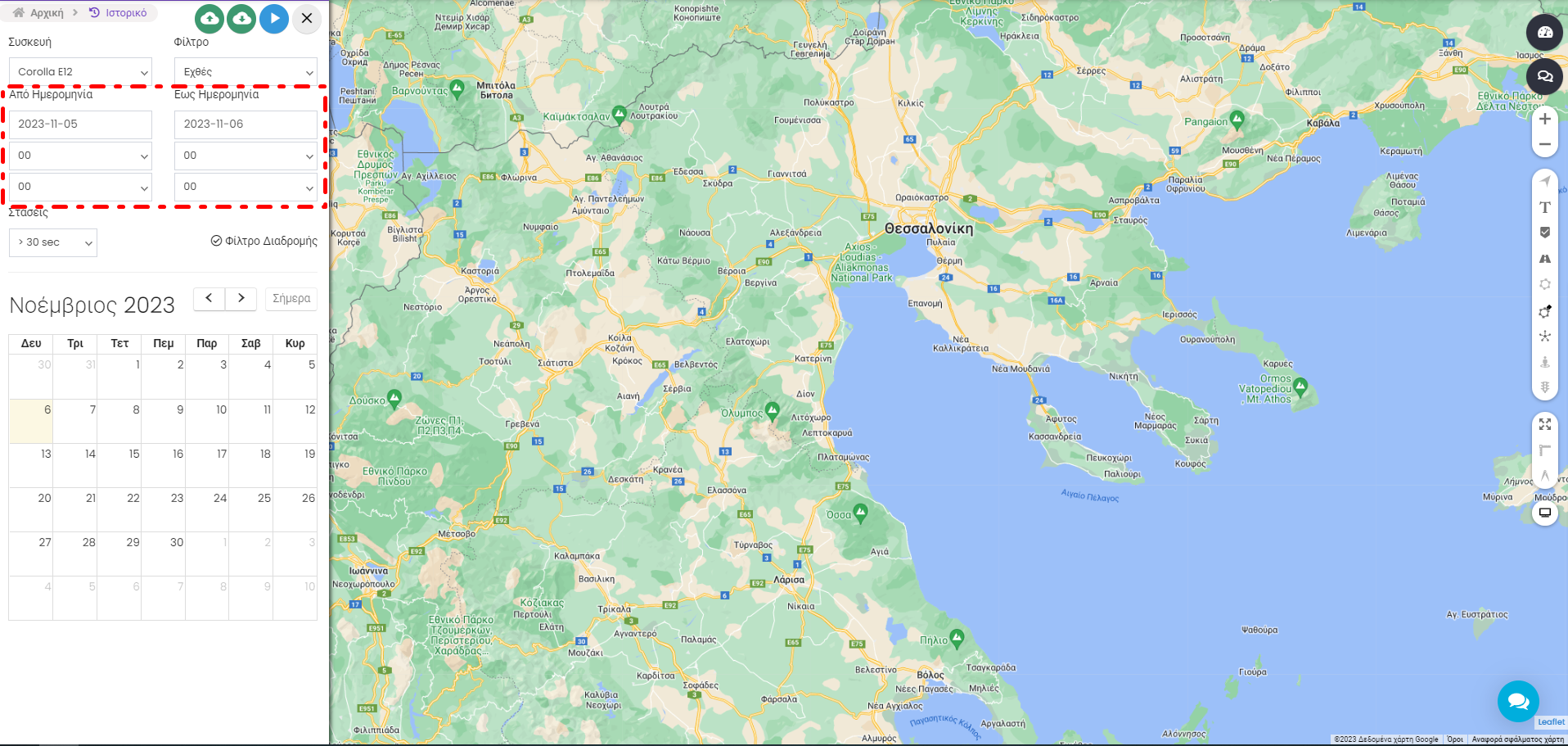
Το Μενού Στάσεις, θα σας δώσει στο χάρτη τις στάσεις του οχήματος μεγαλύτερες από το χρονικό διάστημα που θα ορίσετε.
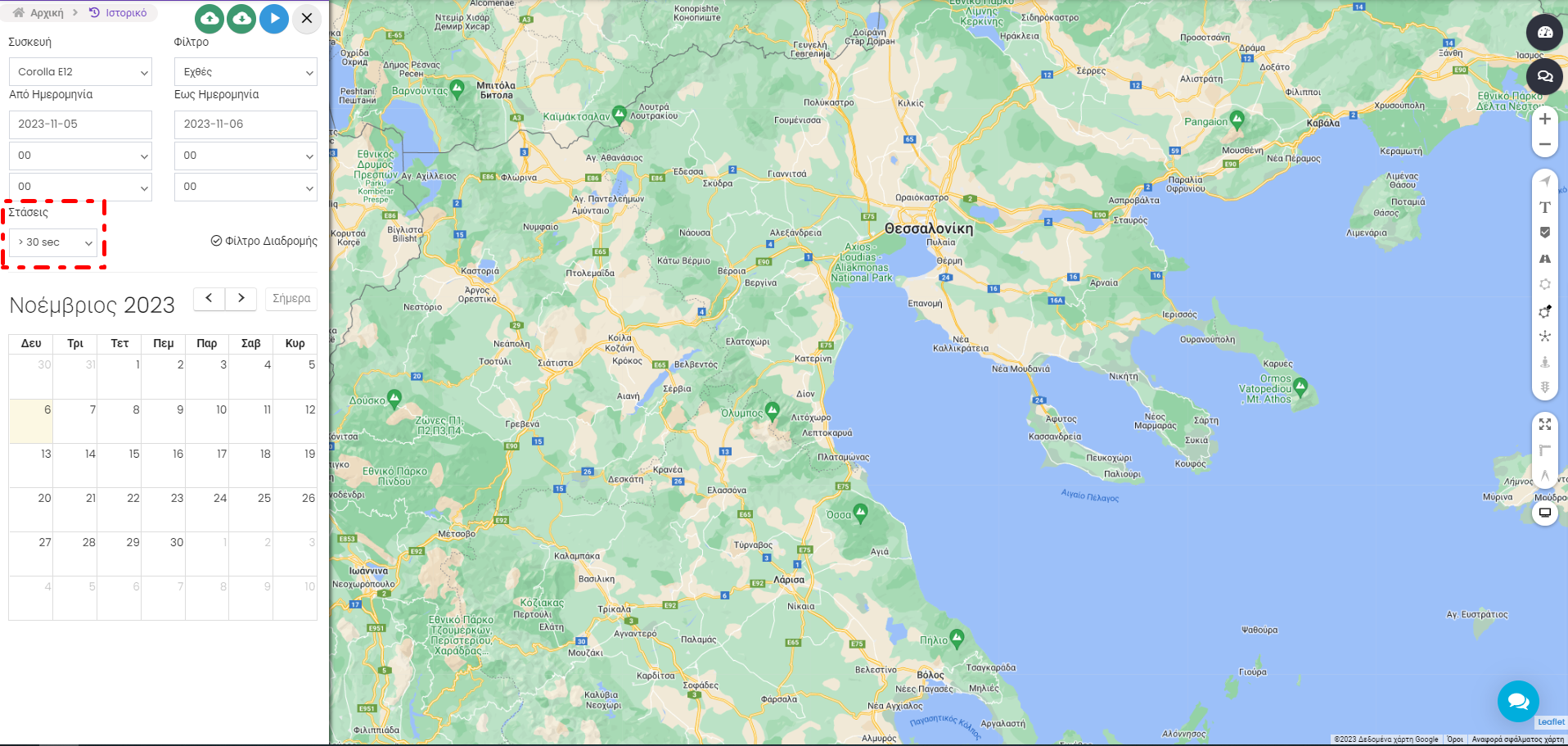
Επιλογή Ημερολόγιο, προβάλλεται στο κάτω μέρος της καρτέλας και μπορείτε να επιλέξετε το επιθυμητό χρονικό διάστημα. Κρατήστε το αριστερό κλικ του ποντικιού σας πατημένο και μαρκάρετε από την αρχική μέχρι την τελευταία μέρα του διαστήματος που σας ενδιαφέρει.
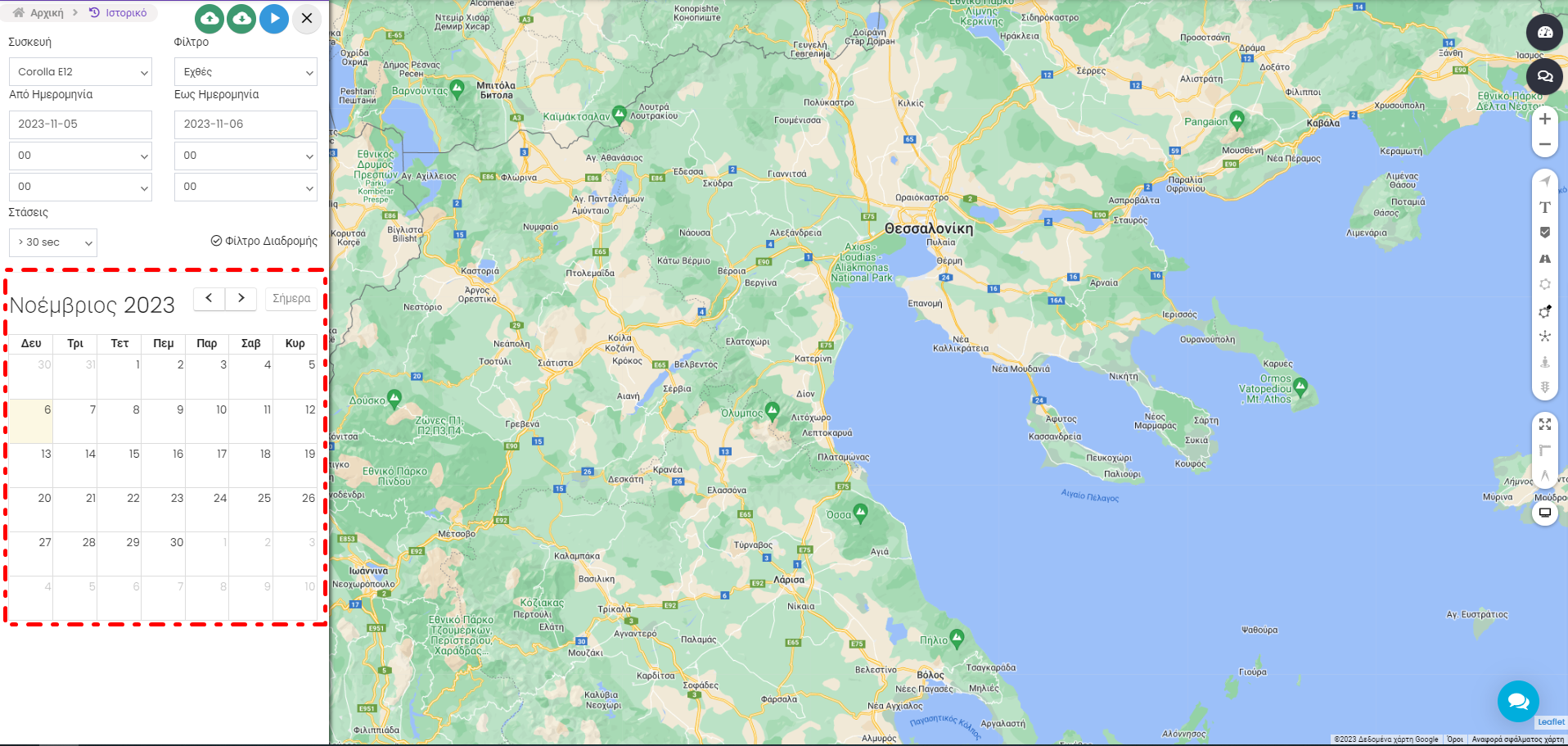
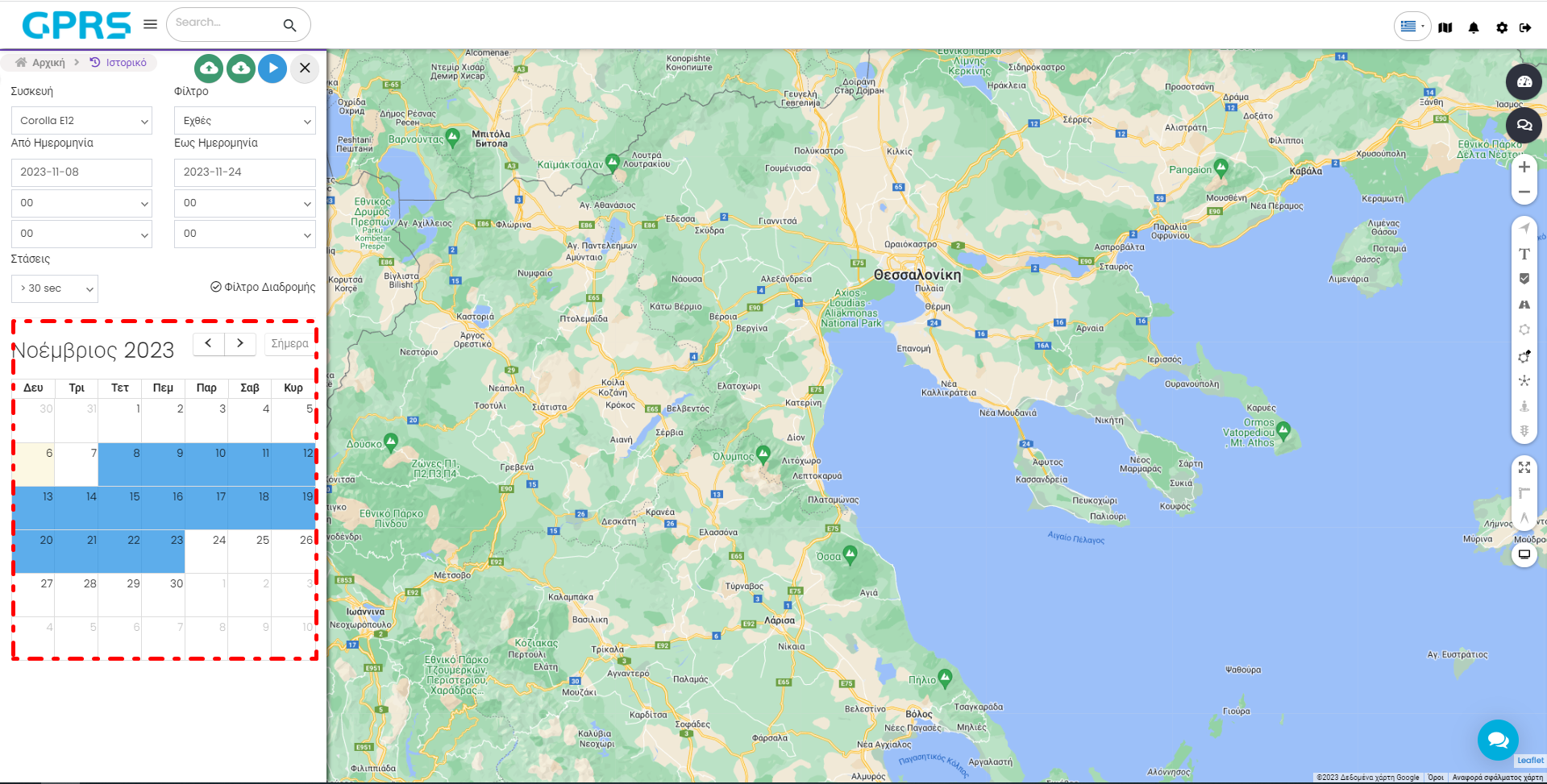
Πατώντας το ![]() η πλατφόρμα θα μας δείξει το ιστορικό σύμφωνα με τα κριτήρια που έχουμε θέσει.
η πλατφόρμα θα μας δείξει το ιστορικό σύμφωνα με τα κριτήρια που έχουμε θέσει.
Με το ![]() γίνεται εισαγωγή διαδρομής ώστε να ενταχθεί στο ιστορικό
γίνεται εισαγωγή διαδρομής ώστε να ενταχθεί στο ιστορικό
Η εισαγωγή δεδομένων υποστηρίζεται από αρχείο τύπου GSR (Golden Software format).
Με το ![]() γίνεται εξαγωγή του ιστορικού
γίνεται εξαγωγή του ιστορικού
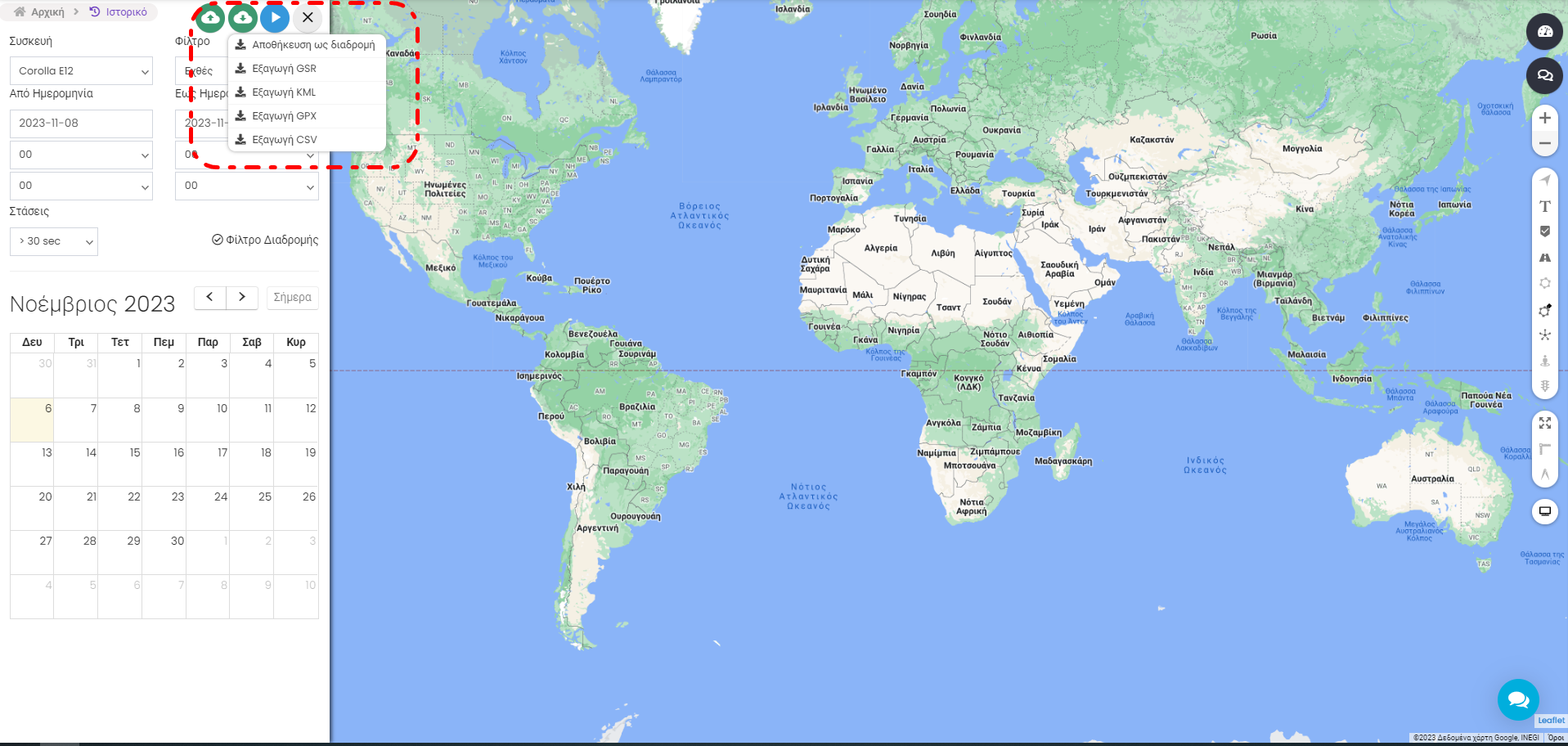
Η εξαγωγή των δεδομένων γίνεται σε αρχεία τύπου GSR, KML (Keyhole Markup Language), GPX (GPS Exchange Format), CSV (comma-separated values)
Η επιλογή Αποθήκευση ως διαδρομή, μας δίνει την δυνατότητα να αποθηκεύσουμε στο GPRS, μια διαδρομή που έκανε το όχημα σε συγκεκριμένη χρονική στιγμή στο παρελθόν. Εφόσον αποθηκεύσουμε την διαδρομή, θα μπορούμε να την δούμε στο μενού Μέρη > Διαδρομές με το όνομα που της έχουμε δώσει.
Στην καρτέλα Αποτέλεσμα στα αριστερά βλέπουμε πότε ξεκινά και σταματά να κινείται το όχημα μέσα στα χρονικά όρια της αναζήτησης.
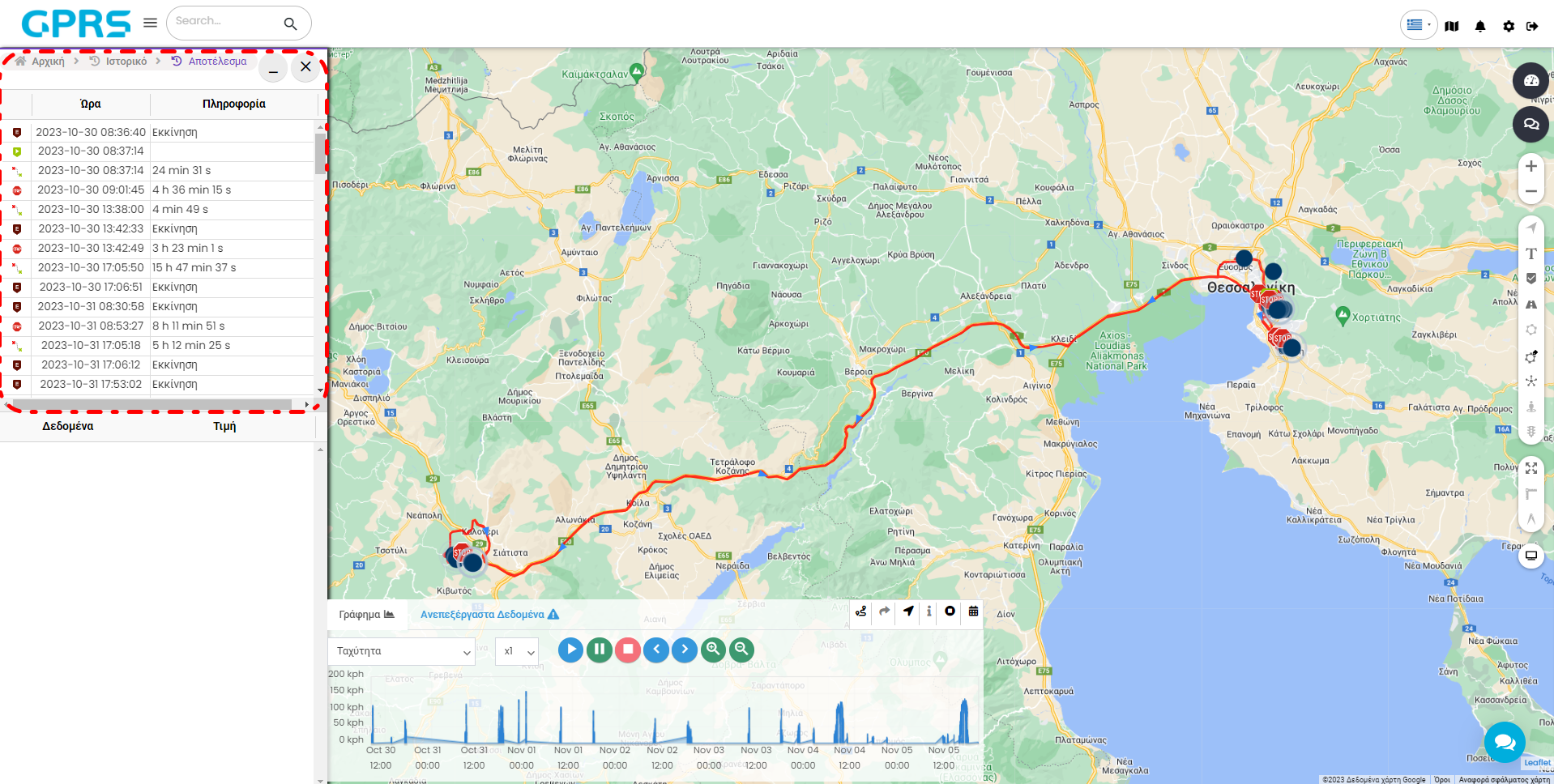
Βλέπουμε με το ![]() την διάρκεια των στάσεων του οχήματος. Πηγαίνοντας το ποντίκι πάνω από το αποτέλεσμα, βλέπουμε σε ένα προσωρινά αναδυόμενο παράθυρο δεδομένα για την άφιξη, τα στοιχεία του οδομέτρου, αναχώρηση από το σημείο και πόσο χρόνο η μηχανή ήταν σε αναμονή. Πατώντας το συγκεκριμένο αποτέλεσμα, ανοίγει ένα μενού πάνω στο χάρτη (στο σημείο της στάσης) με σύντομες και λεπτομερείς πληροφορίες για το όχημα στο σημείο αλλά και Cockpit View (εφόσον είναι διαθέσιμο).
την διάρκεια των στάσεων του οχήματος. Πηγαίνοντας το ποντίκι πάνω από το αποτέλεσμα, βλέπουμε σε ένα προσωρινά αναδυόμενο παράθυρο δεδομένα για την άφιξη, τα στοιχεία του οδομέτρου, αναχώρηση από το σημείο και πόσο χρόνο η μηχανή ήταν σε αναμονή. Πατώντας το συγκεκριμένο αποτέλεσμα, ανοίγει ένα μενού πάνω στο χάρτη (στο σημείο της στάσης) με σύντομες και λεπτομερείς πληροφορίες για το όχημα στο σημείο αλλά και Cockpit View (εφόσον είναι διαθέσιμο).
Αντίστοιχα με το ![]() βλέπουμε την διάρκεια που το όχημα ήταν σε κίνηση. Πηγαίνοντας το ποντίκι πάνω από το αποτέλεσμα, βλέπουμε σε ένα προσωρινά αναδυόμενο παράθυρο δεδομένα για την απόσταση της διαδρομής, την μέγιστη ταχύτητα, και την μέση ταχύτητα. Πατώντας το αποτέλεσμα η διαδρομή τονίζεται πάνω στον χάρτη με σκούρο μπλε χρώμα.
βλέπουμε την διάρκεια που το όχημα ήταν σε κίνηση. Πηγαίνοντας το ποντίκι πάνω από το αποτέλεσμα, βλέπουμε σε ένα προσωρινά αναδυόμενο παράθυρο δεδομένα για την απόσταση της διαδρομής, την μέγιστη ταχύτητα, και την μέση ταχύτητα. Πατώντας το αποτέλεσμα η διαδρομή τονίζεται πάνω στον χάρτη με σκούρο μπλε χρώμα.
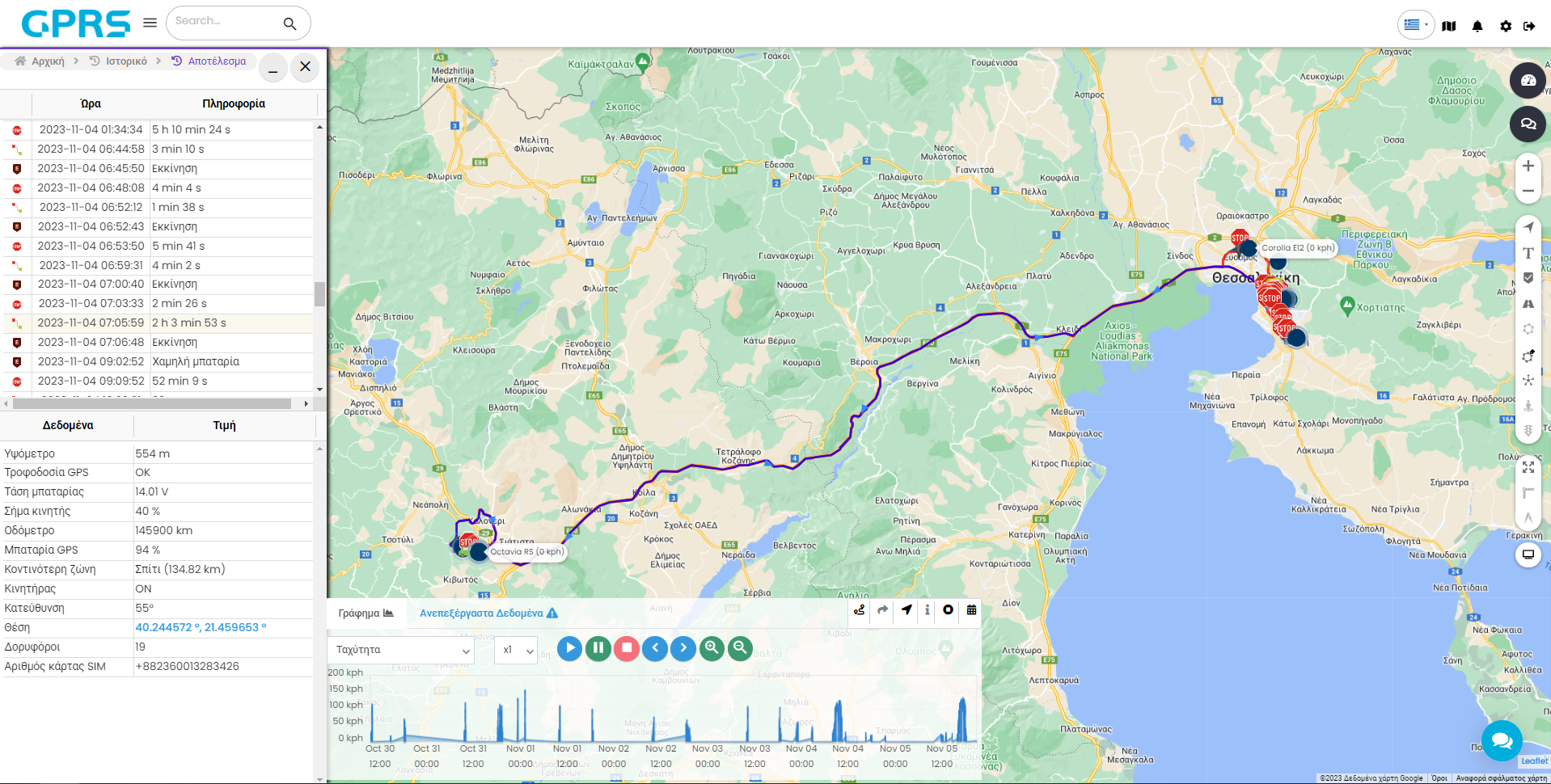
Εμφανίζεται επίσης και ένα παράθυρο κάτω από την διαδρομή στον χάρτη που μας δίνει την δυνατότητα να διαχειριστούμε τα αποτελέσματα που βλέπουμε στον χάρτη με διάφορους τρόπους. Μπορούμε να δούμε τα αποτελέσματα σε μορφή γραφήματος και αλλά και σαν δεδομένα που δεν έχουν υποστεί επεξεργασία. Στην καρτέλα γράφημα μπορούμε να δούμε την αυξομείωση της ταχύτητας, του υψομέτρου και αν πότε ο κινητήρας ήταν σε λειτουργία.
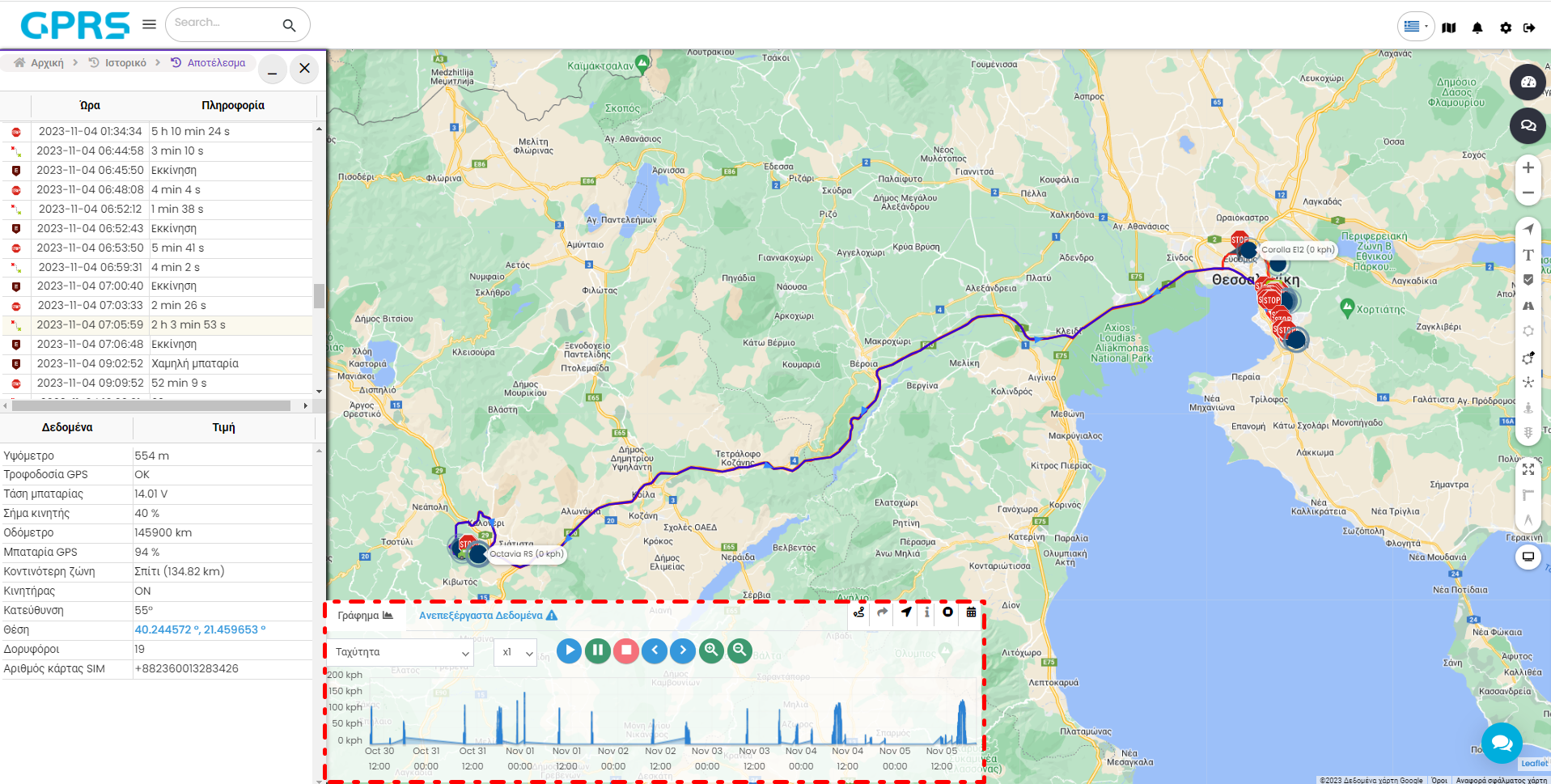
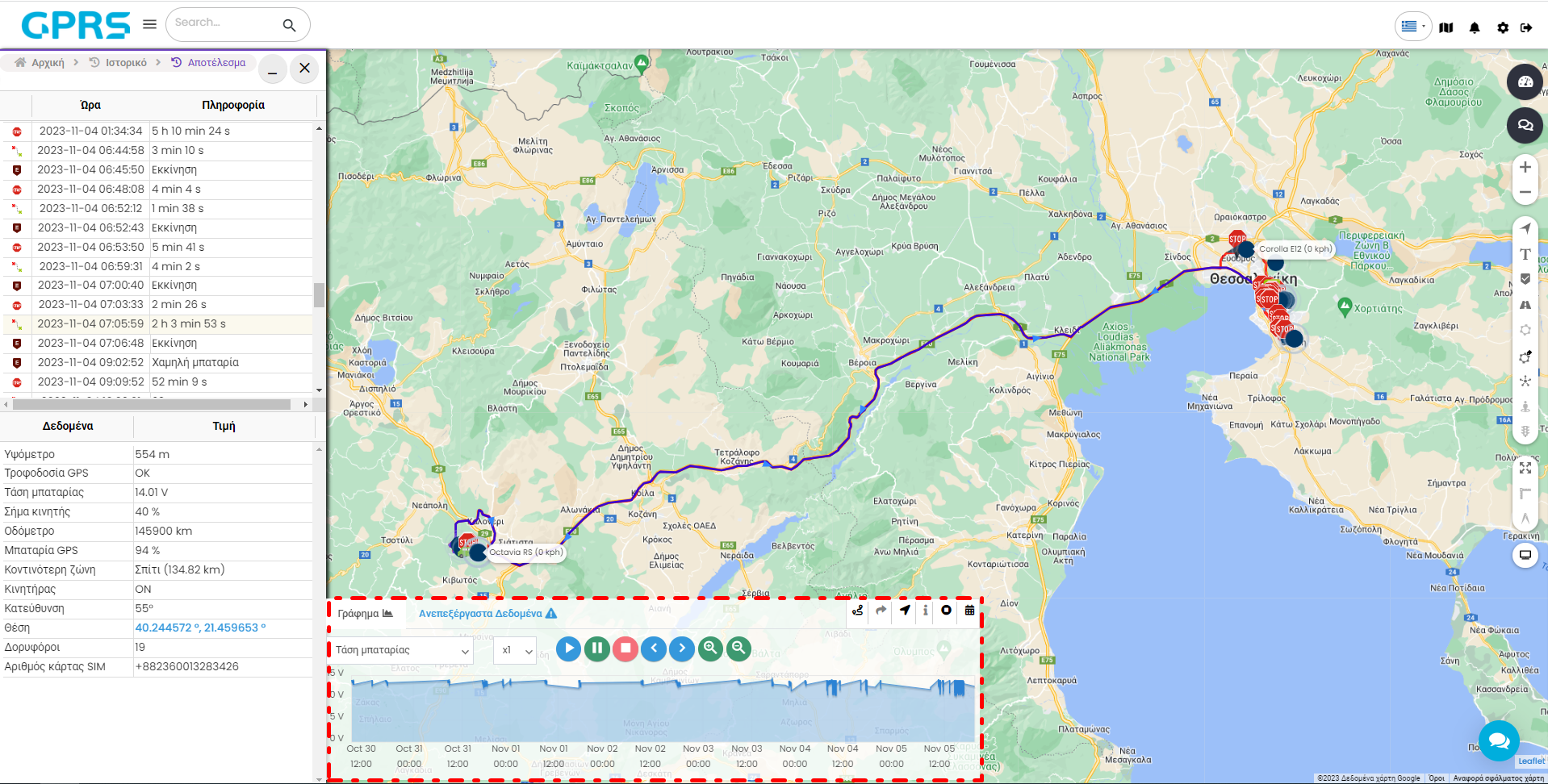
Επίσης με τα κουμπιά αναπαραγωγή ![]() , παύση
, παύση ![]() και στοπ
και στοπ ![]() , και επιλέγοντας την ταχύτητα,
, και επιλέγοντας την ταχύτητα,
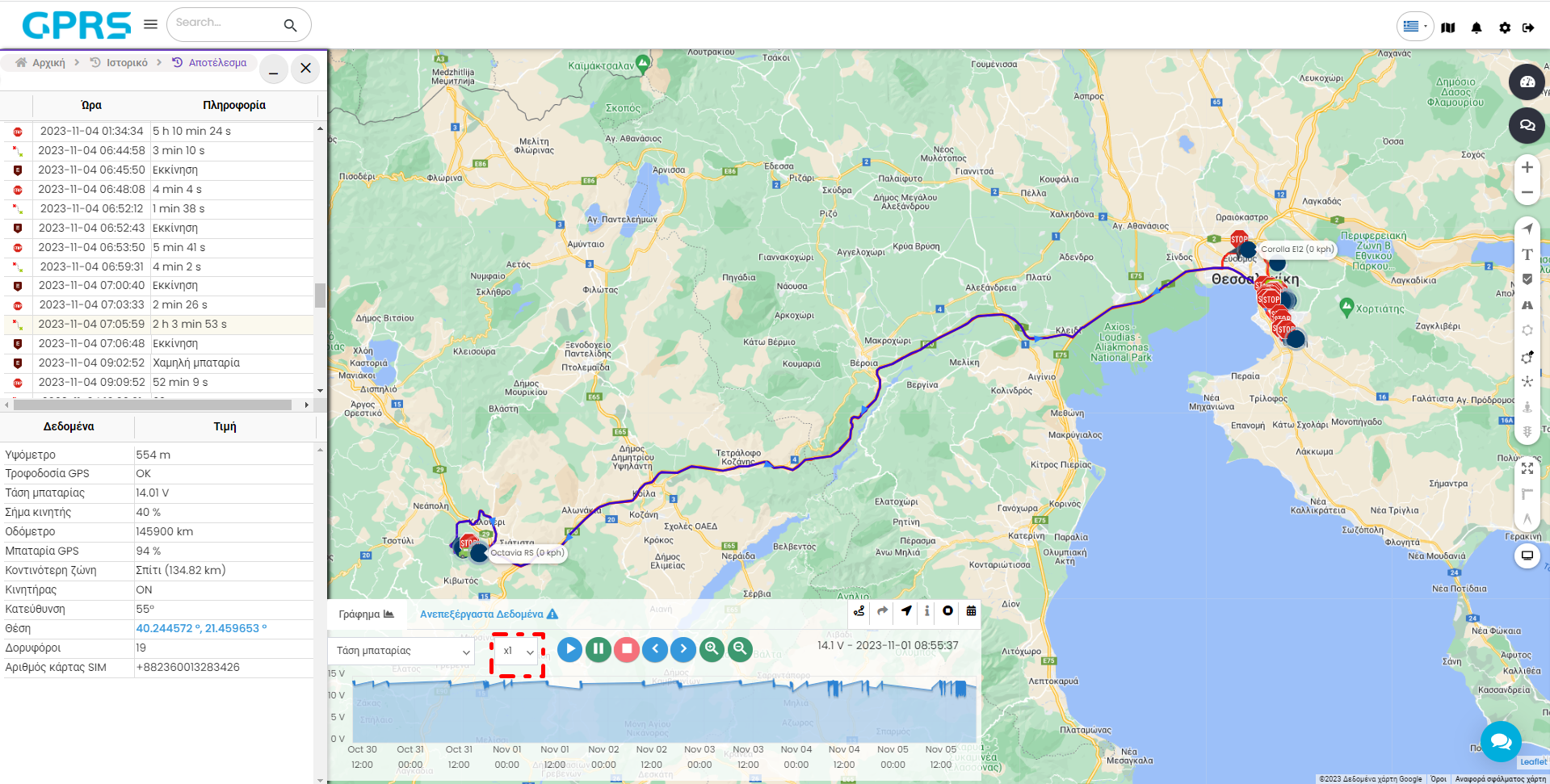
μπορούμε να κάνουμε αναπαραγωγή της διαδρομής του οχήματος.
Με τα κουμπιά αριστερά/δεξία ![]() μπορούμε να πλοηγηθούμε πιο πριν ή πιο μετά από το σημείο της αναπαραγωγής που βρισκόμαστε τώρα. Με τα κουμπιά μεγέθυνση και σμίκρυνση μπορούμε να δούμε μεγαλύτερη ή μικρότερη λεπτομέρεια αντίστοιχα στο γράφημα μας.
μπορούμε να πλοηγηθούμε πιο πριν ή πιο μετά από το σημείο της αναπαραγωγής που βρισκόμαστε τώρα. Με τα κουμπιά μεγέθυνση και σμίκρυνση μπορούμε να δούμε μεγαλύτερη ή μικρότερη λεπτομέρεια αντίστοιχα στο γράφημα μας.
Δεξιά επάνω στο παράθυρο του γραφήματος βλέπουμε μερικά εικονίδια που μας δίνουν την δυνατότητα να διαχειριστούμε τον τρόπο που θα βλέπουμε την διαδρομή πάνω στον χάρτη.
Πατώντας την επιλογή Διαδρομή τονίζεται η επιλεγμένη διαδρομή μας και όλη η υπόλοιπη διαδρομή «χάνεται». Ξαναπατώντας την επιλογή επιστρέφουμε στην προηγούμενη εικόνα του αποτελέσματος.
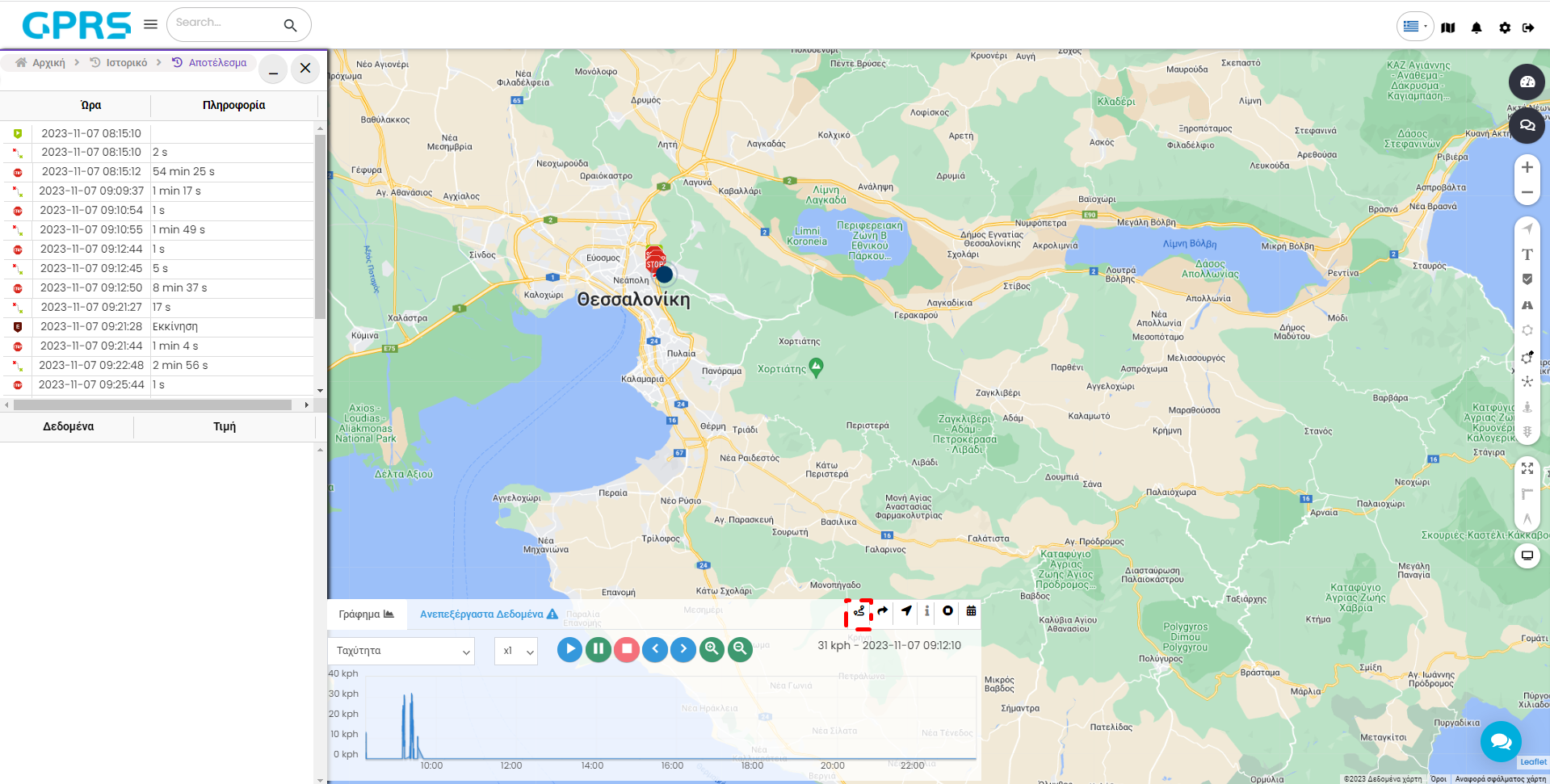
Πατώντας το Άνοιγμα (Προσκόλληση σε δρόμο) το στίγμα του GPS στοιχίζεται επακριβώς με τους δρόμους πάνω στο χάρτη. Αν το ξαναπατήσουμε βλέπουμε το στίγμα ακριβώς όπως το παρέλαβε η πλατφόρμα του GPRS είτε εφάπτεται με κάποιον δρόμο στο χάρτη είτε όχι.
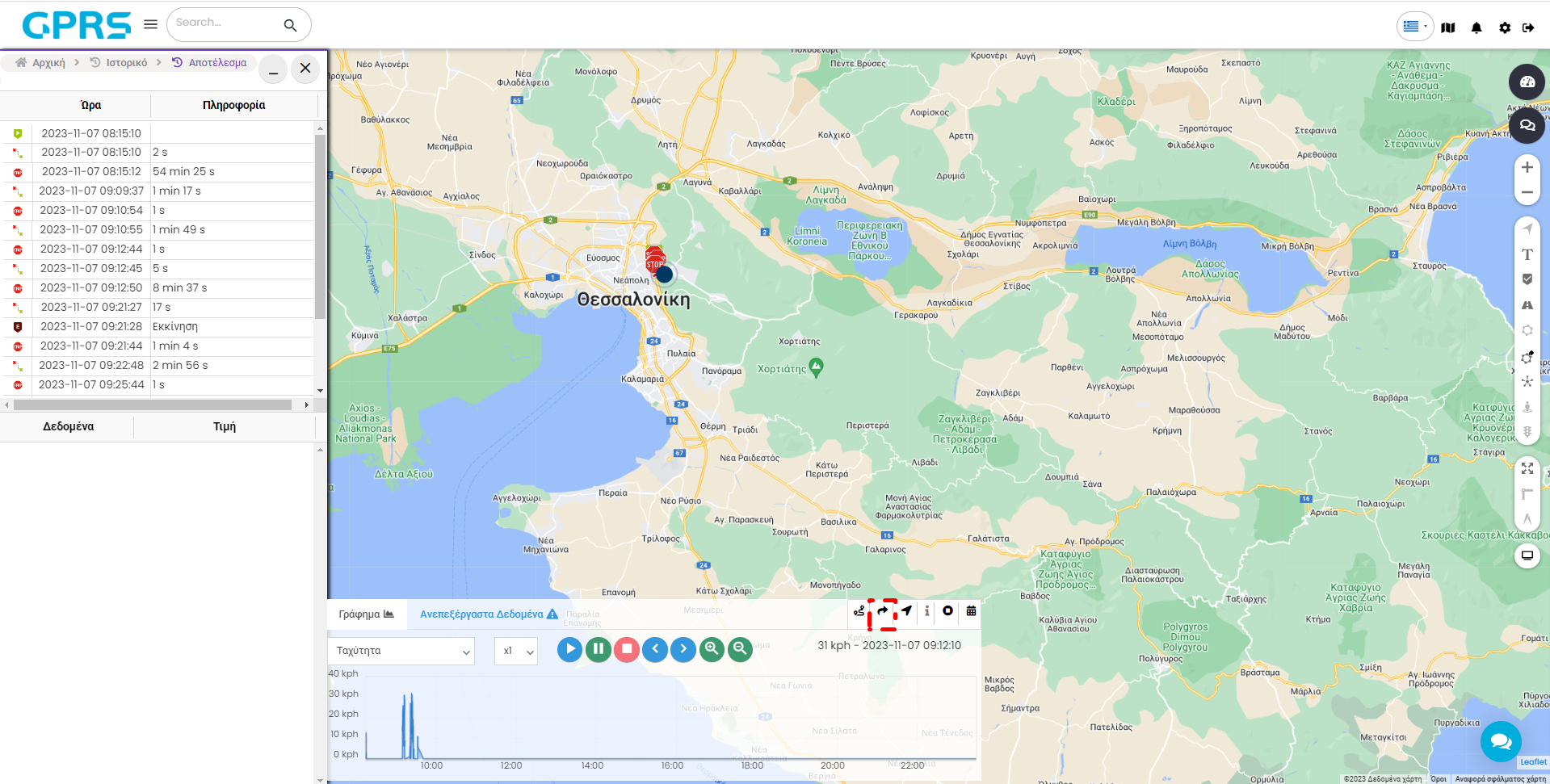
Πατώντας το Βέλη μας εμφανίζει με βέλη την κατεύθυνση του οχήματος πάνω στον χάρτη στο εκάστοτε σημείο της διαδρομής.
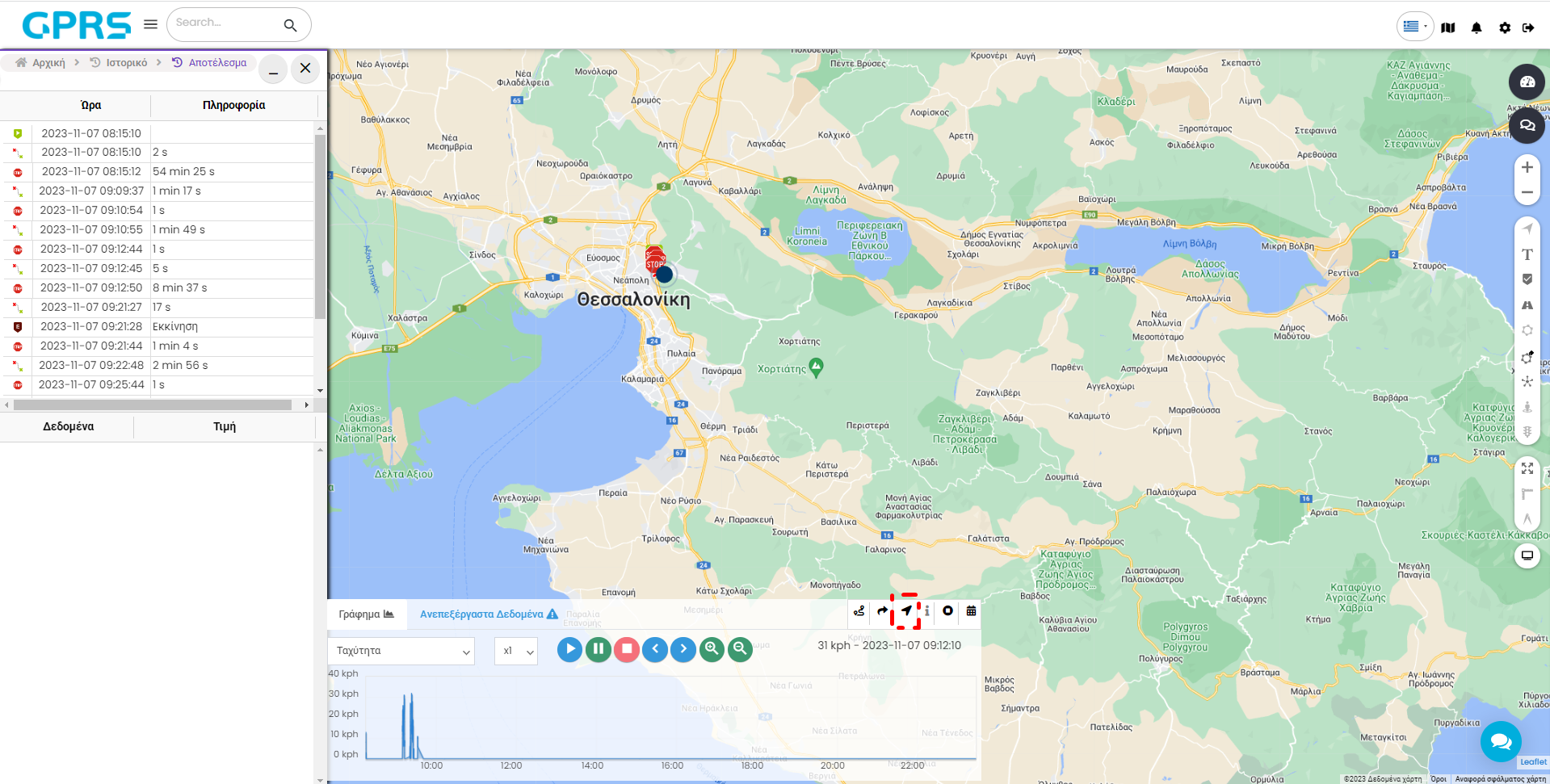
Πατώντας το Σημεία δεδομένων βλέπουμε τα σημεία πάνω στον χάρτη που το όχημα έδωσε στοιχεία στην πλατφόρμα GPRS.
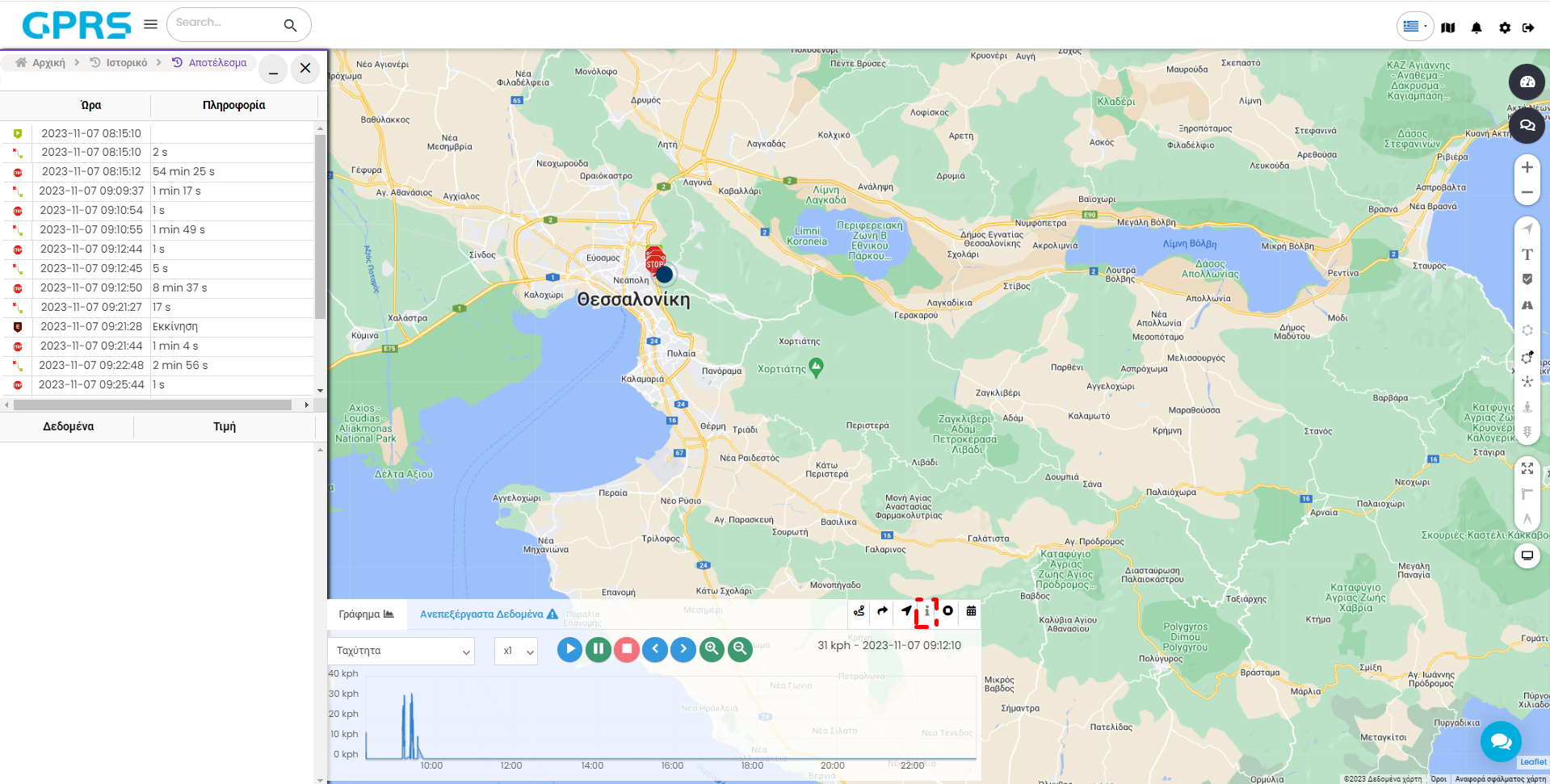
Πατώντας το Στάσεις μπορούμε να εμφανίσουμε ή να αποκρύψουμε τις στάσεις του οχήματος στον χάρτη.
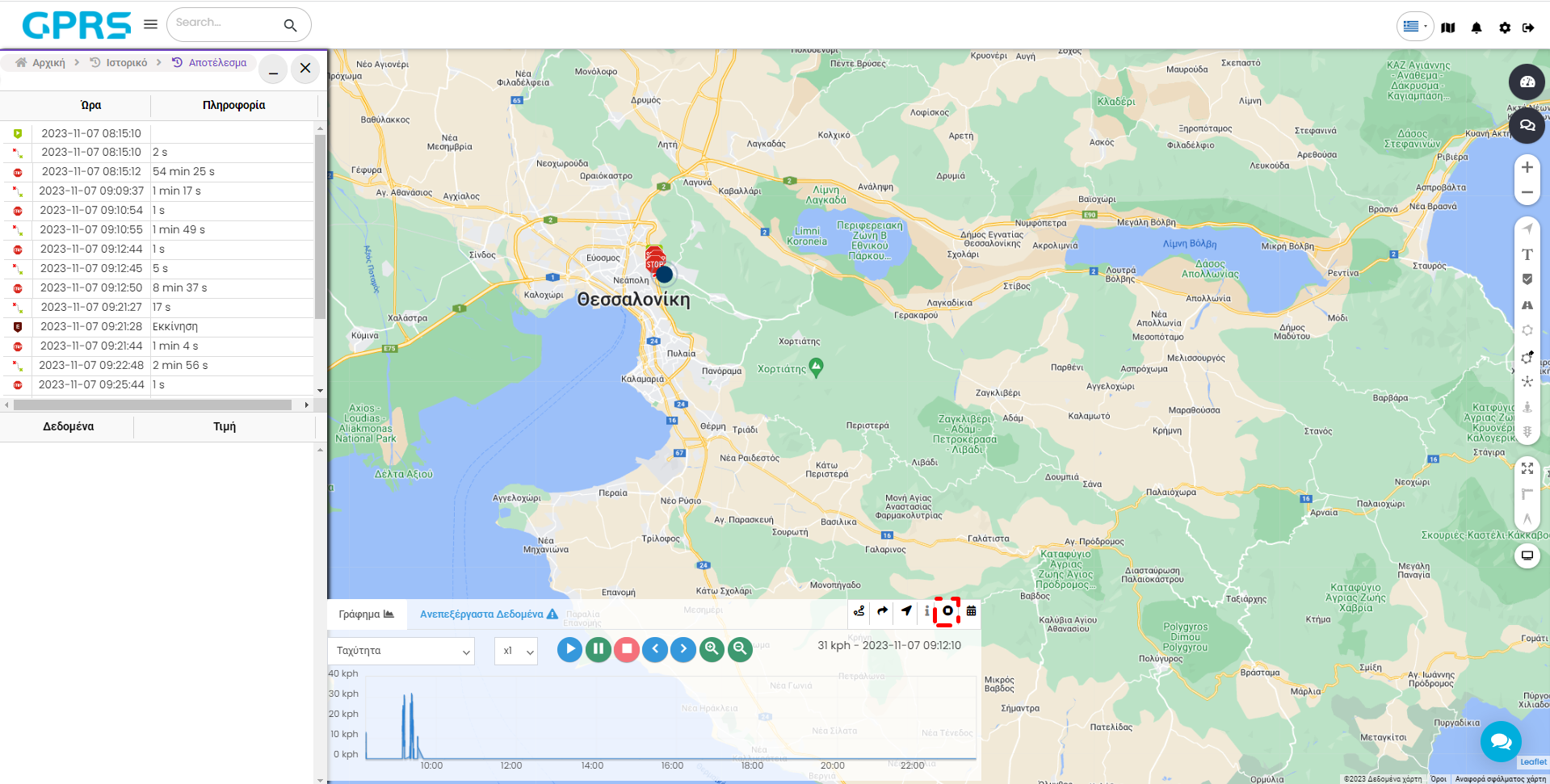
Με το Γεγονότα επιλέγουμε να εμφανίσουμε ή να αποκρύψουμε γεγονότα τα οποία μπορεί να έχουν δημιουργηθεί κατά την διάρκεια της συγκεκριμένης διαδρομής.
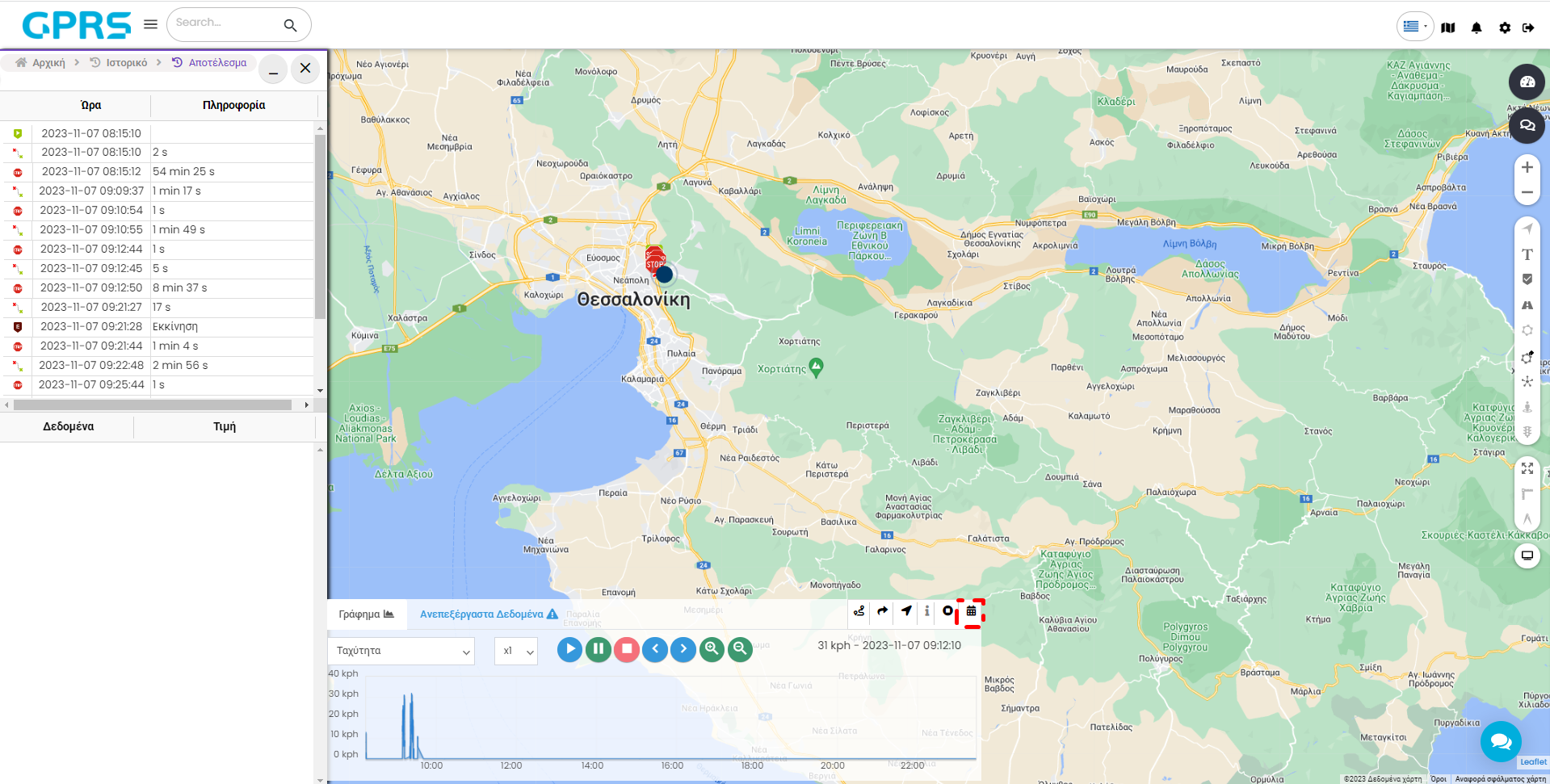
Στα Γεγονότα μπορείτε να δείτε όλες τις ειδοποιήσεις που έχετε ορίσει να λαμβάνετε για το χρονικό διάστημα που σας ενδιαφέρει, καθώς επίσης και να δημιουργήσετε ένα νέο γεγονός για το οποίο θα θέλατε να λαμβάνετε ειδοποιήσεις.
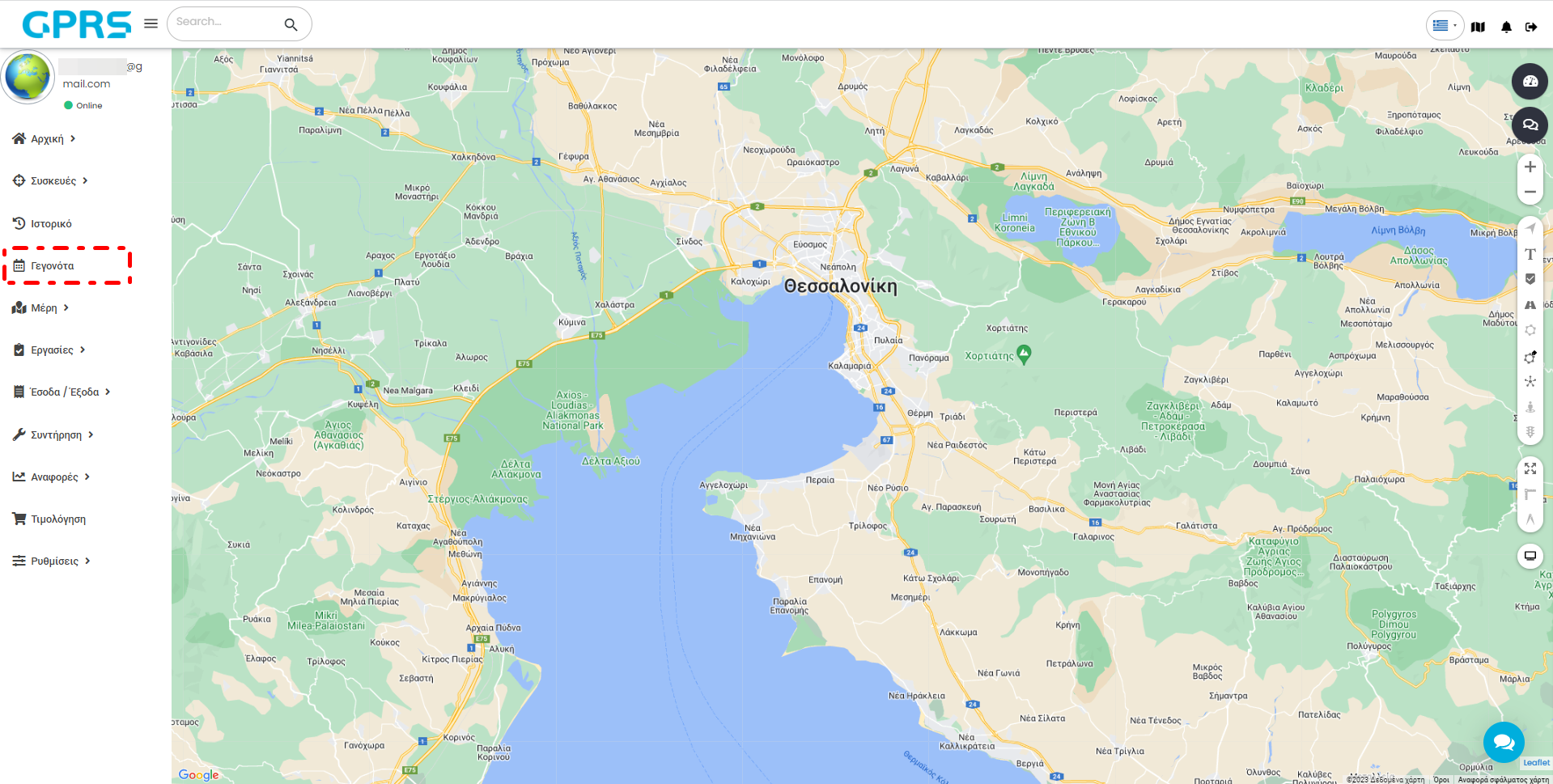
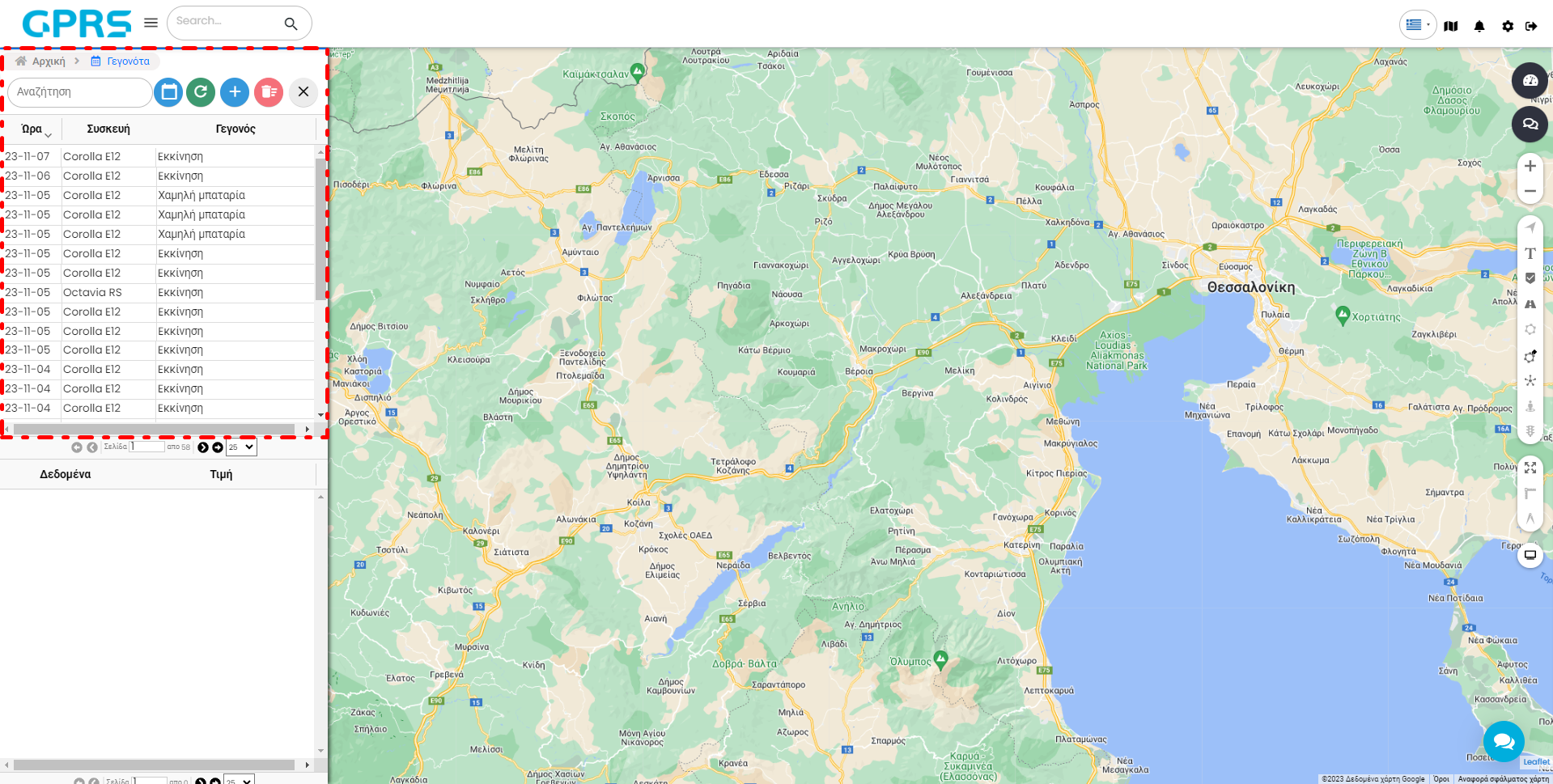
Εάν έχετε πολλά γεγονότα μπορείτε να τα αναζητήσετε μέσω του πεδίου Αναζήτηση. Υπάρχει διάκριση πεζών-κεφαλαίων.
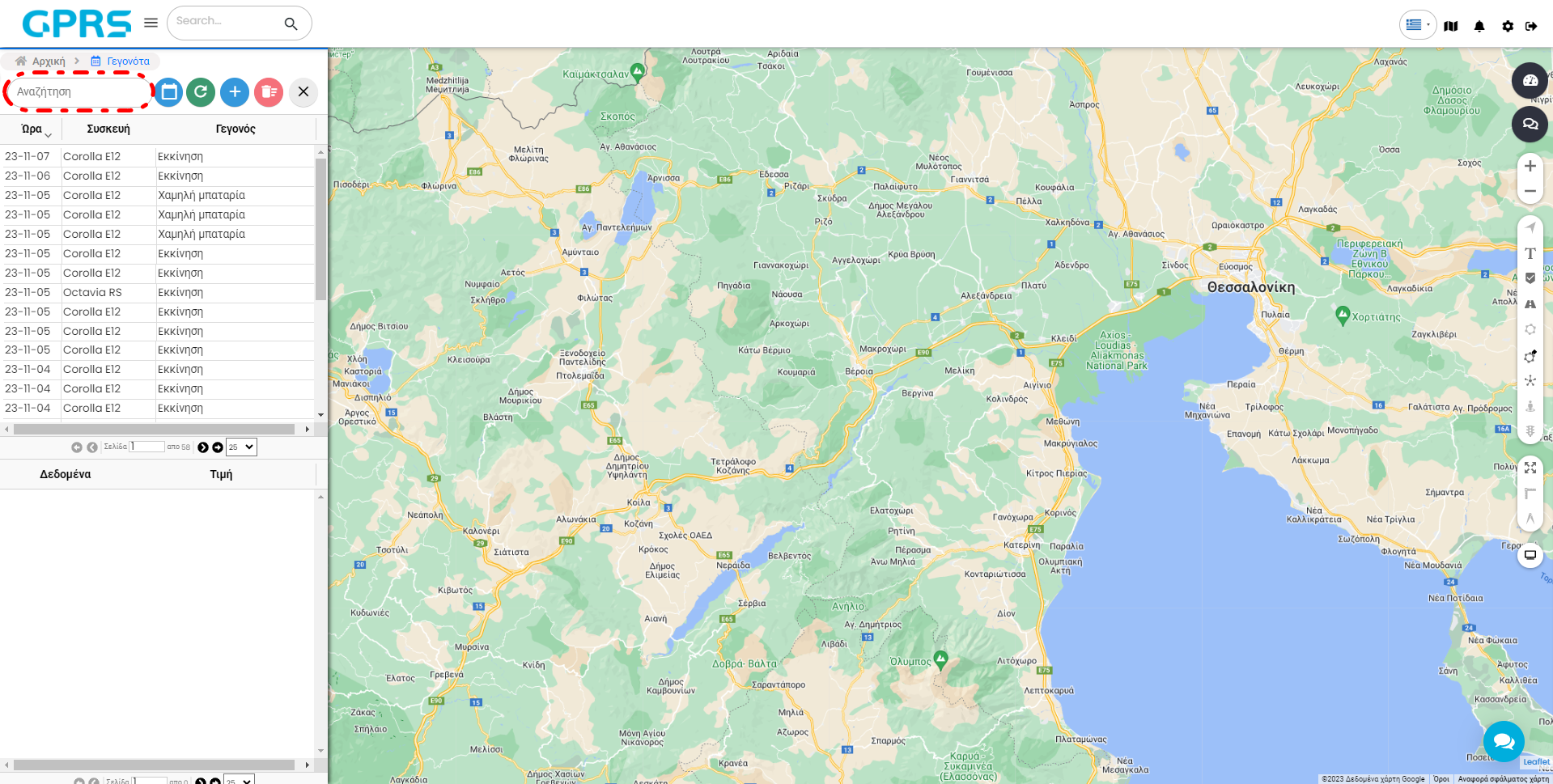
Παρόλα αυτά, συνίσταται η δημιουργία και διαχείριση των γεγονότων να πραγματοποιείται μέσω του μενού Ρυθμίσεις (Ρυθμίσεις>Γεγονότα>Προσθήκη Γεγονότος).
Η επιλογή ενός γεγονότος αναφέρει στο κάτω αριστερά μέρος τα δεδομένα του οχήματός σας και προβάλει το στίγμα του στο χάρτη τη χρονική στιγμή που συνέβη.
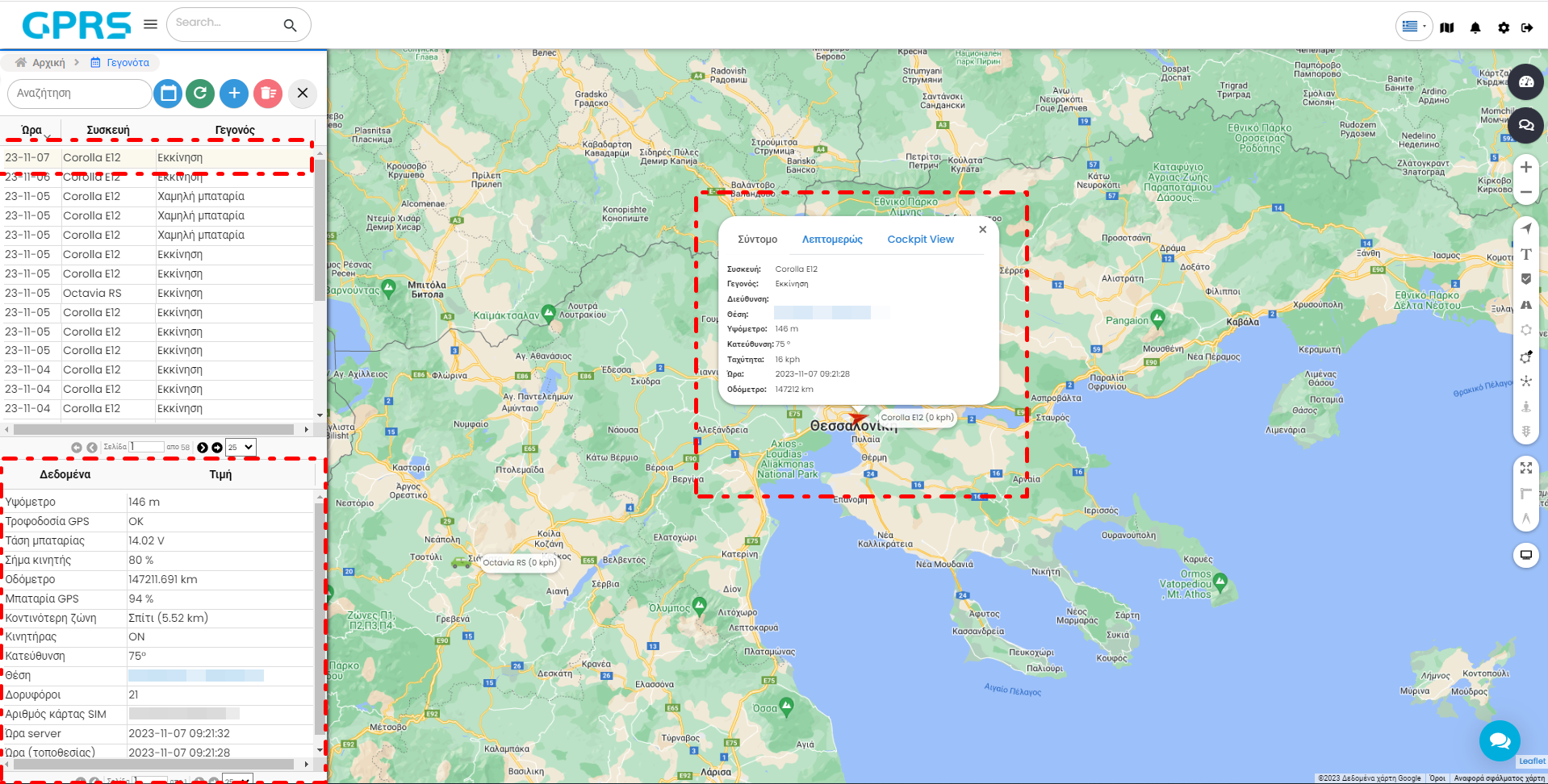
Στο κάτω αριστερά μέρος υπάρχουν πληροφορίες για το υψόμετρο, το οδόμετρο, το μοντέλο του οχήματος, την μπαταρία, τον κοντινότερο δείκτη, την κοντινότερη ζώνη, την κλίση, εάν ήταν σε λειτουργία ο κινητήρας, την γεωγραφική του θέση, τον αριθμό της κάρτας SIM, την ώρα server και τοποθεσίας, τις τιμές για GSM και GPS.*
Στον χάρτη εμφανίζεται παράθυρο στο σημείο που συνέβη το γεγονός, το οποίο περιλαμβάνει διάφορες πληροφορίες:
Καρτέλα Σύντομο
- Συσκευή
- Γεγονός
- Διεύθυνση
- Θέση
- Υψόμετρο
- Κλίση
- Ταχύτητα
- Ώρα
- Οδόμετρο κ.λ.π.
Καρτέλα Λεπτομερώς
- Συσκευή
- Γεγονός
- Διεύθυνση
- Θέση
- Υψόμετρο
- Κλίση
- Ταχύτητα
- Ώρα
- Οδόμετρο
- GPS
- GSM
- Αυτόματος Γεωφράκτης
- Κινητήρας
- Μπαταρία, κ.α*
Kαθώς επίσης και Cockpit View, το οποίο σας εμφανίζει τους δρόμους και την γύρω τοποθεσία του οχήματός σας.
Με διπλό κλικ πάνω στο παράθυρο, μας ανοίγει νέα καρτέλα στον φυλλομετρητή (browser) μας με την τοποθεσία του οχήματός μας στο Street View.
*(τα αποτελέσματα ενδέχεται να διαφέρουν ανάλογα με το μοντέλο της συσκευής σας, τον τρόπο εγκατάστασης και προγραμματισμού)
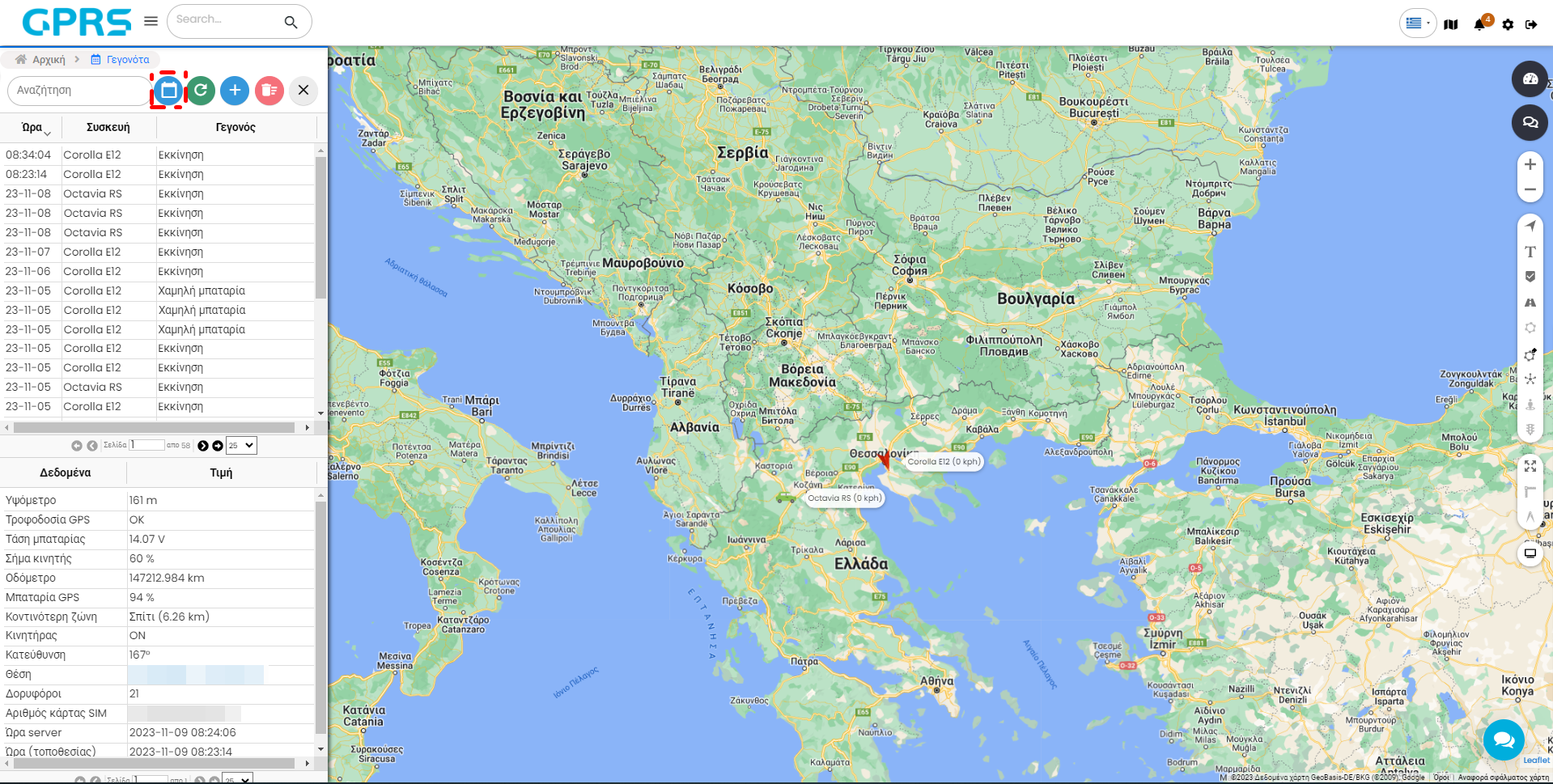
Πατώντας το κουμπί της αναζήτησης γεγονότος ![]()
![]() ανοίγει το παράθυρο των φίλτρων για να καθορίσετε τις συσκευές, την ώρα μαζί με το ημερολογιακό διάστημα και τον τύπο του γεγονότος για το οποίο θα θέλατε να σας εμφανίσει το πρόγραμμα ειδοποιήσεις.
ανοίγει το παράθυρο των φίλτρων για να καθορίσετε τις συσκευές, την ώρα μαζί με το ημερολογιακό διάστημα και τον τύπο του γεγονότος για το οποίο θα θέλατε να σας εμφανίσει το πρόγραμμα ειδοποιήσεις.
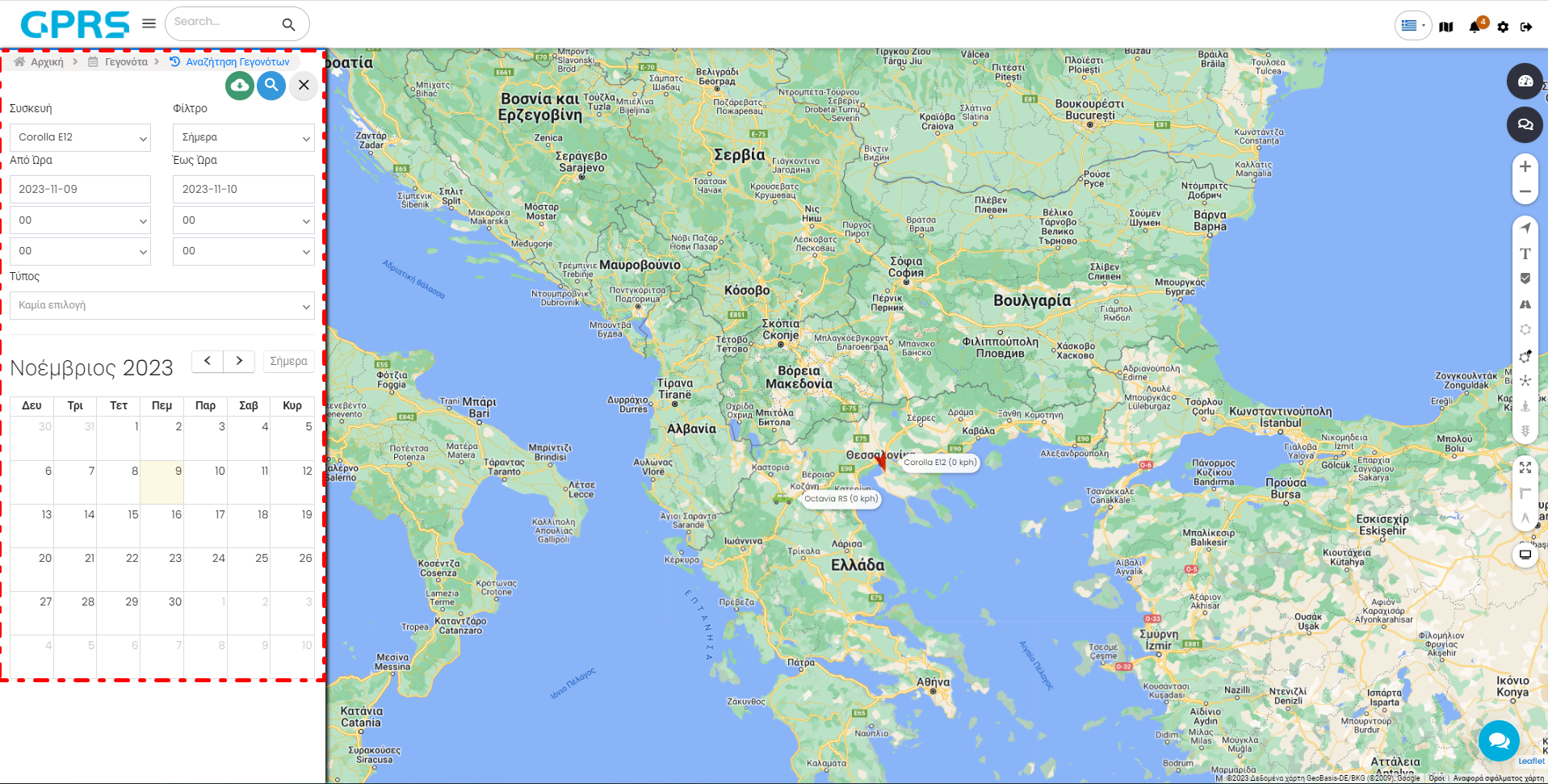
H πλατφόρμα μας δίνει την επιλογή να επιλέξουμε πολλαπλές συσκευές, να φιλτράρουμε με βάση το χρόνο, την ώρα αλλά και τον τύπο του γεγονότος.
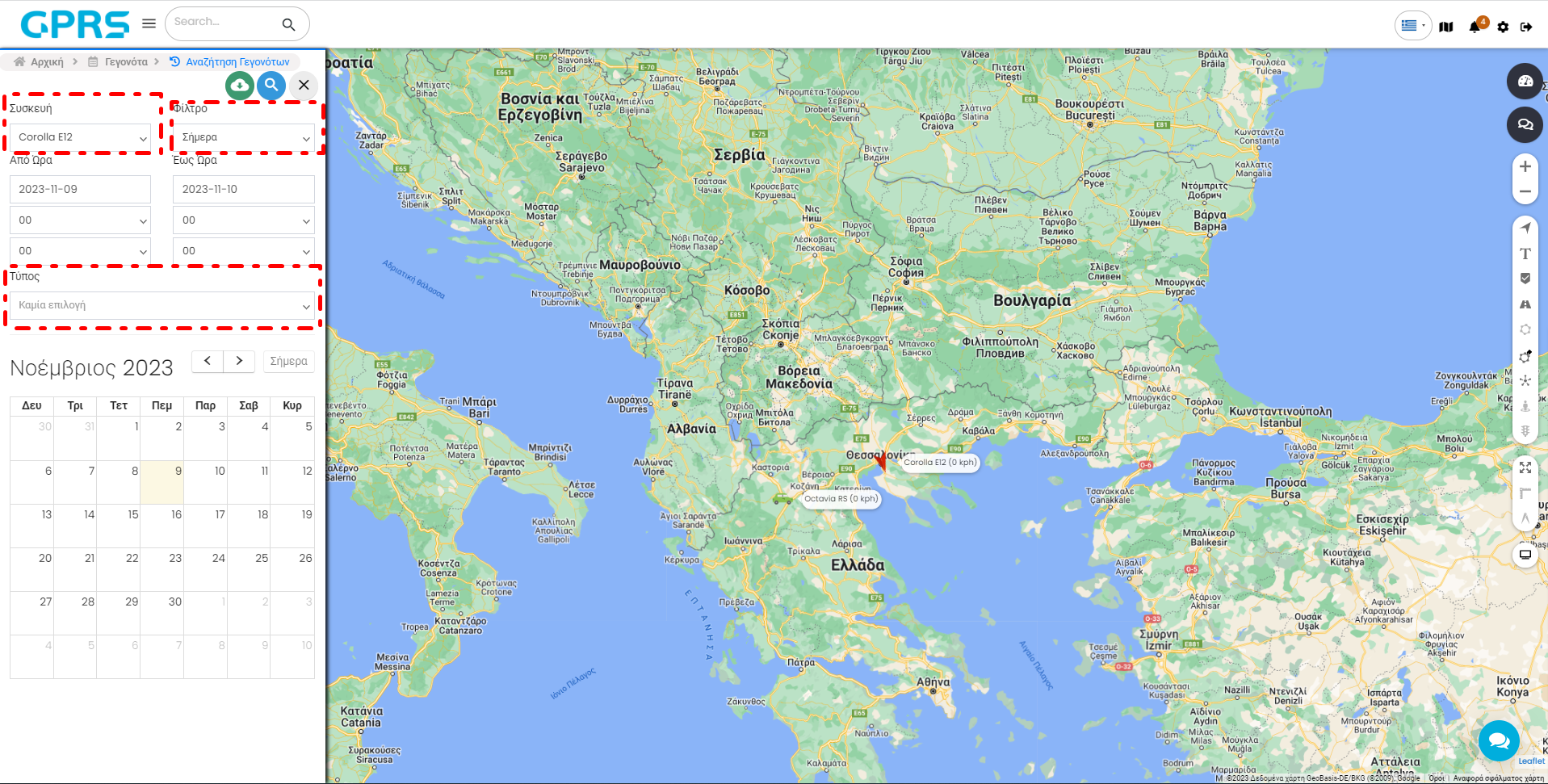
Μόλις επιλέξετε αυτά που σας ενδιαφέρουν, μπορείτε είτε να πατήσετε το κουμπί της αναζήτησης ![]() για να εμφανιστούν τα αποτελέσματα στην πλατφόρμα του GPRS, ή πατώντας το κουμπί
για να εμφανιστούν τα αποτελέσματα στην πλατφόρμα του GPRS, ή πατώντας το κουμπί ![]() να επιλέξετε την εξαγωγή και αποθήκευση της αναζήτησης στον Η/Υ σας σε μορφή αρχείου Excel.
να επιλέξετε την εξαγωγή και αποθήκευση της αναζήτησης στον Η/Υ σας σε μορφή αρχείου Excel.
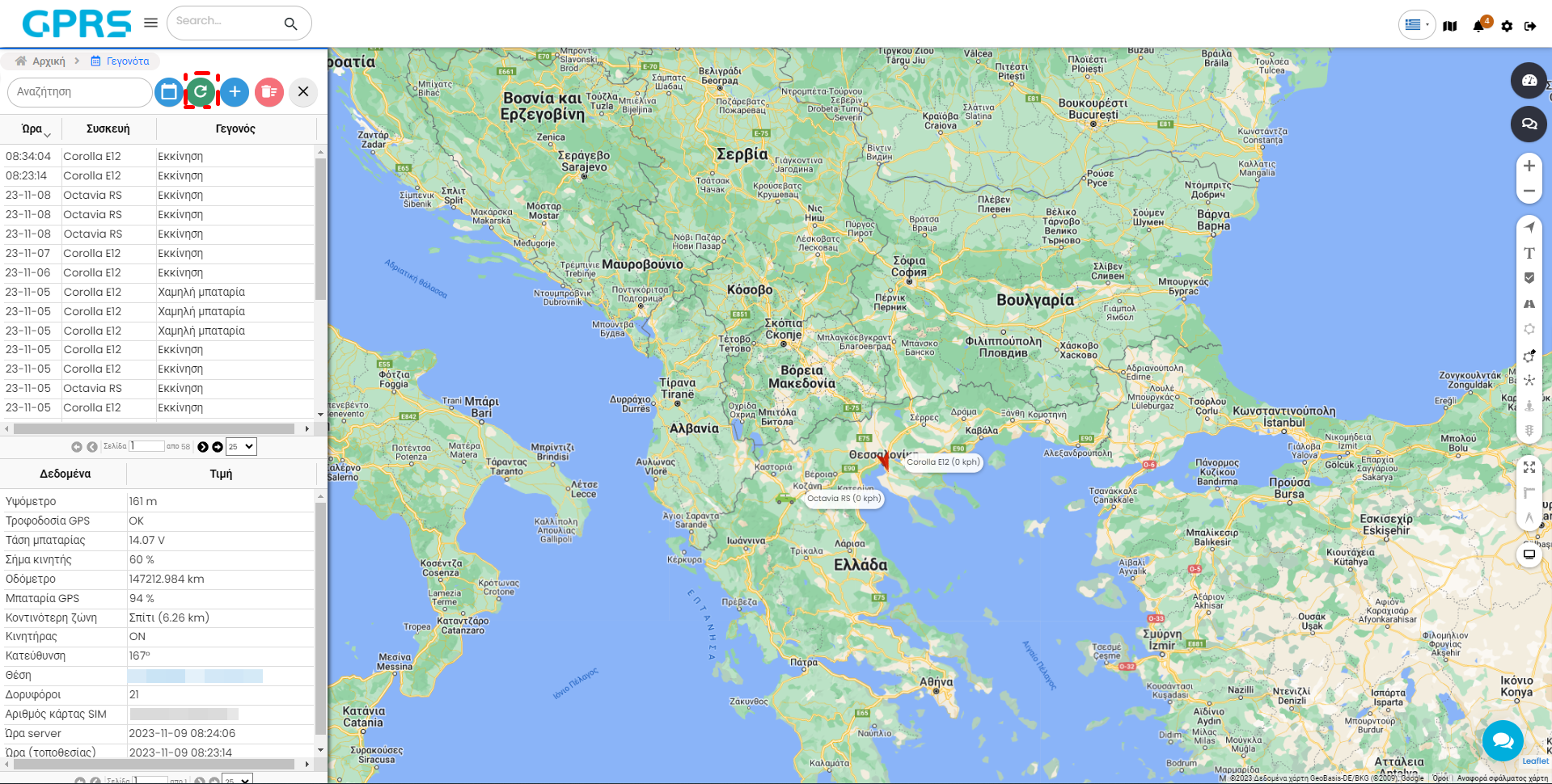
Το συγκεκριμένο κουμπί ![]() αφαιρεί τα φίλτρα που έχετε ορίσει, φορτώνοντας όλα τα γεγονότα εκ νέου που έχουν δημιουργηθεί από την πλατφόρμα.
αφαιρεί τα φίλτρα που έχετε ορίσει, φορτώνοντας όλα τα γεγονότα εκ νέου που έχουν δημιουργηθεί από την πλατφόρμα.
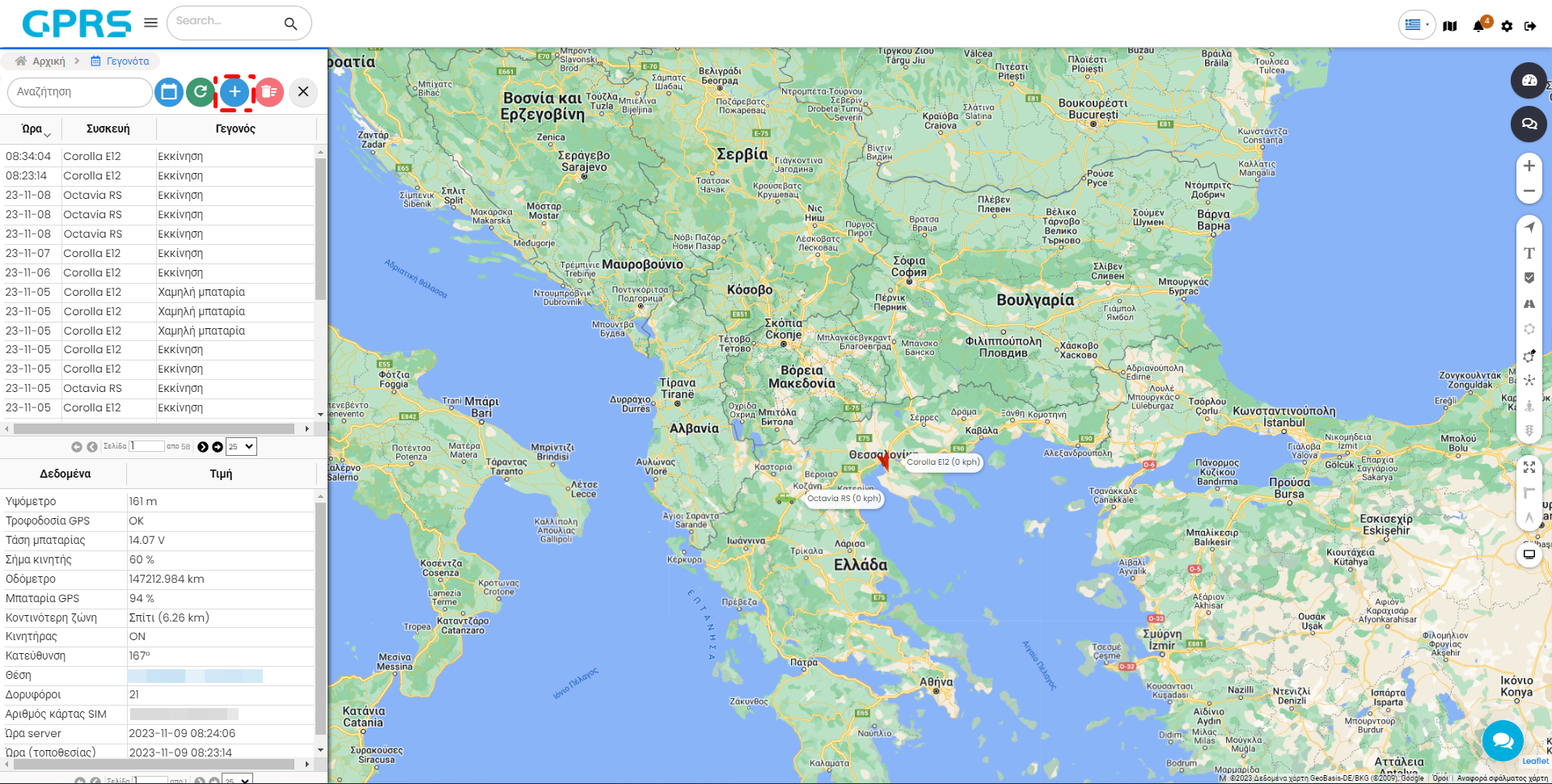
Από το σύμβολο ![]()
![]() στο επάνω μέρος του μενού, ανοίγει υπό-μενού για την καταχώρηση νέου γεγονότος.
στο επάνω μέρος του μενού, ανοίγει υπό-μενού για την καταχώρηση νέου γεγονότος.
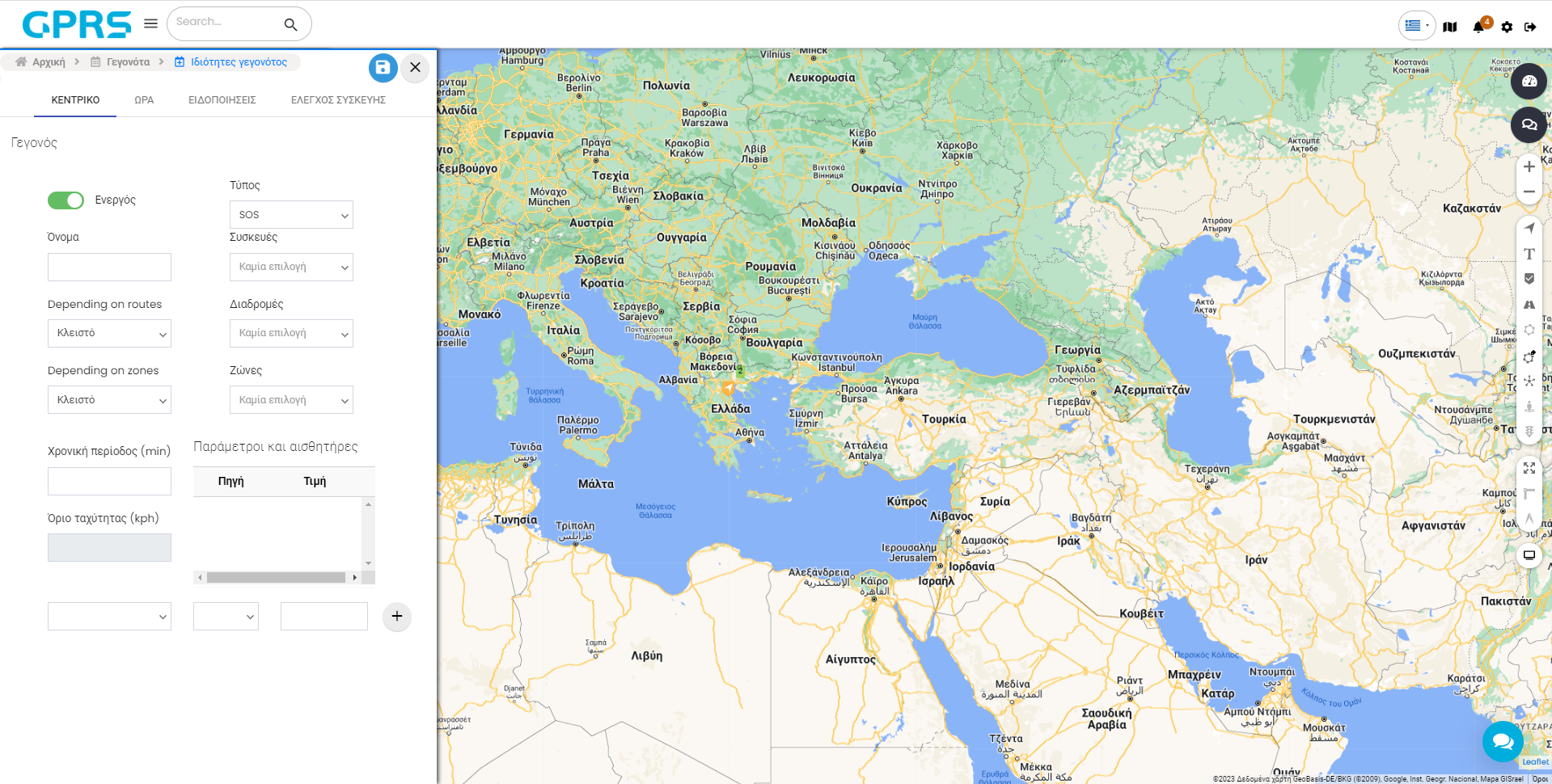

Το υπό-μενού αυτό απαρτίζεται από τέσσερις καρτέλες:
- Κεντρικό
- Ώρα
- Ειδοποιήσεις
- Έλεγχος συσκευής
Στην καρτέλα Κεντρικό, μπορείτε να ορίσετε αν αυτό το γεγονός θα είναι ενεργό ή όχι, το όνομά του και τον τύπο του. Επίσης, μπορείτε να επιλέξετε ποιες συσκευές θα αφορά, ποιες διαδρομές και ζώνες. Στο κάτω μέρος της καρτέλας, μπορείτε να ορίσετε ένα σετ συνθηκών, το οποίο όταν ικανοποιείται θα σας αποστέλλεται η ειδοποίηση.
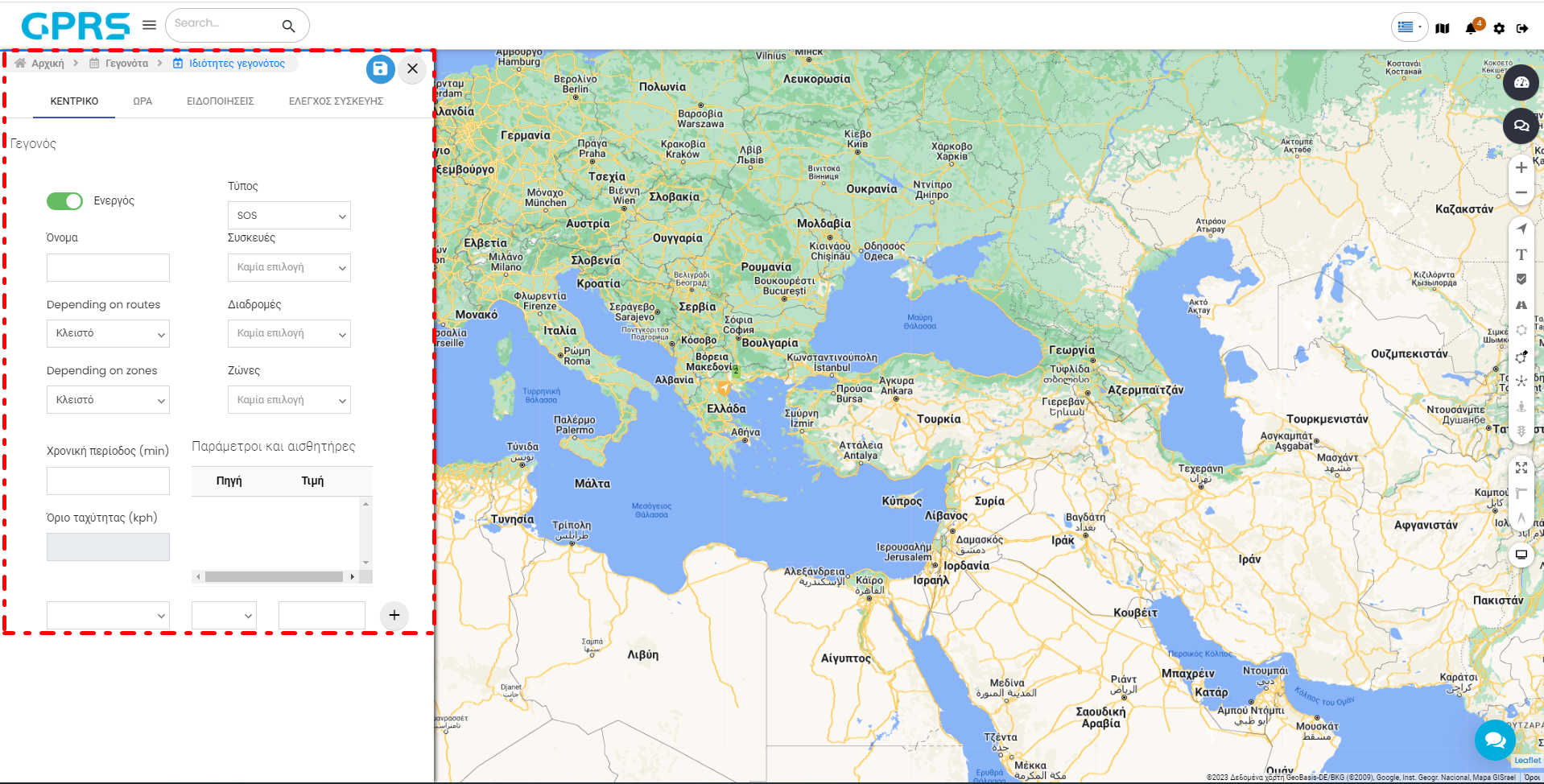
Στην καρτέλα Ώρα, μπορείτε στο πρώτο τμήμα της να επιλέξετε να σας έρθει επόμενη ειδοποίηση για το συγκεκριμένο γεγονός μετά από το χρονικό διάστημα που έχετε επιλέξει. (Αν έχετε βάλει ειδοποίηση για υπερβολική ταχύτητα και η ταχύτητα του οχήματος «παίζει» συνεχώς πάνω και κάτω από το όριο που έχετε ορίσει, για να μην δημιουργείται υπερβολικός αριθμός ειδοποιήσεων, βάζουμε να μας στέλνει ειδοποίηση για το συγκεκριμένο γεγονός μετά από π.χ. 5 λεπτά) Στο δεύτερο τμήμα του μπορείτε να επιλέξετε τις ημέρες της εβδομάδας για τις οποίες θέλετε να λαμβάνετε ειδοποιήσεις, ενώ αν σας ενδιαφέρουν συγκεκριμένες ώρες, μπορείτε στο τρίτο μέρος της καρτέλας, να ενεργοποιήσετε την επιλογή «Ώρα ημέρας», τις επιθυμητές μέρες και ώρες.
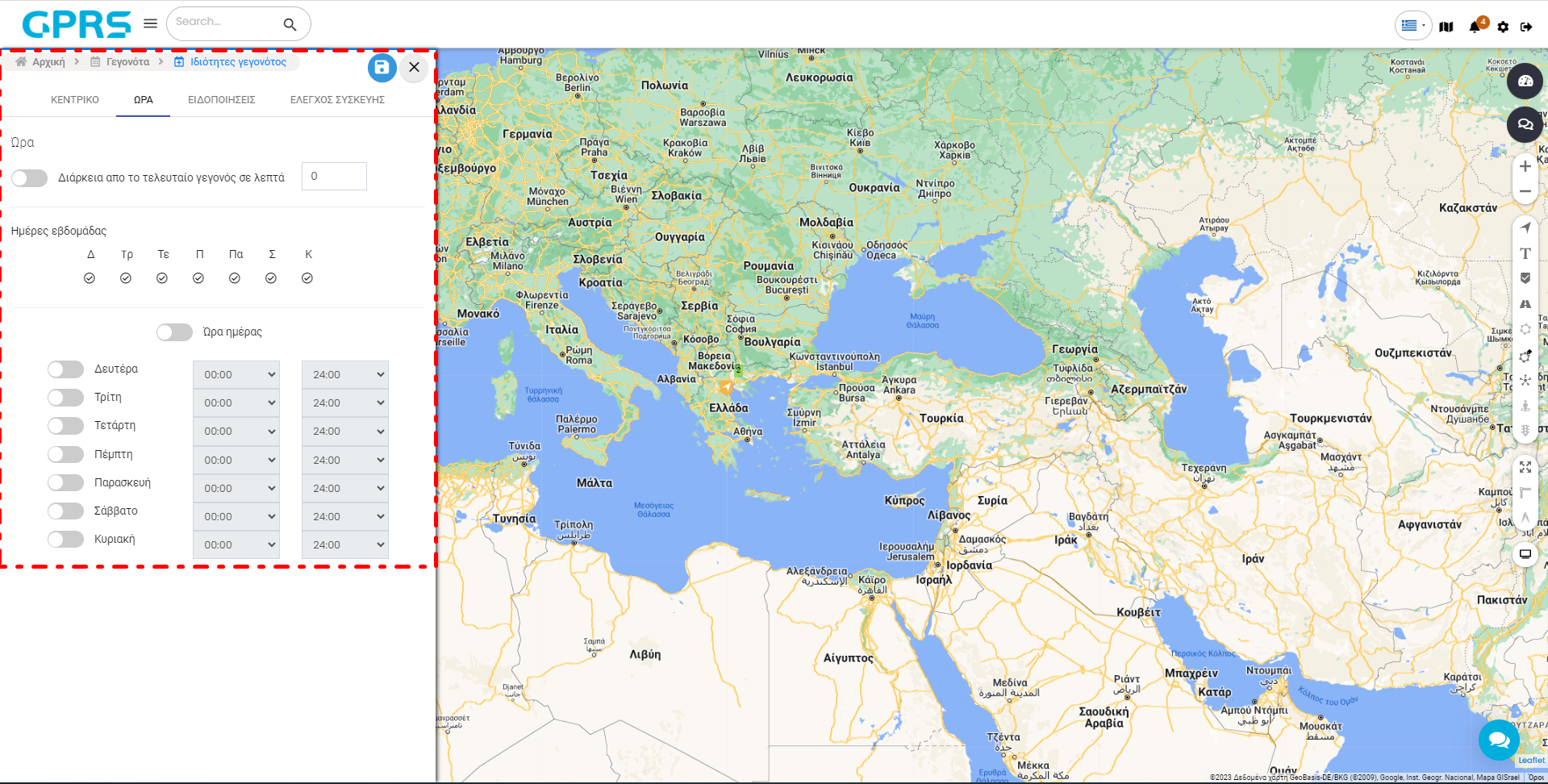
Στην καρτέλα Ειδοποιήσεις, μπορείτε να ενεργοποιήσετε τα μέσα με τα οποία θέλετε να λαμβάνετε τις ειδοποιήσεις. Με την ενεργοποίηση η επιλογή δείχνει πράσινο το κουμπί. Αν δεν είναι ενεργοποιημένο είναι γκρί.
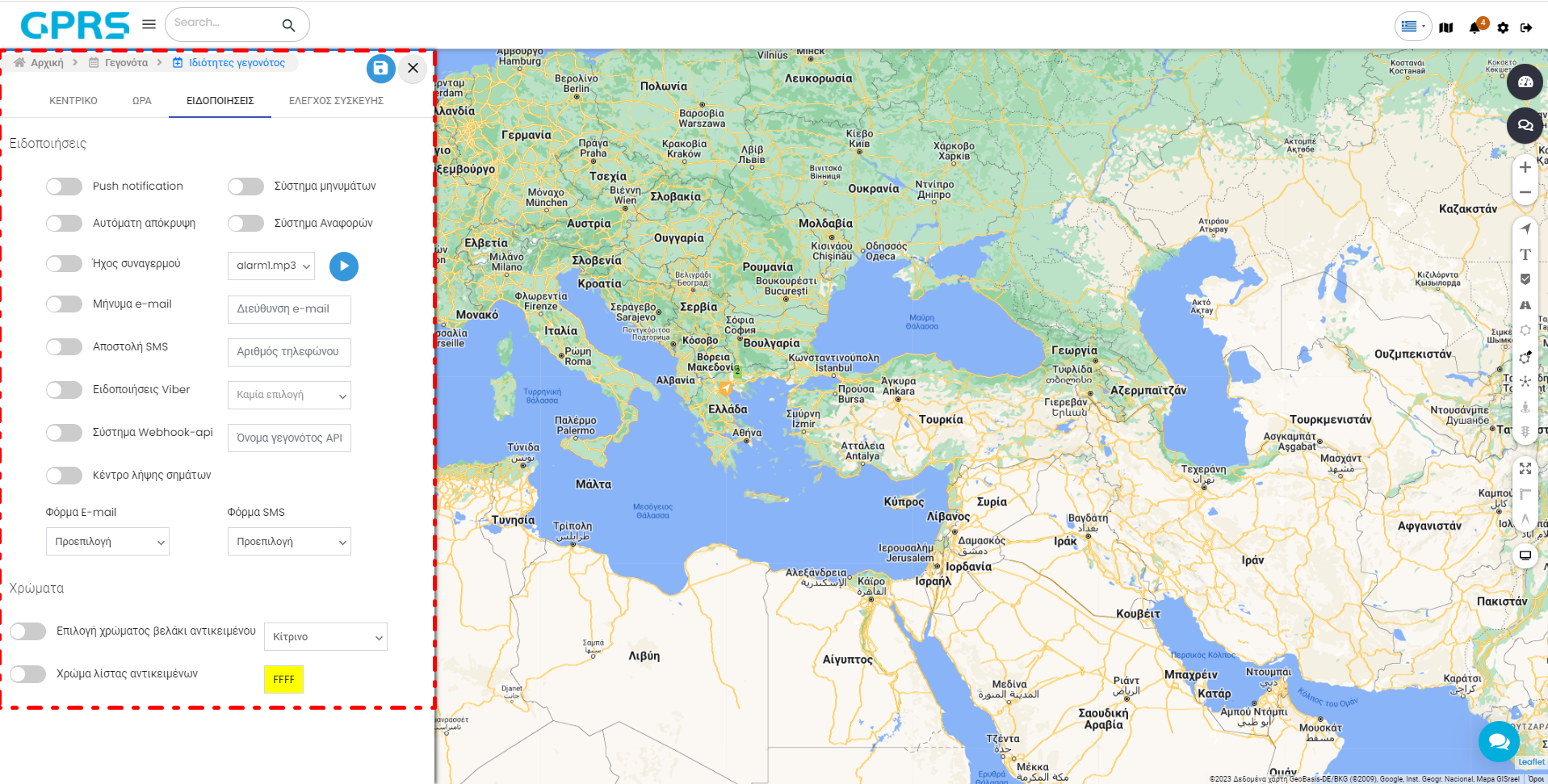
- Push Notifications: άμεση προώθηση ειδοποιήσεων. Αναφέρεται στην δυνατότητα της συσκευής σας (κινητό, Tablet) μέσω της εφαρμογής να σας προωθεί στην επιφάνεια της τις ειδοποιήσεις.
- Σύστημα μηνυμάτων: Ενεργοποιεί την δυνατότητα να μπορούμε να δούμε τις ειδοποιήσεις μόλις κάνουμε κλικ το κουδουνάκι επάνω δεξιά στον browser
 . Αυτή η επιλογή πρέπει να είναι ενεργοποιημένη για να μπορούμε να έχουμε ιστορικό ειδοποιήσεων και Push notifications.
. Αυτή η επιλογή πρέπει να είναι ενεργοποιημένη για να μπορούμε να έχουμε ιστορικό ειδοποιήσεων και Push notifications. - Αυτόματη απόκρυψη: Μας δίνει την δυνατότητα τα γεγονότα που δημιουργούνται να αποκρύπτονται αυτόματα μετά από ένα συγκεκριμένο χρονικό διάστημα ή να χρειάζεται εμείς να την αποκρύπτουμε πατώντας το X πάνω δεξιά στο παράθυρο του αναδυόμενου γεγονότος.
- Σύστημα αναφορών: Μας δίνει την δυνατότητα να συγκρατεί το σύστημα τις ειδοποιήσεις και να τις ανακαλεί όταν θέλουμε να τις δούμε σε μία αναφορά.
- Ήχος συναγερμού: Εδώ υπάρχει η δυνατότητα μέσω του μενού πατώντας το να επιλέξουμε κάποιον από τους 15 διαφορετικούς ήχους. Ο ήχος θα ακούγεται όταν θα υπάρχει κάποια ειδοποίηση.
- Μήνυμα e–mail: Το σύστημα εδώ μας δίνει την δυνατότητα να δεχόμαστε από την πλατφόρμα GPRS email μήνυμα στον email λογαριασμό που δηλώσαμε. Είναι απαραίτητο να δηλώσουμε το email μας στο πεδίο δεξιά.
- Αποστολή SMS: Επιλέγοντας την αποστολή SMS, το σύστημα μας στέλνει την ειδοποίηση σε μήνυμα στο κινητό μας. Είναι απαραίτητο να δηλώσουμε τον αριθμό του κινητού μας τηλεφώνου στο πεδίο δεξιά. (Πρέπει να αγοράσουμε πακέτο μηνυμάτων για να μπορέσουμε να ενεργοποιήσουμε αυτή την υπηρεσία. Περισσότερες λεπτομέρειες στο μενού Ρυθμίσεις)
- Ειδοποιήσεις Viber: Το σύστημα εδώ μας δίνει την δυνατότητα να δεχόμαστε και μηνύματα στον Viber λογαριασμό μας. Για να δηλώσουμε τον λογαριασμό Viber πρέπει να επικοινωνήσουμε με το τμήμα τεχνικής υποστήριξης της Skytrack στο +30 2310365067 ή στον αντίστοιχο Μanager στον οποίο ανήκετε.
- Σύστημα Webhook–api: Εδώ μας δίνει το σύστημα την δυνατότητα να δημιουργήσει μια εντολή η οποία μέσω της τεχνολογίας Webhook-api να επικοινωνήσει με κάποια συσκευή μας η οποία είναι συνδεδεμένη με το Internet. Π.χ. «έξυπνη» γκαραζόπορτα που θα ανοίγει μέσω του GPRS όταν το όχημα μας είναι μέσα σε κάποια ζώνη.
- Κέντρο λήψης σημάτων: Mας δίνει την δυνατότητα να αποστέλλεται email και SMS σε κάποια εταιρία που λαμβάνει σήματα που δημιουργούνται από τις ειδοποιήσεις (π.χ. εταιρία security)
- Φόρμα E-mail και Φόρμα SMS έχουν μενού επιλογής όταν κάνουμε κλικ στο . Οι φόρμες είναι ένα πρότυπο μηνύματος που δημιουργούμε εμείς όταν θέλουμε για συγκεκριμένα γεγονότα να ειδοποιούμαστε με προσαρμοσμένο κείμενο και δεδομένα. Για παράδειγμα μπορούμε να έχουμε ετοιμάσει μια φόρμα για ειδοποίηση υπερβολικής ταχύτητας και μια άλλη για όχημα εκτός ζώνης. Οι φόρμες εξηγούνται με λεπτομέρεια στο μενού Ρυθμίσεις > Φόρμες.
Με τα χρώματα έχουμε την δυνατότητα να αλλάζουμε το χρώμα στο βελάκι του οχήματος και στην λίστα αντικειμένων όταν συμβαίνει το γεγονός έτσι ώστε να είναι εύκολα διακριτό όταν ψάχνουμε το γεγονός.
Στην καρτέλα Έλεγχος συσκευής το σύστημα μας δίνει την δυνατότητα να αποστείλουμε μια εντολή στην συσκευή που βρίσκεται στο όχημα σας. Μπορούμε να οπλίσουμε/αφοπλίσουμε τον συναγερμό, να σβήσουμε τον κινητήρα, να τραβήξουμε μια φωτογραφία, να ξεκινήσουμε ή να σταματήσουμε την παρακολούθηση του οχήματος, ή ακόμα να ενεργοποιήσουμε/απενεργοποιήσουμε μια προσαρμοσμένη λειτουργία που έχουμε ορίσει αποκλειστικά για το δικό μας όχημα. (Οι παραπάνω λειτουργίες πρέπει να υποστηρίζονται από την συσκευή σας και να έχουνε προβλεφθεί κατά την εγκατάσταση και τον προγραμματισμό) Οι επιλογές αυτές βρίσκονται στο αναδυόμενο μενού του πεδίου Φόρμα.
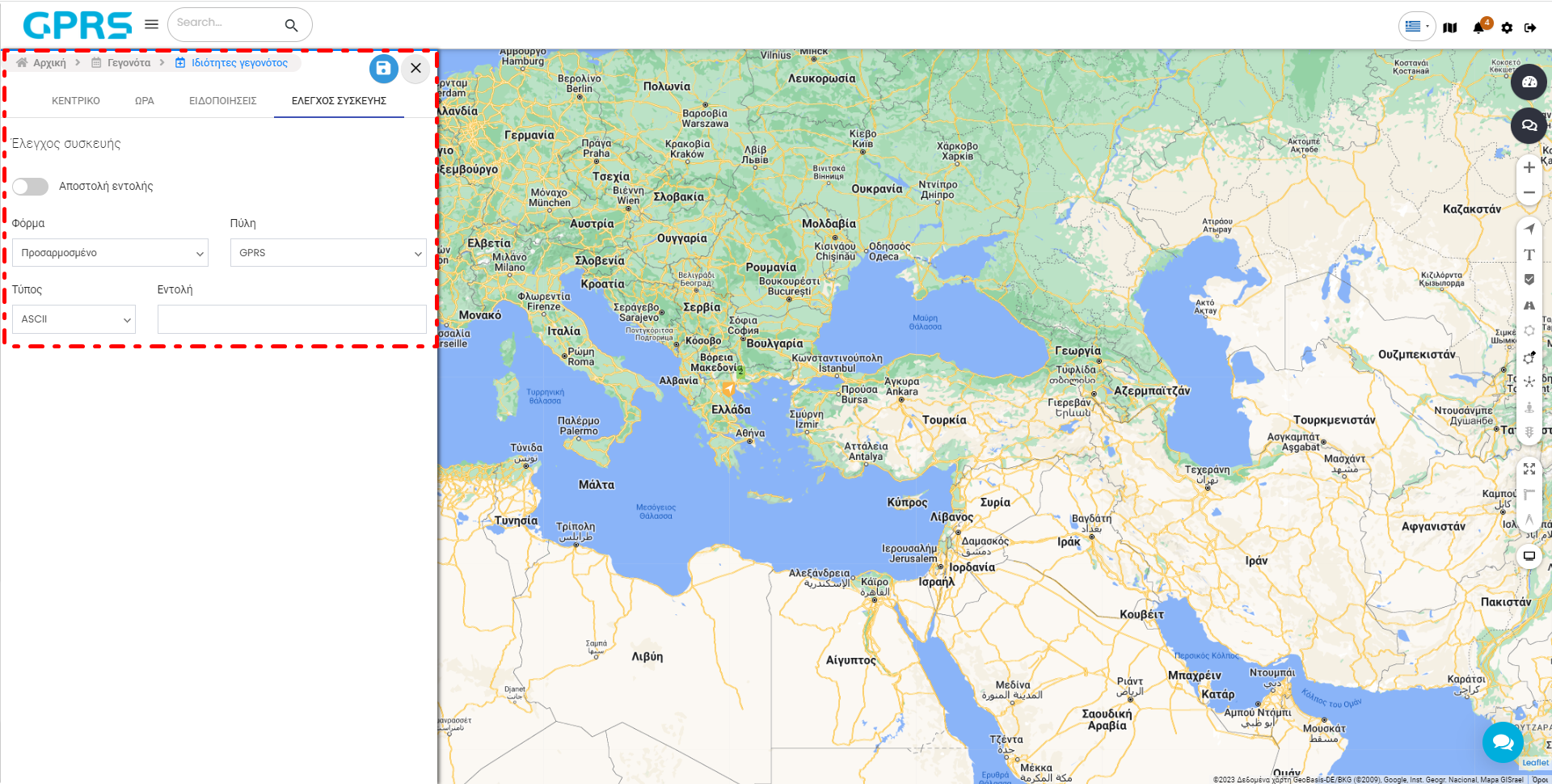
Στο πεδίο πύλη έχουμε την επιλογή να στείλουμε την εντολή μέσω GPRS ή SMS. (Προτείνεται η χρήση GPRS)
Το πεδίο Τύπος μας δίνει την δυνατότητα να επιλέξουμε τον κώδικα με τον οποίο θα στείλουμε την εντολή ASCII ή δεκαεξαδικό (HEX). Στο πεδίο εντολή βάζουμε την εντολή που θέλουμε να στείλουμε.
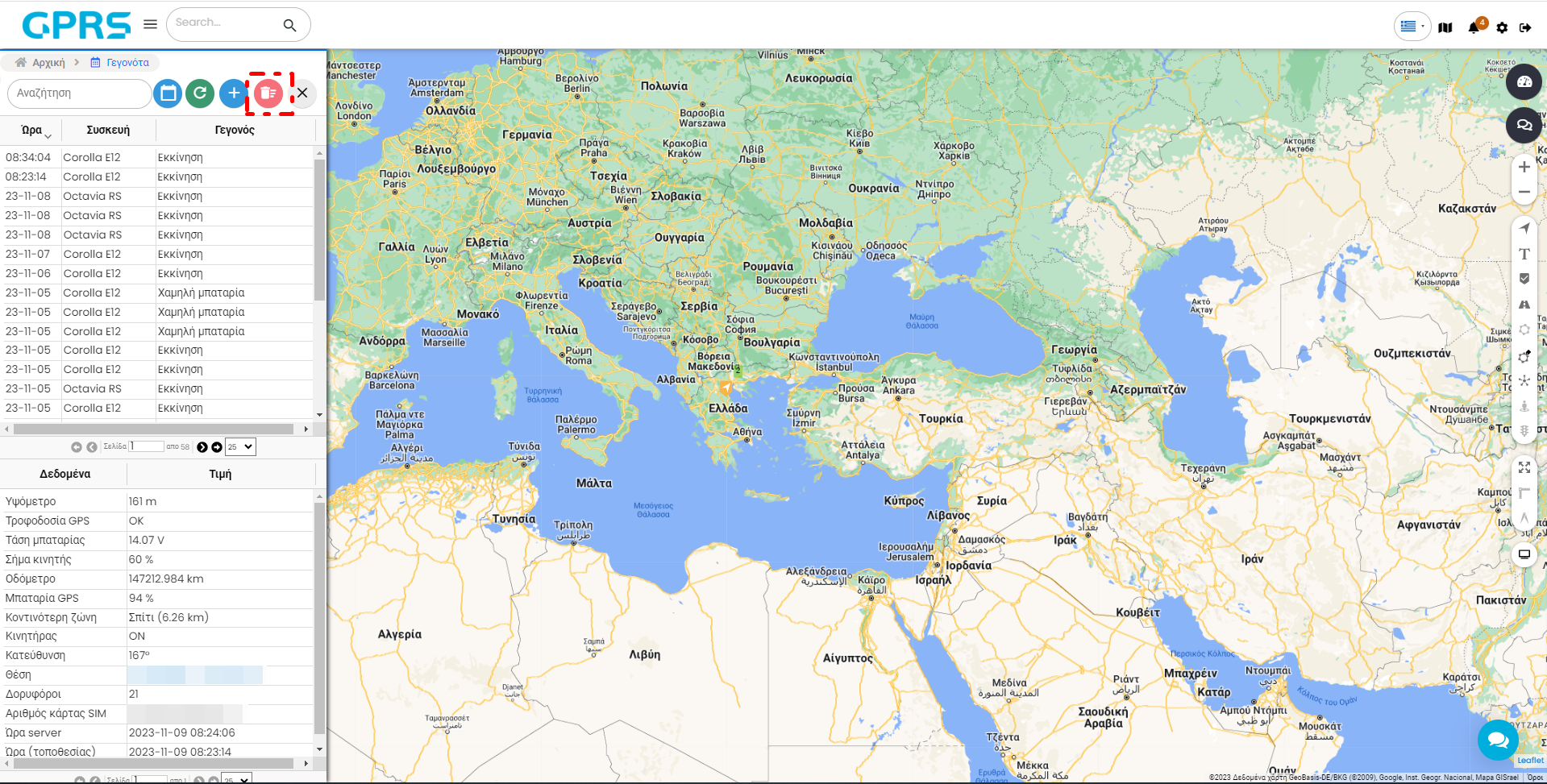
Το συγκεκριμένο κουμπί  διαγράφει όλα τα γεγονότα που έχουν δημιουργηθεί από την πλατφόρμα του GPRS.
διαγράφει όλα τα γεγονότα που έχουν δημιουργηθεί από την πλατφόρμα του GPRS.
Εδώ περιλαμβάνονται τα μενού για να κάνουμε ρυθμίσεις αλλά και να βλέπουμε όλους τους δείκτες, διαδρομές και ζώνες, που θέλετε να ελέγχετε στο λογαριασμό σας.
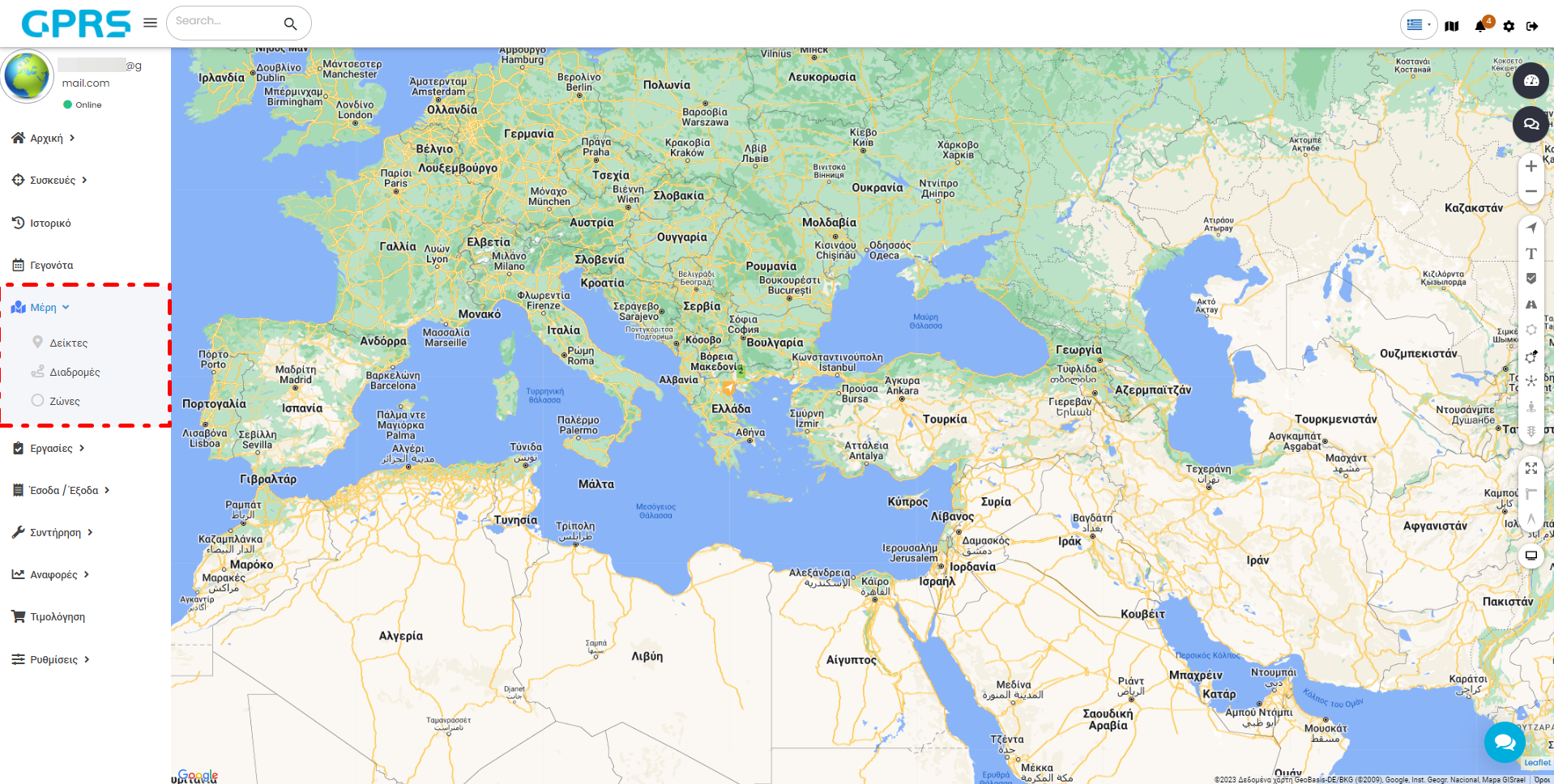
Πατώντας την επιλογή Δείκτες εμφανίζεται μενού με τις διαθέσιμες διεργασίες για επεξεργασία των δεικτών.
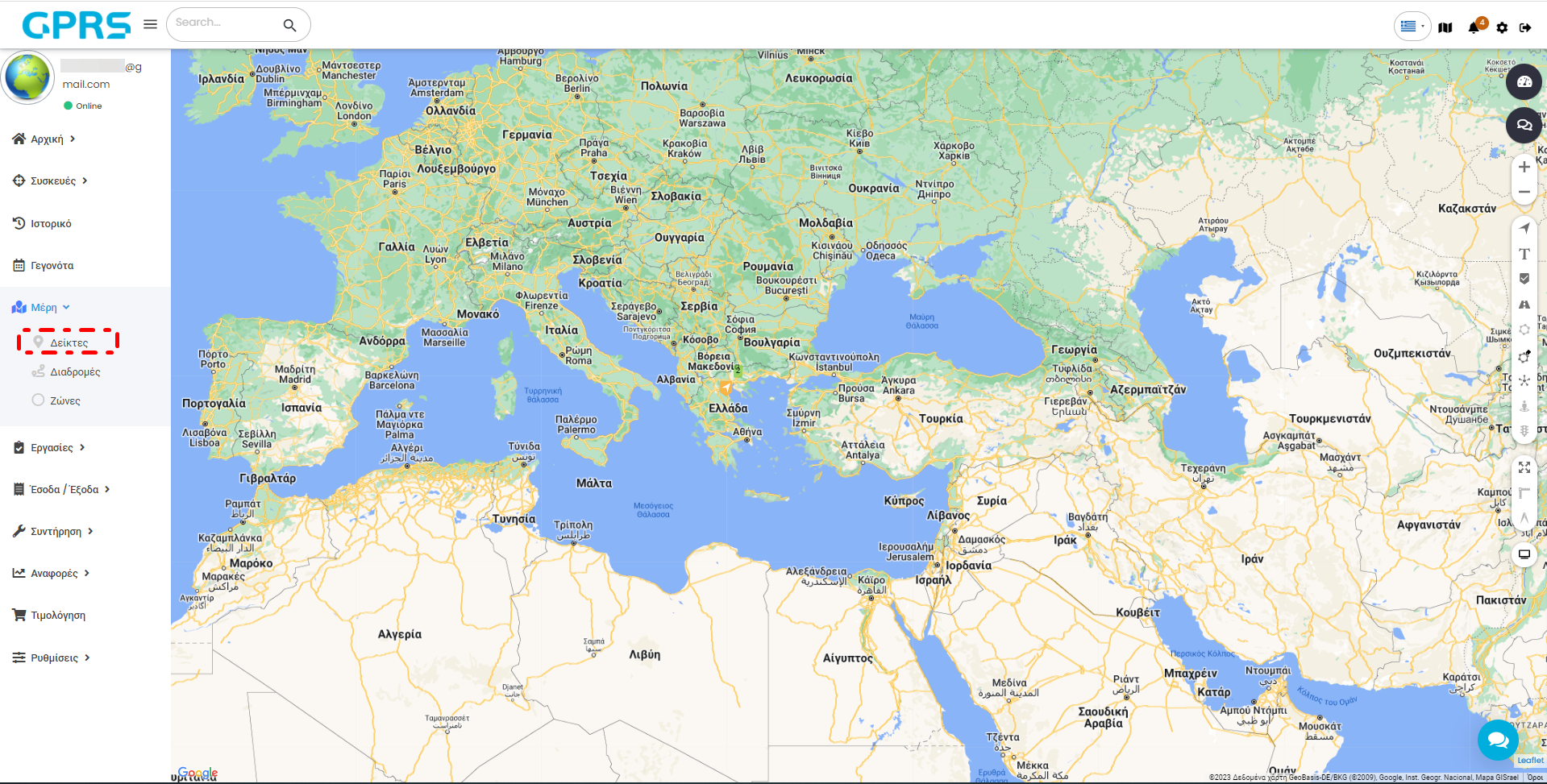
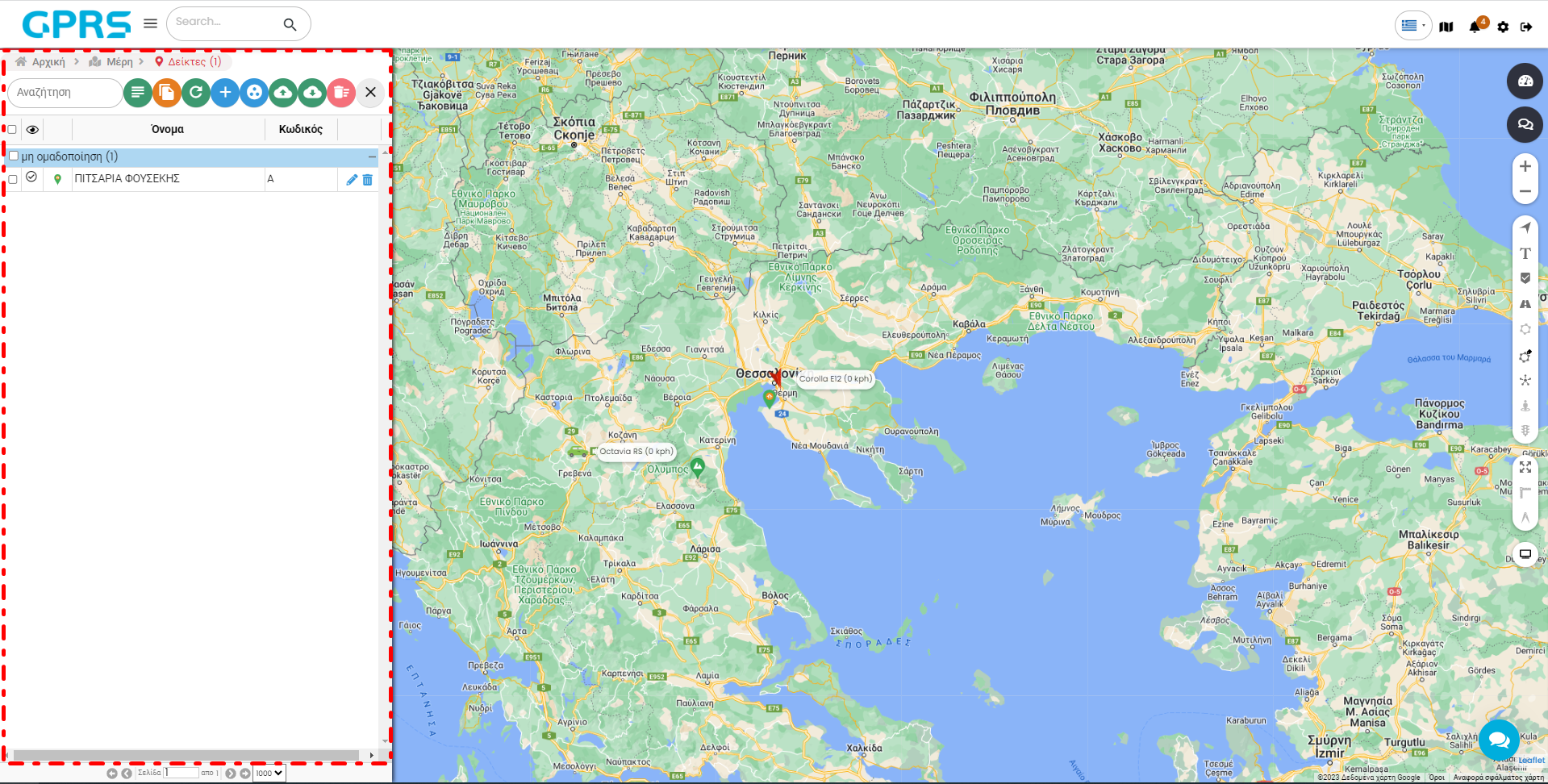
Παράλληλα βλέπετε τους δείκτες που έχετε προσθέσει ήδη στο σύστημα. Εάν έχετε πολλούς δείκτες μπορείτε να κάνετε αναζήτηση στο πεδίο Αναζήτηση. Υπάρχει διάκριση πεζών-κεφαλαίων.
Με την επιλογή Μετατροπή ![]() μπορείτε από έναν δείκτη να δημιουργήσετε Ζώνη. Επιλέγοντας τουλάχιστον έναν δείκτη (μπορείτε να κάνετε πολλαπλές επιλογές) και κάνοντας κλικ την μετατροπή, ανοίγει το μενού Ομαδοποίηση Δεικτών.
μπορείτε από έναν δείκτη να δημιουργήσετε Ζώνη. Επιλέγοντας τουλάχιστον έναν δείκτη (μπορείτε να κάνετε πολλαπλές επιλογές) και κάνοντας κλικ την μετατροπή, ανοίγει το μενού Ομαδοποίηση Δεικτών.
Αν οι δείκτες είναι παραπάνω από ένας τότε στο πεδίο Ομάδα του υπομενού Ομαδοποίηση Δεικτών μπορούμε να τους δώσουμε ένα κοινό όνομα. Πατώντας το ΥΠΟΒΟΛΗ μπορούμε να εισάγουμε τους δείκτες σε μια υπάρχουσα ομάδα. Αν δεν έχουμε ομάδες μπορούμε στο πεδίο Νέα Ομάδα, να βάλουμε ένα όνομα στην ομάδα ζωνών που φτιάχνουμε. Το πεδίο απόσταση μας δίνει την δυνατότητα να ορίσουμε το μέγεθος της ζώνης που θα δημιουργηθεί σε μέτρα.
Το πρόγραμμα σας δίνειτην δυνατότητα πατώντας το κουμπί Πρότυπο Excel ![]() να αποθηκεύσετε ένα excel αρχείο με την ονομασία Places Excel Template.xlsx. Το αρχείο αυτό είναι το πρότυπο για να εισάγουμε στο GPRS σημεία ενδιαφέροντος μαζικά.
να αποθηκεύσετε ένα excel αρχείο με την ονομασία Places Excel Template.xlsx. Το αρχείο αυτό είναι το πρότυπο για να εισάγουμε στο GPRS σημεία ενδιαφέροντος μαζικά.
Το κουμπί Επαναφόρτωση ![]()
![]() ανανεώνει την λίστα δεικτών που βλέπουμε.
ανανεώνει την λίστα δεικτών που βλέπουμε.
Πατώντας την προσθήκη νέου δείκτη ![]()
![]() μπορείτε να προσθέσετε δείκτες στα σημεία που σας ενδιαφέρουν (πχ Σπίτι, Έδρα εταιρείας, Αποθήκη κλπ.) και ανοίγει το μενού εισαγωγής νέου δείκτη.
μπορείτε να προσθέσετε δείκτες στα σημεία που σας ενδιαφέρουν (πχ Σπίτι, Έδρα εταιρείας, Αποθήκη κλπ.) και ανοίγει το μενού εισαγωγής νέου δείκτη.
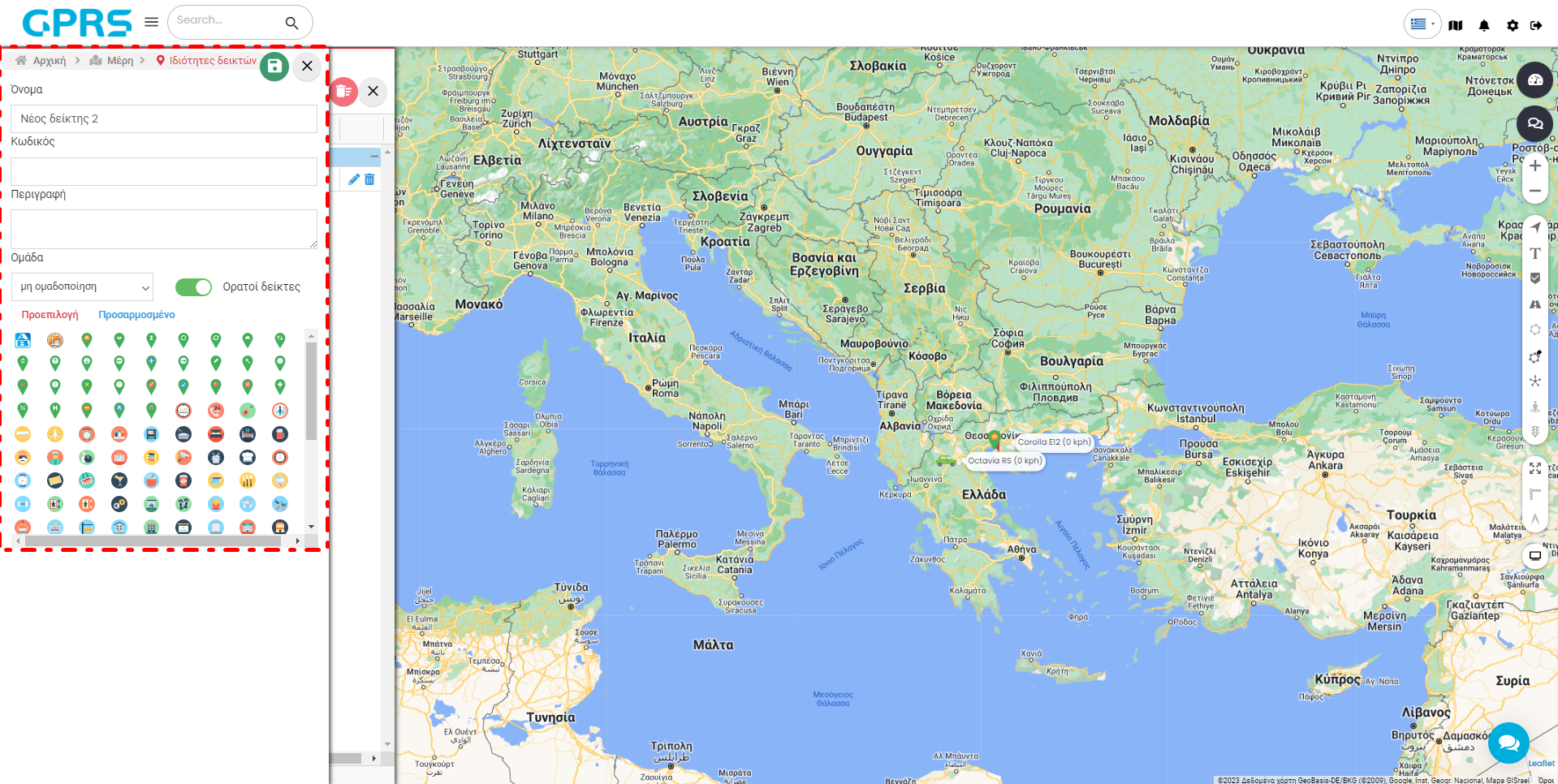
- Όνομα: Εισάγουμε το όνομα του δείκτη.
- Κωδικός: Εισάγουμε έναν μοναδικό κωδικό για το δείκτη
- Περιγραφή: Εισάγουμε κείμενο περιγραφής του δείκτη.
Τέλος, πατάμε το κουμπί Αποθήκευση![]() για να γίνει καταχώρηση του δείκτη.
για να γίνει καταχώρηση του δείκτη.
Με το κουμπί Ομάδα, μπορείτε να ομαδοποιήσετε τους δείκτες σε γκρουπ με το όνομα της επιλογής σας.
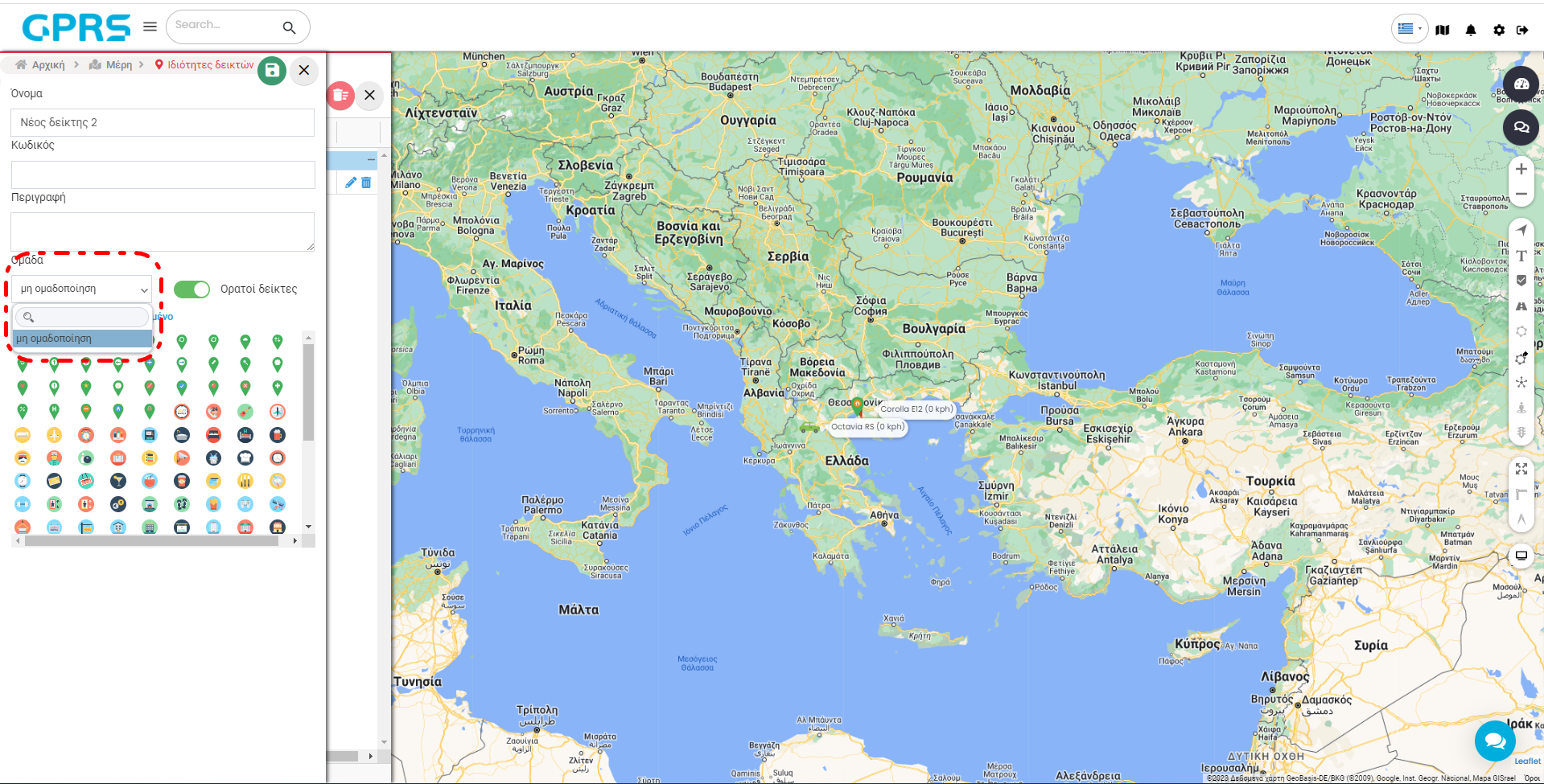
Η εισαγωγή ενός ή πολλών δεικτών που έχετε σε αρχείο μορφής Excel (με βάση το πρότυπο) από τον Η/Υ σας γίνεται με το κουμπί Εισαγωγή ![]() . Η αποθήκευση των επιλεγμένων δεικτών σε αρχείο μορφής Excel στον Η/Υ σας, γίνεται με το κουμπί Εξαγωγή
. Η αποθήκευση των επιλεγμένων δεικτών σε αρχείο μορφής Excel στον Η/Υ σας, γίνεται με το κουμπί Εξαγωγή ![]() . Για να διαγράψουμε δείκτες πατάμε οπουδήποτε πάνω στην γραμμή του δείκτη για να τον επιλέξουμε, στο κουτάκι αριστερά εμφανίζεται ένα
. Για να διαγράψουμε δείκτες πατάμε οπουδήποτε πάνω στην γραμμή του δείκτη για να τον επιλέξουμε, στο κουτάκι αριστερά εμφανίζεται ένα  και μετά με το κουμπί Διαγραφή
και μετά με το κουμπί Διαγραφή ![]() γίνεται η διαγραφή των επιλεγμένων δεικτών.
γίνεται η διαγραφή των επιλεγμένων δεικτών.
Επεξεργασία ενός δείκτη μπορούμε να κάνουμε με το κουμπί Επεξεργασία ![]() και διαγραφή του με το κουμπί Διαγραφή.
και διαγραφή του με το κουμπί Διαγραφή.
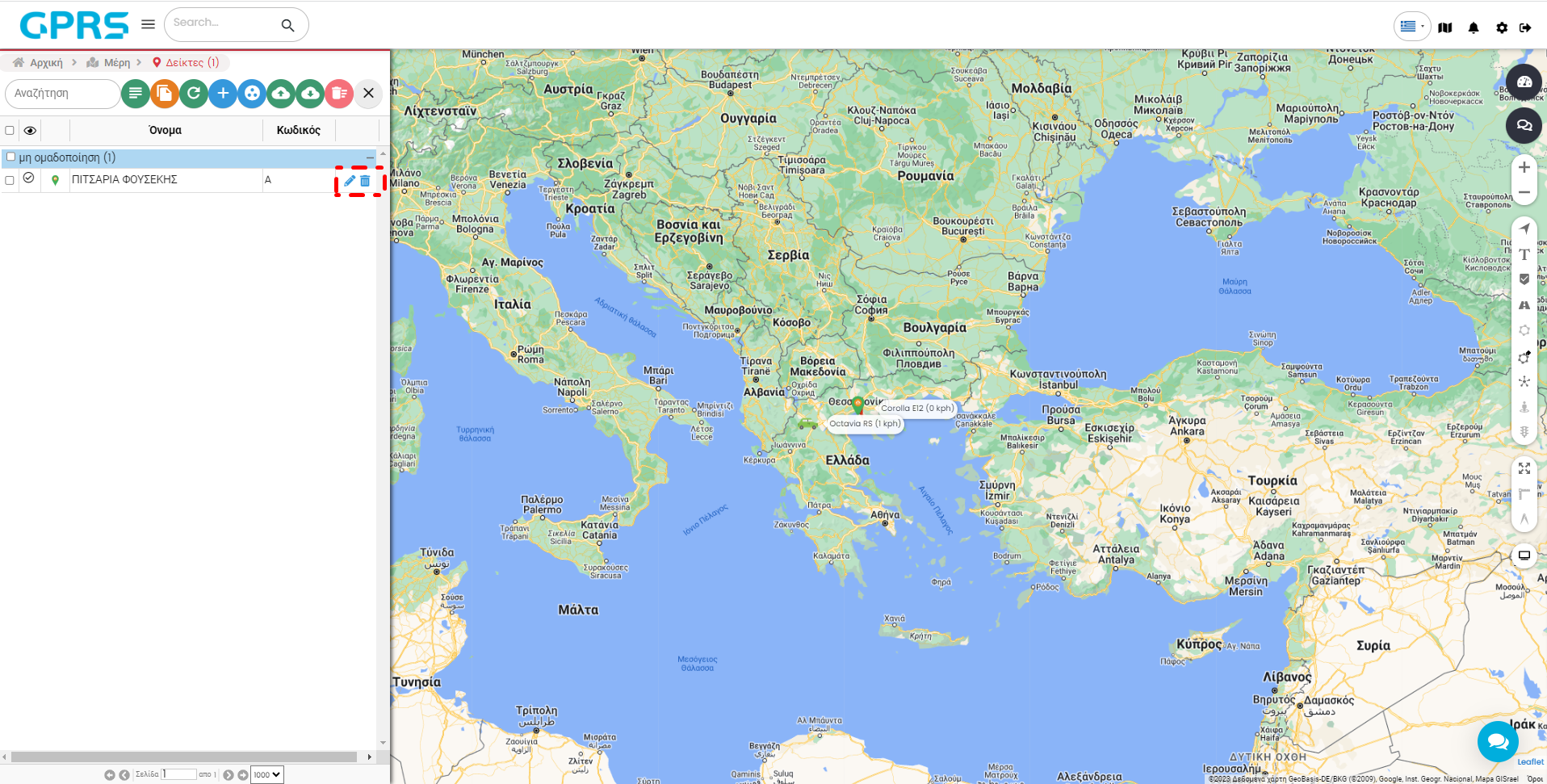
Στο μενού Διαδρομές μπορείτε να προσθέσετε διαδρομές που εκτελείτε συχνά ή που σας ενδιαφέρουν (πχ Σπίτι-εταιρεία, διαδρομές φορτηγών κλπ.) και να διαχειριστείτε τις ήδη υπάρχουσες.
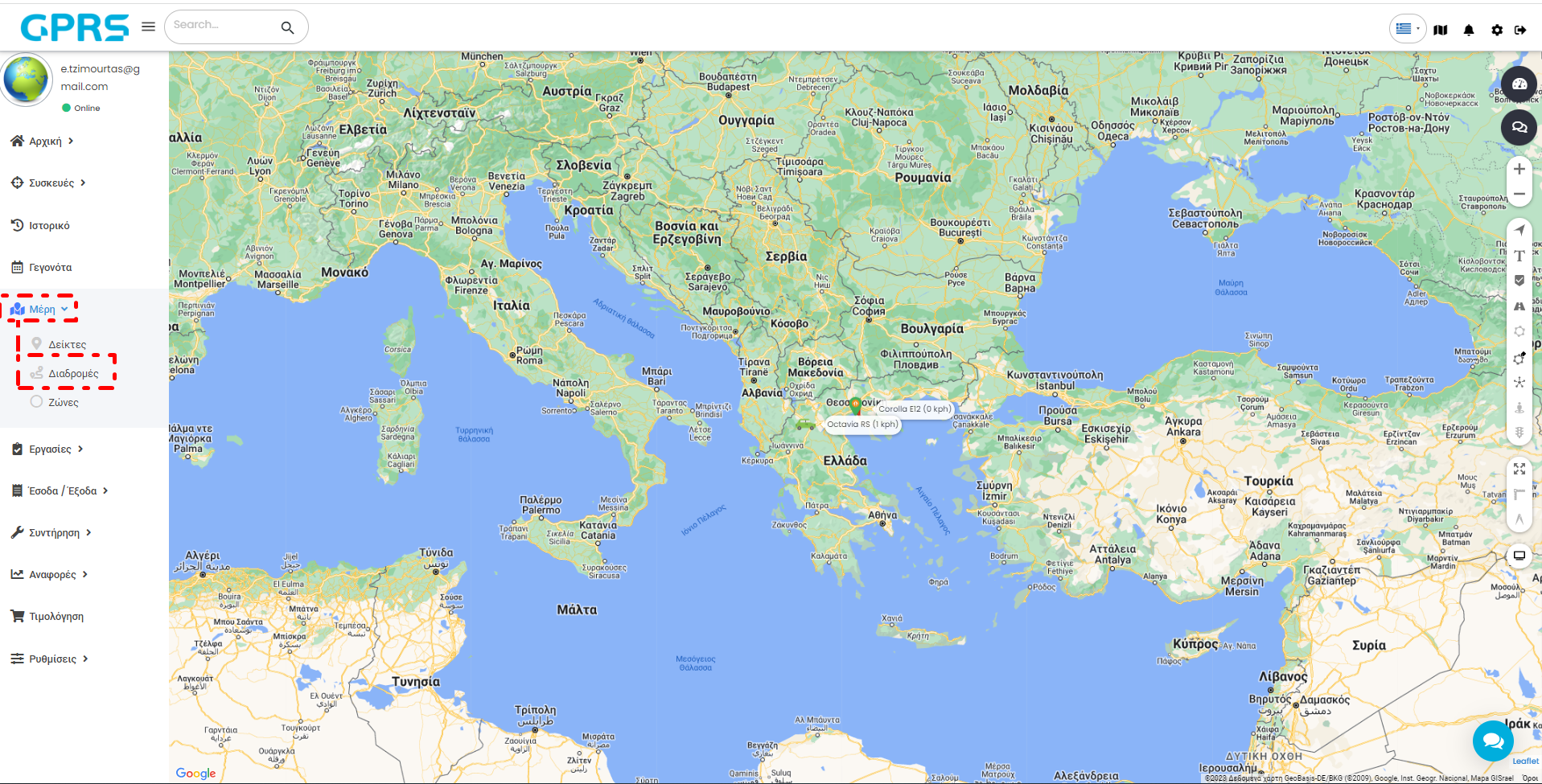
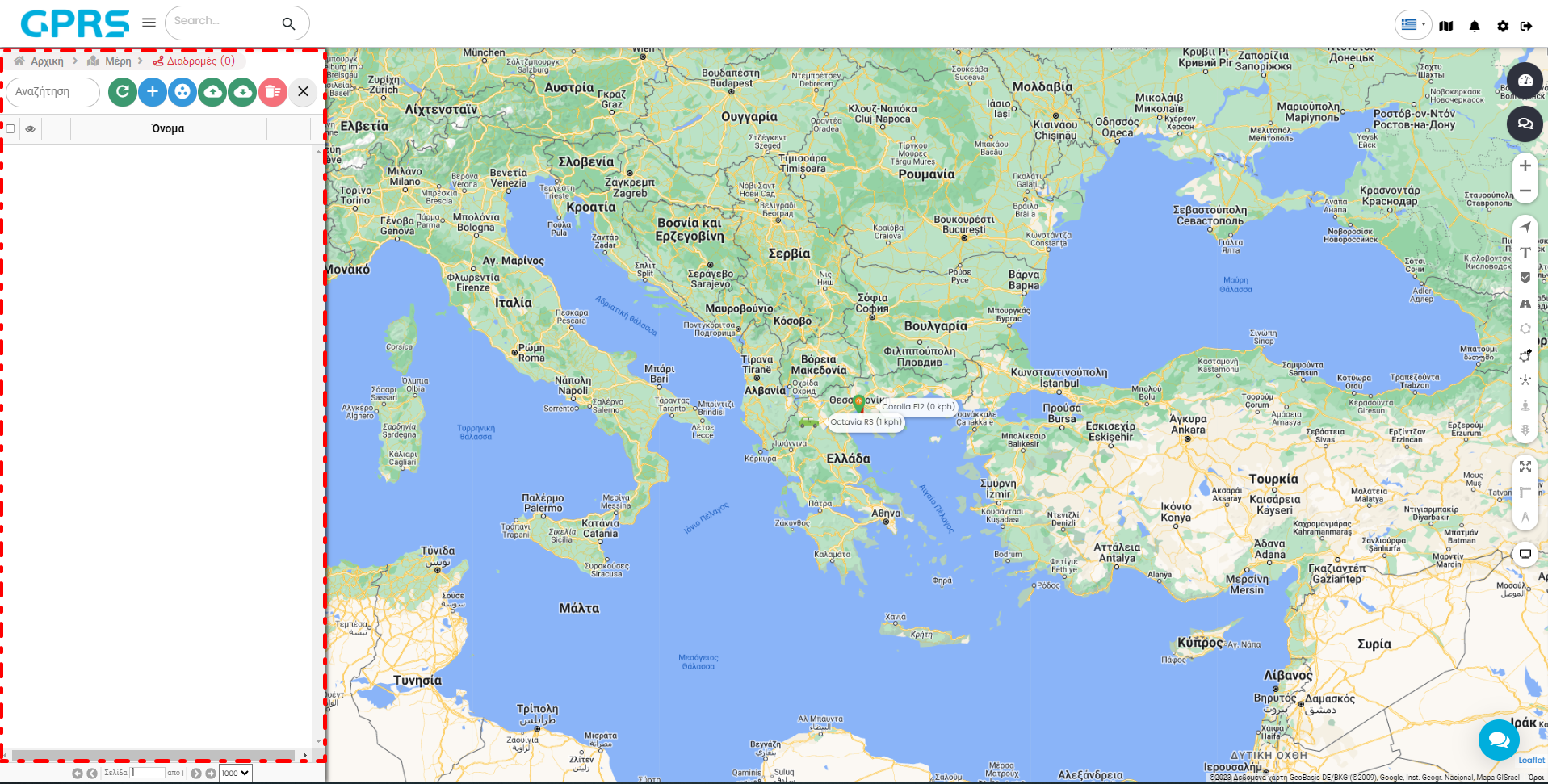
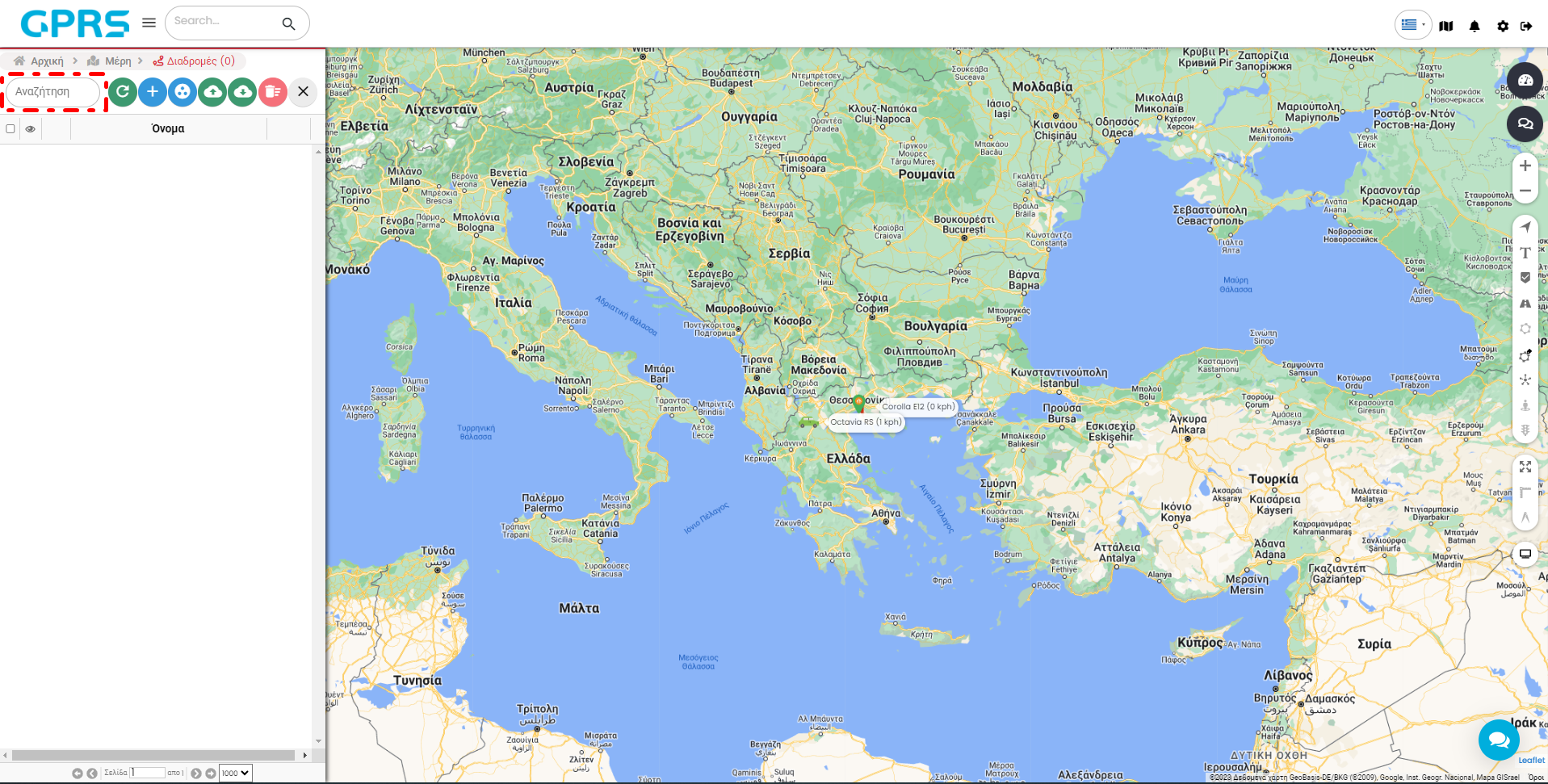
Παράλληλα βλέπετε τις διαδρομές που έχετε προσθέσει ήδη στο σύστημα. Εάν έχετε πολλές διαδρομές μπορείτε να κάνετε αναζήτηση στο πεδίο Αναζήτηση. Υπάρχει διάκριση πεζών-κεφαλαίων.
Πατώντας το Επαναφόρτωση ![]()
![]() ανανεώνεται η λίστα διαδρομών που βλέπουμε.
ανανεώνεται η λίστα διαδρομών που βλέπουμε.
Πατώντας την προσθήκη νέας διαδρομής ![]() μπορείτε να προσθέσετε τις διαδρομές που σας ενδιαφέρουν στο μενού εισαγωγής νέας διαδρομής.
μπορείτε να προσθέσετε τις διαδρομές που σας ενδιαφέρουν στο μενού εισαγωγής νέας διαδρομής.
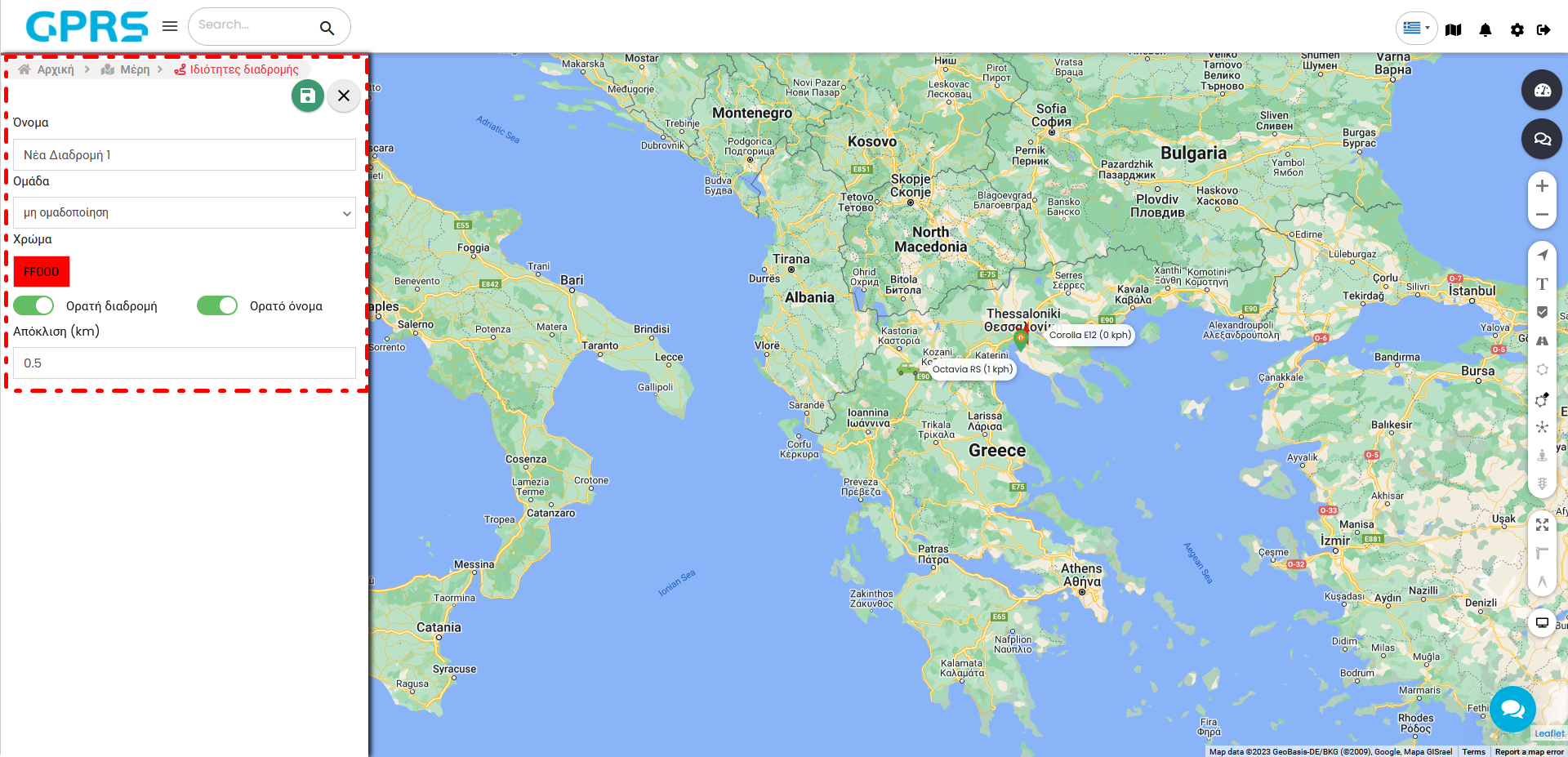
Στο πεδίο Όνομα γράφουμε το όνομα της διαδρομής και εάν θέλουμε και έχουμε ήδη ομάδες πατώντας το Oμάδα μπορούμε να επιλέξουμε την ομάδα στην οποία θέλουμε να ανήκει η νέα διαδρομή. Ακριβώς από κάτω μας δίνεται η δυνατότητα να ορίσουμε το χρώμα που θα έχει η διαδρομή πάνω στο χάρτη. Μπορούμε επίσης να επιλέξουμε αν θέλουμε η διαδρομή και το όνομα της να είναι ορατά πάνω στον χάρτη ή όχι. Στην απόκλιση βάζουμε το όριο που μπορεί να έχει το σήμα του οχήματος από την διαδρομή μας. Τελευταίο βήμα είναι να κάνουμε αριστερό κλικ πάνω στον χάρτη με το ποντίκι μας στο σημείο που θέλουμε να είναι η έναρξη της διαδρομής και ένα ακόμα στο τέλος της διαδρομής.
Εάν η διαδρομή μας περιέχει και καμπές μπορούμε με κρατημένο το αριστερό κουμπί του ποντικιού μας να σύρουμε τα ενδιάμεσα σημεία της διαδρομής μας (κουτάκια) και να σχηματίσουμε την καμπή. Μετά πατώντας την αποθήκευση, σώζουμε τη νέα μας διαδρομή.
Με το κουμπί Ομάδες ![]() μπορείτε να ομαδοποιήσετε, να βάλετε τις διαδρομές σας, σε γκρουπ με το όνομα της επιλογής σας.
μπορείτε να ομαδοποιήσετε, να βάλετε τις διαδρομές σας, σε γκρουπ με το όνομα της επιλογής σας.
Η εισαγωγή ενός ή πολλών διαδρομών που έχετε σε αρχείο μορφής Excel (με βάση το πρότυπο) από τον Η/Υ σας γίνεται με το κουμπί Εισαγωγή  . Η αποθήκευση των επιλεγμένων διαδρομών σε αρχείο μορφής Excel στον Η/Υ σας γίνεται με το κουμπί Εξαγωγή
. Η αποθήκευση των επιλεγμένων διαδρομών σε αρχείο μορφής Excel στον Η/Υ σας γίνεται με το κουμπί Εξαγωγή  .
.
Για να διαγράψουμε διαδρομές πατώντας οπουδήποτε πάνω στην γραμμή της διαδρομής για να την επιλέξουμε, στο κουτάκι αριστερά εμφανίζεται ένα  και τέλος πατάμε το κουμπί Διαγραφή
και τέλος πατάμε το κουμπί Διαγραφή ![]()
Επεξεργασία ενός δείκτη μπορούμε να κάνουμε με το κουμπί Επεξεργασία ![]() και διαγραφή του με το κουμπί Διαγραφή
και διαγραφή του με το κουμπί Διαγραφή 

Συγκεκριμένα, μπορείτε να επεξεργαστείτε το όνομά της, την ομάδα που θα ανήκει, το χρώμα με το οποίο θα εμφανίζεται στο χάρτη, καθώς επίσης και την απόκλισή της σε χιλιόμετρα (km).
Στο μενού Ζώνες μπορείτε να προσθέσετε τους γεωφράχτες που σας ενδιαφέρουν και να διαχειριστείτε τους ήδη υπάρχοντες.
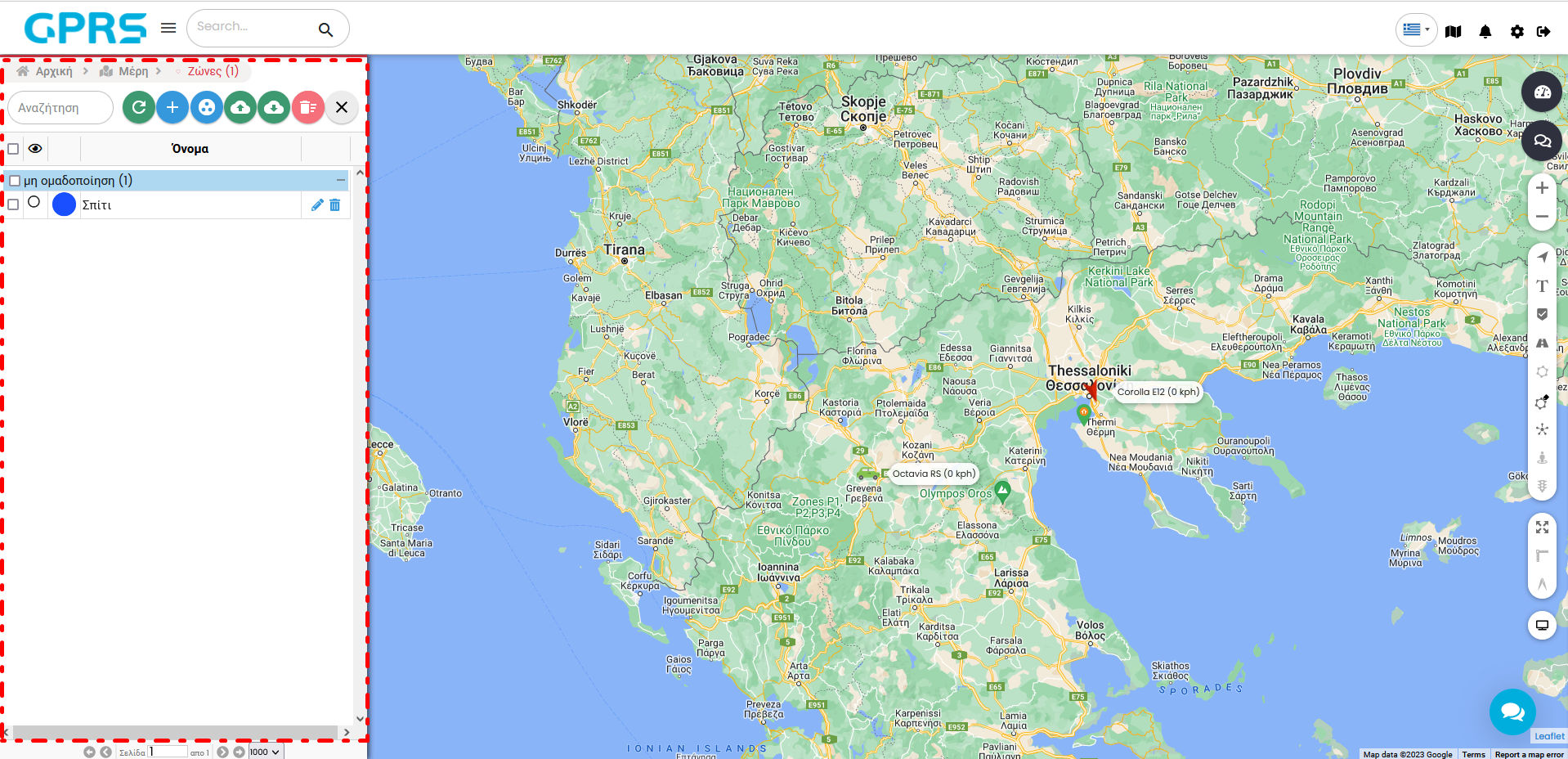
Εάν έχετε πολλούς γεωφράχτες μπορείτε να κάνετε αναζήτηση στο πεδίο Αναζήτηση. Υπάρχει διάκριση πεζών-κεφαλαίων.
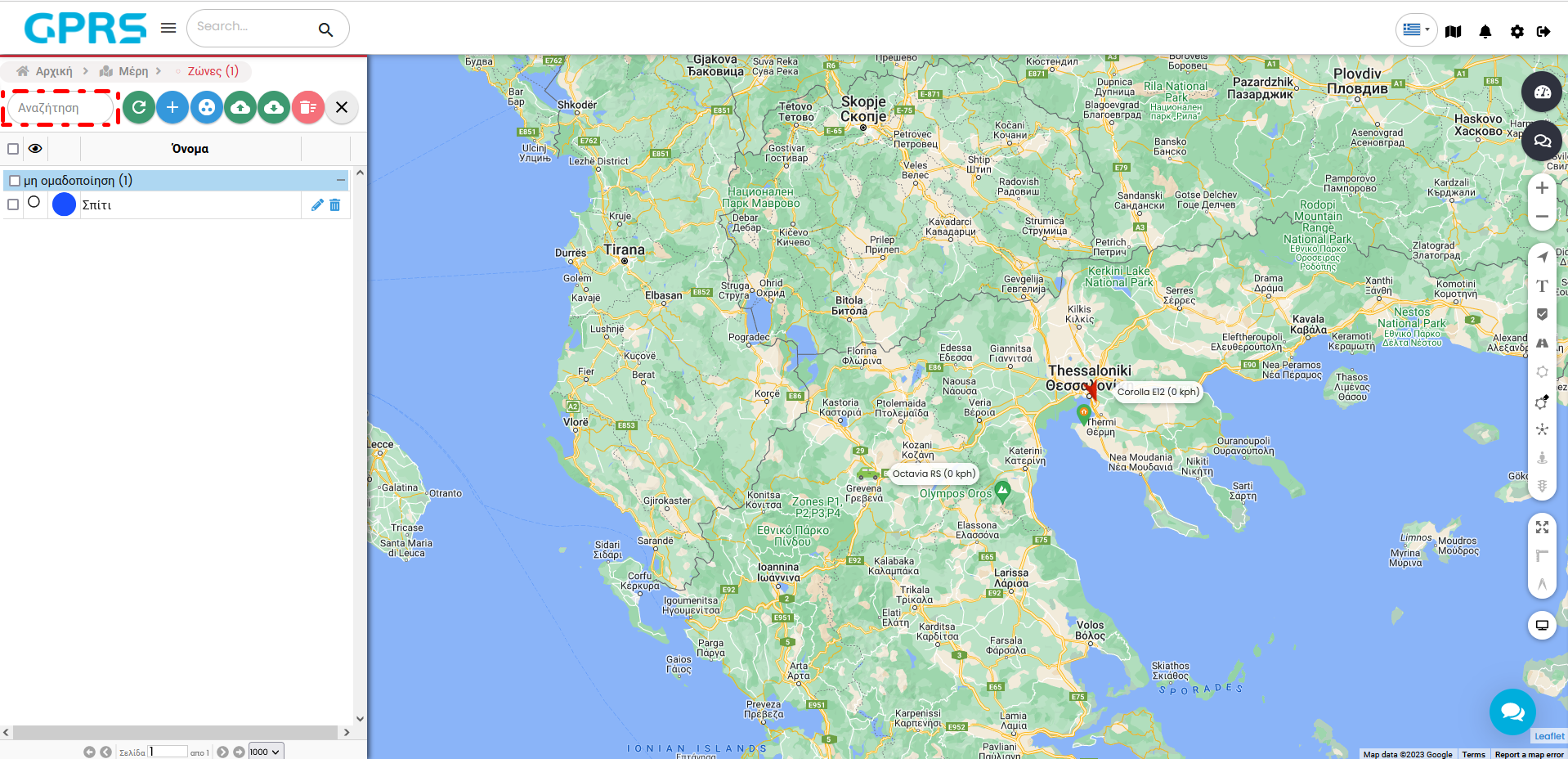
Δίνεται η επιλογή για τα εξής:
- Προσθήκη νέας ζώνης από το κουμπί


- Εισαγωγή έτοιμης ζώνης από τον Η/Υ σας μέσω κατάλληλα μορφοποιημένου αρχείου Excel με το

- Αποθήκευση (εξαγωγή) των επιλεγμένων ζωνών σε αρχείο Excel με το

- Διαγραφή των επιλεγμένων ζωνών πατώντας το

Με το κουμπί Ομάδες ,![]() μπορείτε να ομαδοποιήσετε, να βάλετε τις διαδρομές σας, σε γκρουπ με το όνομα της επιλογής σας.
μπορείτε να ομαδοποιήσετε, να βάλετε τις διαδρομές σας, σε γκρουπ με το όνομα της επιλογής σας.
Στη λίστα των ζωνών, από το εικονίδιο του μολυβιού ![]()
![]() μπορείτε να επεξεργαστείτε μία συγκεκριμένη ζώνη και να την διαγράψετε πατώντας το Διαγραφή. Συγκεκριμένα, μπορείτε να επεξεργαστείτε το όνομά της, την ομάδα που θα ανήκει, το χρώμα με το οποίο θα εμφανίζεται στο χάρτη, καθώς επίσης και την μονάδα μέτρησης της περιοχής μέτρησης.
μπορείτε να επεξεργαστείτε μία συγκεκριμένη ζώνη και να την διαγράψετε πατώντας το Διαγραφή. Συγκεκριμένα, μπορείτε να επεξεργαστείτε το όνομά της, την ομάδα που θα ανήκει, το χρώμα με το οποίο θα εμφανίζεται στο χάρτη, καθώς επίσης και την μονάδα μέτρησης της περιοχής μέτρησης.
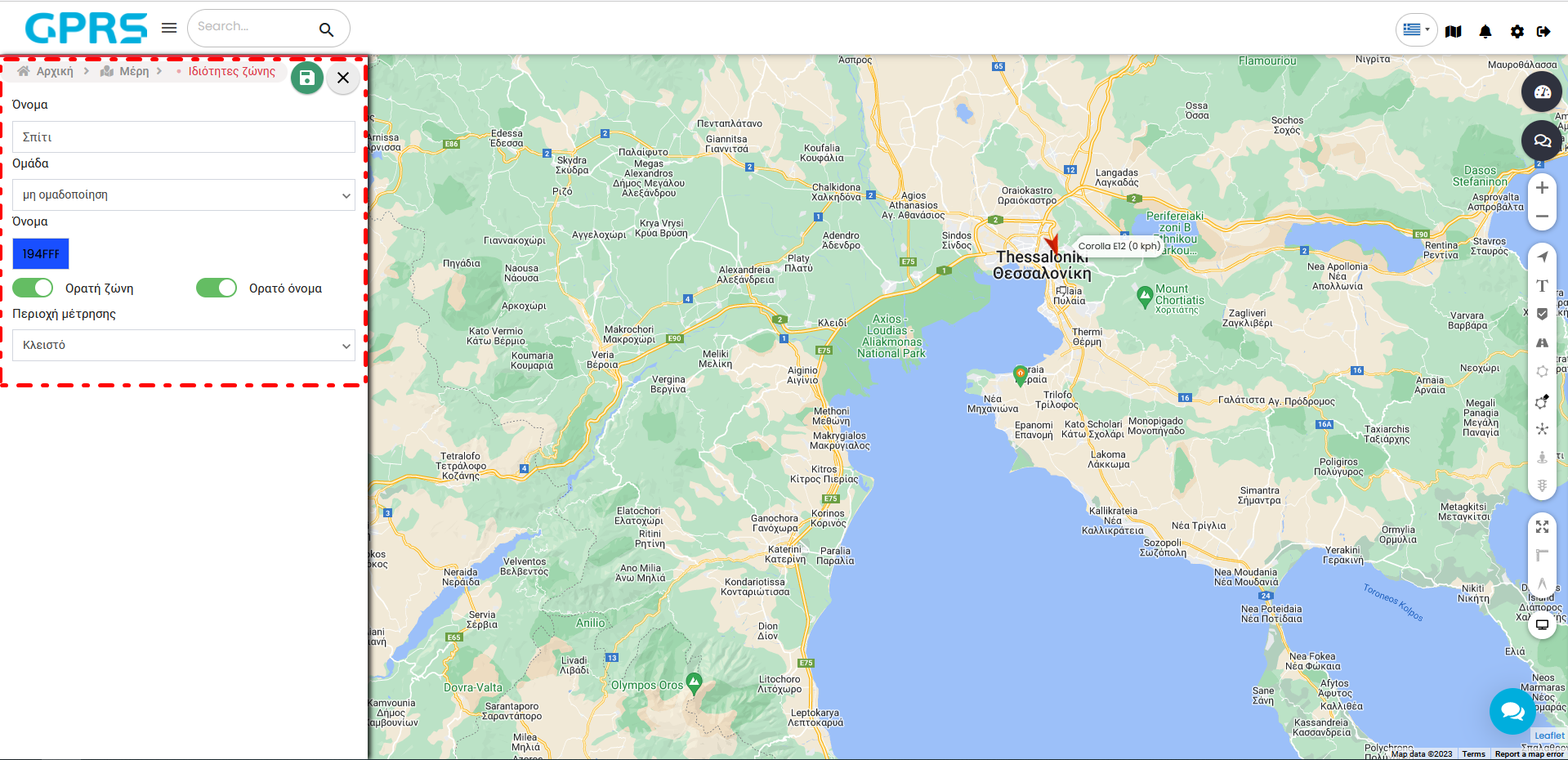
- Για τη δημιουργία ζώνης, ακολουθείται η εξής διαδικασία.
- Βρίσκουμε στο χάρτη το σημείο που θέλουμε να δημιουργήσουμε τη ζώνη.
- Κάνουμε δεξί κλικ ώστε να μας εμφανιστεί το παρακάτω μενού, και επιλέγουμε 'Νέα ζώνη'.
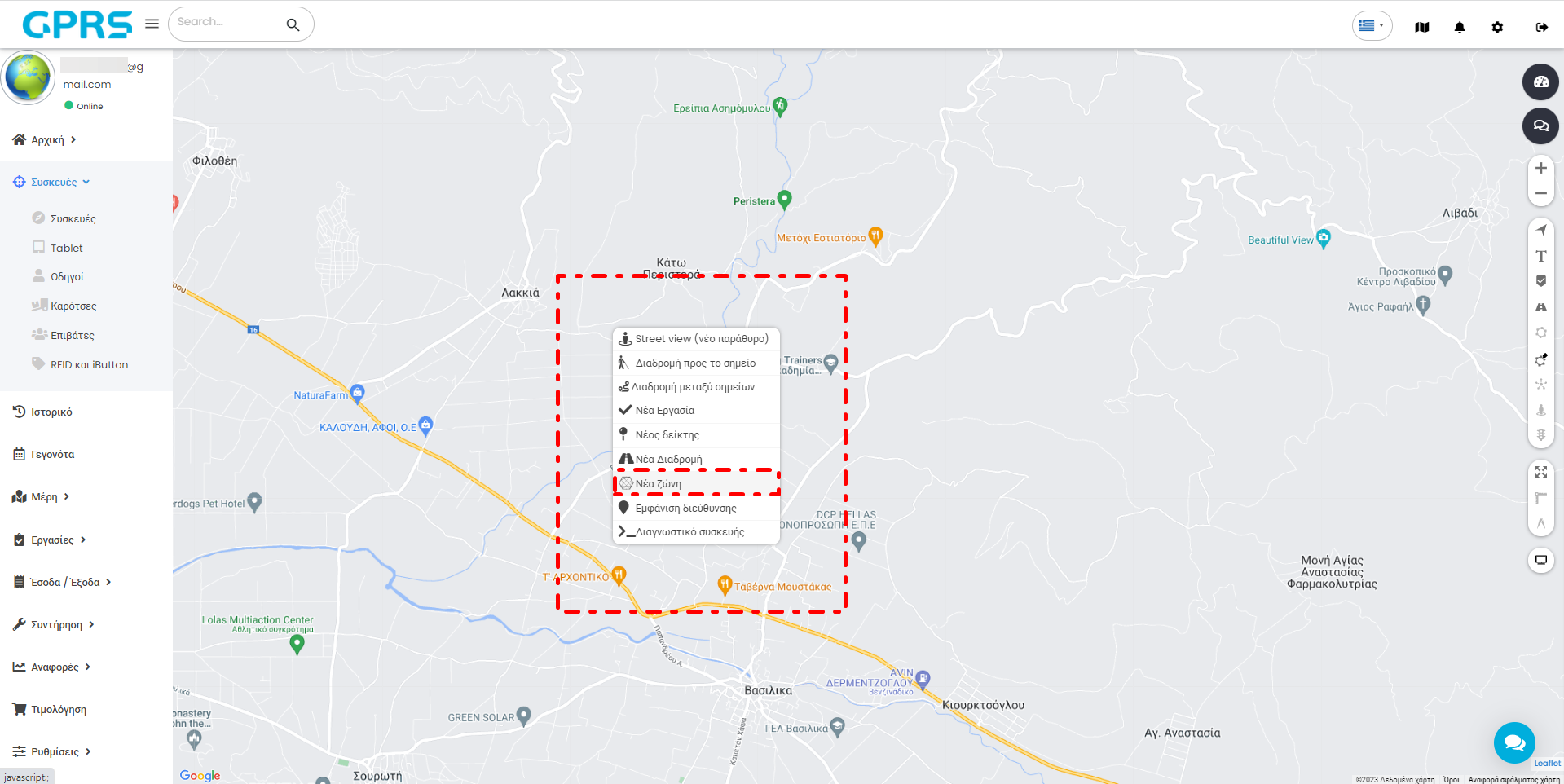
Αμέσως μετά θα εμφανιστεί το παρακάτω μενού της δημιουργίας ζώνης, με τα εξής πεδία.
- Όνομα: Το όνομα της ζώνης.
- Ομάδα: Η ομάδα στην οποία θέλουμε να εντάξουμε τη ζώνη μας.
- Χρώμα: Το χρώμα της ζώνης.
- Ορατή ζώνη: Επιλέγουμε αν η ζώνη απεικονίζεται (εμφανίζεται) ή όχι.
- Ορατό όνομα: Επιλέγουμε αν το όνομα της ζώνης είναι ορατό.
- Περιοχή μέτρησης: Επιλέγουμε αν πραγματοποιήσουμε μέτρηση της έκτασης της ζώνης ή όχι.
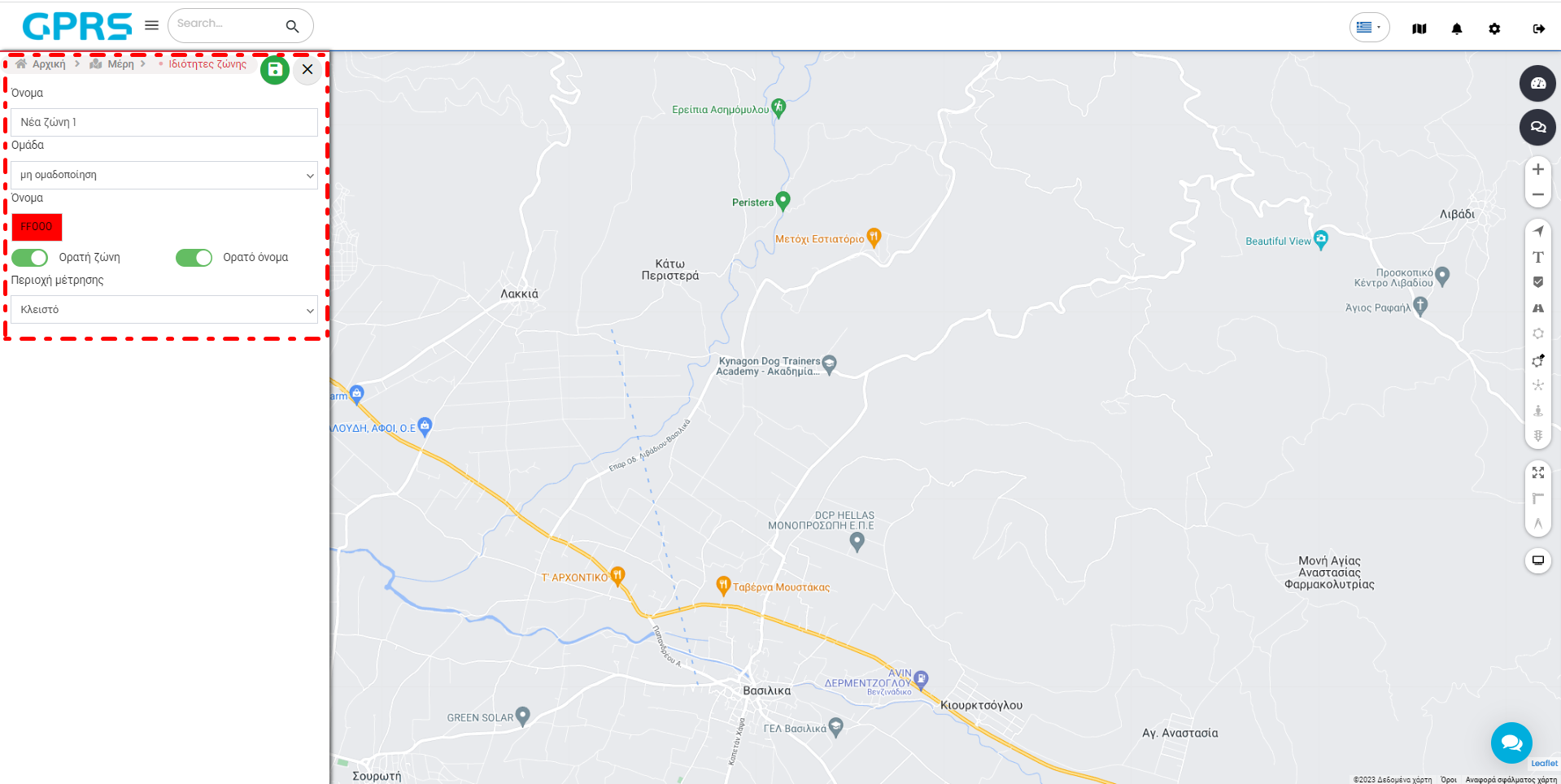
Στο menu εργασιών δίνεται η γίνεται η δημιουργία και ανάθεση εργασιών από τον διαχειριστή της πλατφόρμας προς τους οδηγούς του. Δίνεται η δυνατότητα δημιουργίας, επεξεργασίας καθώς και live παρακολούθησής της εξέλιξης τους, καθώς και του οχήματος που τις εκτελεί.
Ανοίγοντας το πεδίο Εργασίες, θα σας εμφανίσει τρία υπομενού.
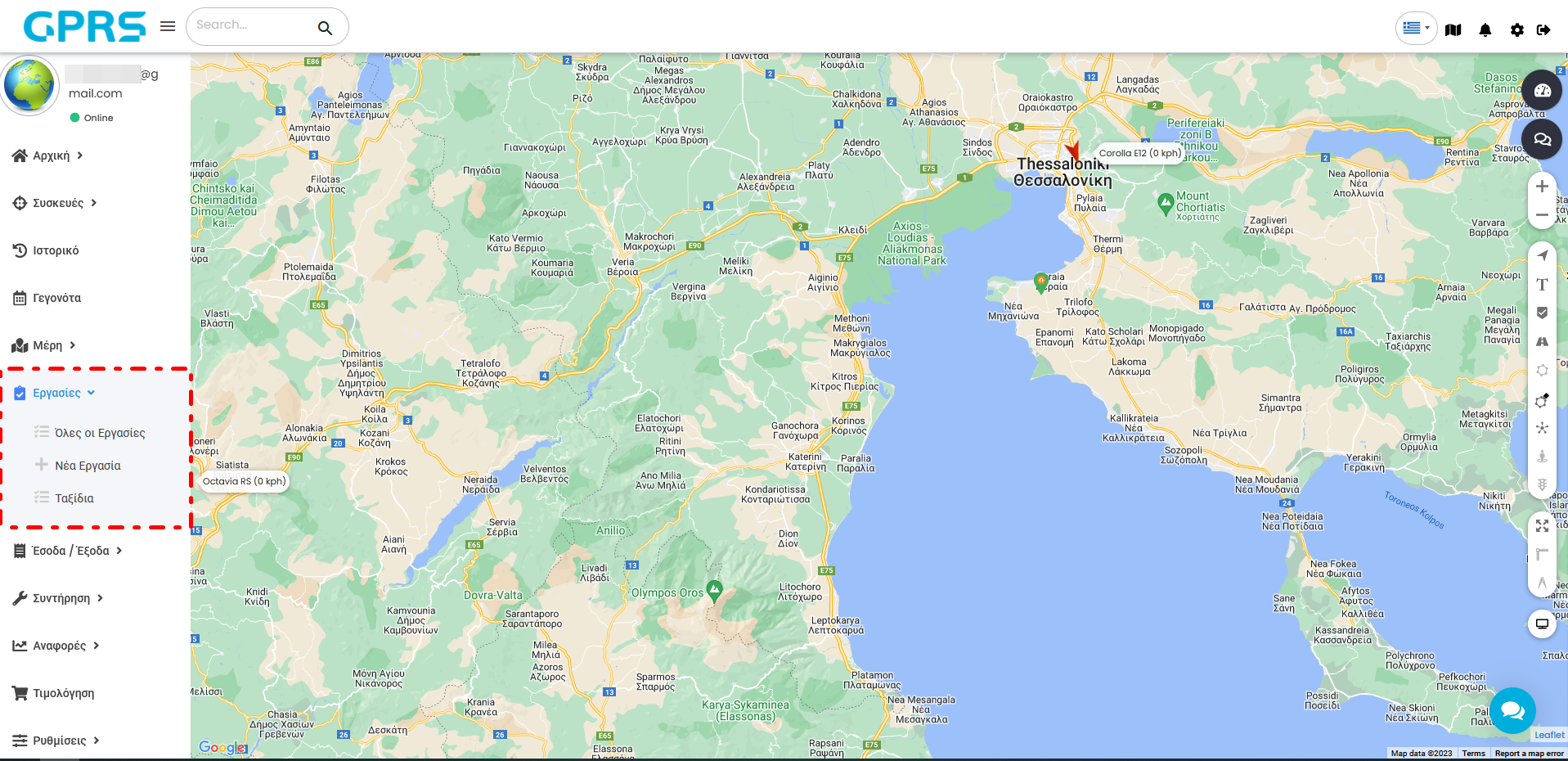
- Όλες οι εργασίες
- Νέα Εργασία
- Ταξίδια
Στο συγκεκριμένο μενού εμφανίζονται όλες οι εργασίες που έχει δημιουργήσει ο διαχειριστής. Υπάρχει μια μπάρα αναζήτησης και στον πίνακα δίνονται οι βασικές πληροφορίες για τις καταγεγραμμένες εργασίες. Συγκεκριμένα προβάλλεται:
- η ημερομηνίας δημιουργίας της εργασία,
- η ονομασία και το IMEI της συσκευής ανάθεσης,
- η θέση έναρξης και ο προορισμός,
- η προτεραιότητα διεκπεραίωσης καθώς και
- η κατάσταση της εξέλιξης της.
Η κατάσταση της εργασίας περιγράφεται με τους παρακάτω χαρακτηρισμούς:
- Νέο: Μια εργασία που έχει δημιουργηθεί αλλά δεν έχει ξεκινήσει ακόμα.
- Σε εξέλιξη Μια εργασία που βρίσκεται σε εξέλιξη, μέσα στα οριοθετημένα χρονικά και χωρικά πλαίσια.
- Ολοκληρώθηκε: Μια εργασία που έχει ολοκληρωθεί επιτυχώς, στο ορισμένο χρονικό πλαίσιο.
- Απέτυχε: Μια εργασία η οποία έχει ξεφύγει από τα χρονικά ή χωρικά πλαίσια έναρξης ή τερματισμού.
- Αναζήτηση Εργασιών: Μπορείτε να αναζητήσετε τις εργασίες που έχετε δημιουργήσει.
Αναζήτηση και προβολή εργασιών βάση των παρακάτω φίλτρων.
Εξαγωγή και λήψη των εργασιών βάση των παρακάτω φίλτρων.
Φίλτρα
- Συσκευή: Επιλογή της συσκευής ή των συσκευών που επιθυμείτε.
- Φίλτρο: Επιλογή της περιόδου αναζήτησης ή της εξαγωγής.
- Από Ώρα: Επιλογή ημερομηνίας και ώρας αναζήτησης.
- Έως Ώρα: Επιλογή ημερομηνίας και ώρας της αναζήτησης.
- Ημερολόγιο: Εναλλακτική επιλογή μήνα και ημερομηνίας για την αναζήτηση Εργασιών.
- Επαναφόρτωση: επαναφόρτωση του πίνακα, για εμφάνιση νέων ή ανανεωμένων εργασιών.
- Προσθήκη Εργασίας: ανοίγει το menu προσθήκη νέας εργασίας, το οποίο περιγράφεται παρακάτω.
- Διαγραφή: διαγραφή επιλεγμένων εργασιών.
Στην τελευταία στήλη του πίνακα, υπάρχουν δυο κουμπιά για τη διαχείριση της κάθε εργασίας. - Επεξεργασία: μπορείτε να επεξεργαστείτε την εργασία που έχετε δημιουργήσει.
- Διαγραφή: διαγραφή εργασίας.
Ανοίγοντας το πεδίο Νέα εργασία ανοίγει παράθυρο που θα πρέπει να συμπληρώσετε κάποια πεδία.
- Όνομα: συμπλήρωση την ονομασία της εργασίας που επιθυμείτε.
- Προτεραιότητα: εμφανίζεται ένα μενού στο οποίο ορίζεται η προτεραιότητα εκτέλεσης της εργασίας. Συγκεκριμένα, μια εργασία μπορεί να έχει Χαμηλή, Μέτρια ή Υψηλή προτεραιότητα.
- Address: για να συμπληρωθεί το συγκεκριμένο πεδίο υπάρχουν δυο δυνατότητες:
- Στην πρώτη περίπτωση θα πρέπει να έχουν οριστεί δείκτες, μια λίστα των οποίων εμφανίζεται με το πλήκτρο
 . Έπειτα γίνεται η επιλογή του σημείου εκκίνησης της εργασίας.
. Έπειτα γίνεται η επιλογή του σημείου εκκίνησης της εργασίας. - Εναλλακτικά, πατώντας το κουμπί γίνεται εύρεση διεύθυνσης στο χάρτη σε περίπτωση που δεν έχουν οριστεί δείκτες. Πατώντας το παραπάνω κουμπί επιλέγεται ένα σημείο στο χάρτη, πιέζεται το αριστερό κλικ και η διεύθυνση συμπληρώνεται αυτόματα.
- Στην πρώτη περίπτωση θα πρέπει να έχουν οριστεί δείκτες, μια λίστα των οποίων εμφανίζεται με το πλήκτρο
- Από: Επιλογή ημερομηνίας έναρξης για την δρομολόγηση της εργασίας σας.
- Έως: Επιλογή ημερομηνίας λήξης για την δρομολόγηση της εργασίας σας.
- Επιλέξτε Διαδρομή: επιλογή διαδρομής που έχετε ήδη δημιουργήσει (δημιουργία διαδρομής αναγράφεται παραπάνω).
- Συσκευή: επιλογή συσκευής που επιθυμείτε για την εκτέλεση της εργασίας που έχετε στην κατοχή σας.
Δημιουργία Εργασίας:
- Εισέρθετε στο menu εργασιών και στη συνέχεια επιλέξτε το υπομενού Νέα Εργασία.
- Εισάγετε το επιθυμητό όνομα για την εργασία που θέλετε να δημιουργήσετε.
- Επιλέξτε από το menu την προτεραιότητα που επιθυμείτε.
- Περιγράψτε την εργασία που θα κάνει ο οδηγός.
- Επιλέξτε σημείο έναρξης της διαδρομής.
- Επιλέξτε ώρα εκκίνησης και τερματισμού της εργασίας.
- Επιλέξτε μια διαδρομή που έχει ήδη οριστεί.
- Επιλέξτε τη συσκευή, η οποία θα εκτελέσει την εργασία.
- Πιέστε το πλήκτρο αποθήκευσης.
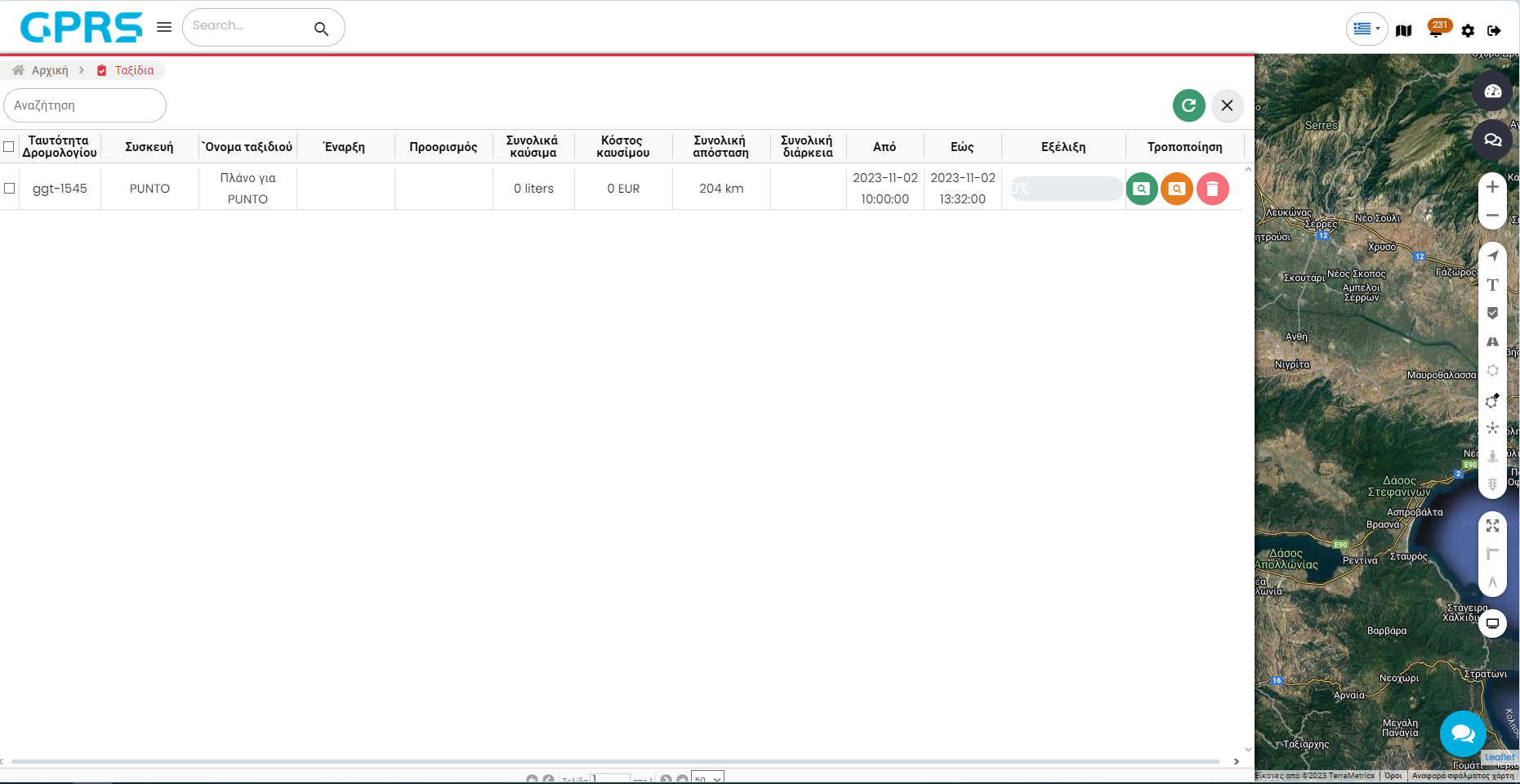
Αυτό το μενού μας δείχνει τα ταξίδια όπως έχουν δημιουργηθεί σύμφωνα με την δρομολόγηση.
Η καρτέλα είναι απεικονιστηκή και μας παρουσιάζει τα εξής δεδομένα:
- Ταυτότητα δρομολογίου: Μοναδικός κωδικός του δρομολογίου που έχει δημιουργηθεί στο GPRS
- Συσκευή: H συσκευή στην οποία έχει ανατεθεί το ταξίδι
- Όνομα ταξιδιού: Το όνομα που έχουμε δώσει στο ταξίδι που έχουμε δημιουργήσει.
- Έναρξη: Το σημείο έναρξης του ταξιδιού.
- Προορισμός: Το τελικό σημείο του ταξιδιού.
- Συνολικά καύσιμα: Τα συνολικά καύσιμα που προβλέπεται να χρησιμοποιηθούν από το όχημα*
- Κόστος καυσίμου: Εκτιμώμενο κόστος καυσίμου, σύμφωνα με τις τιμές που έχουμε ορίσει στο GPRS.
- Συνολική απόσταση: H συνολική απόσταση του ταξιδιού
- Συνολική διάρκεια: Η εκτιμώμενη διάρκεια του ταξιδιού μαζί με πιθανές στάσεις που έχουμε ορίσει.
- Από: Η ημερομηνία και ώρα από την οποία θα είναι ενεργό το ταξίδι.
- Εώς: Η ημερομηνία και ώρα εως την οποία θα είναι ενεργό το ταξίδι.
- Εξέλιξη: Η εξέλιξη του ταξιδιού σε ποσοστό επί τοις %
- Τροποποίηση: Επιλογή για α) τροποποίηση β) προβολή και γ) διαγραφή του δρομολογίου
Αυτή η υπηρεσία είναι διαθέσιμη μετά απο συνεννόηση. Παρακαλούμε επικοινωνήστε με το τμήμα πωλήσεων της Skytrack στο 2310 365067
Αυτή η υπηρεσία δεν είναι ακόμη διαθέσιμη, μελλοντικά όμως θα μπορούμε να την χρησιμοποιήσουμε πλήρως.
Αυτή η υπηρεσία δεν είναι ακόμη διαθέσιμη, μελλοντικά όμως θα μπορούμε να την χρησιμοποιήσουμε πλήρως.
Αυτή η υπηρεσία δεν είναι ακόμη διαθέσιμη, μελλοντικά όμως θα μπορούμε να την χρησιμοποιήσουμε πλήρως.
test
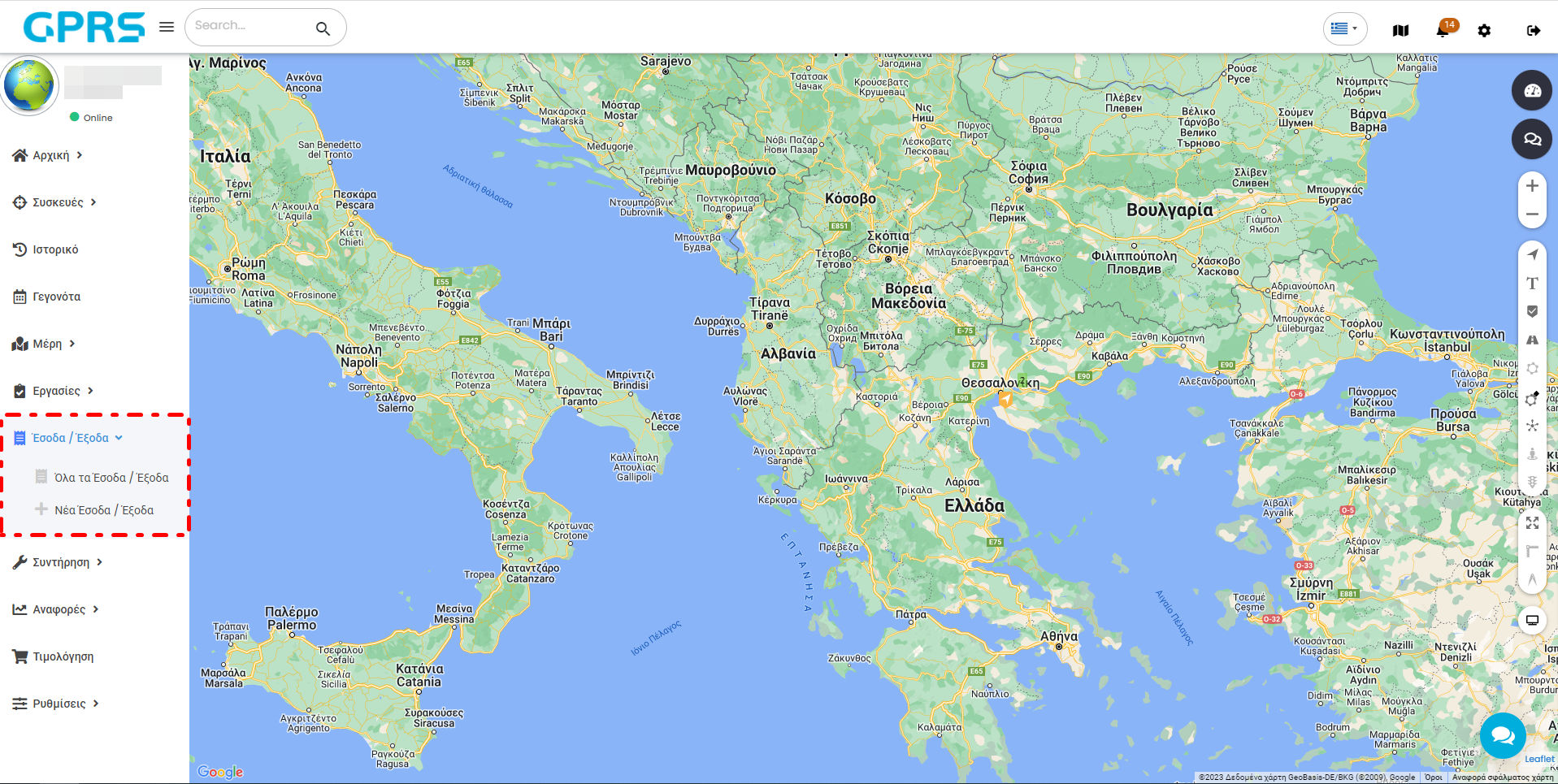
Στο μενού Όλα τα Έσοδα/Έξοδα μπορείτε να δείτε και να διαχειριστείτε όλα τα έσοδα και τα έξοδα που έχετε καταχωρήσει.
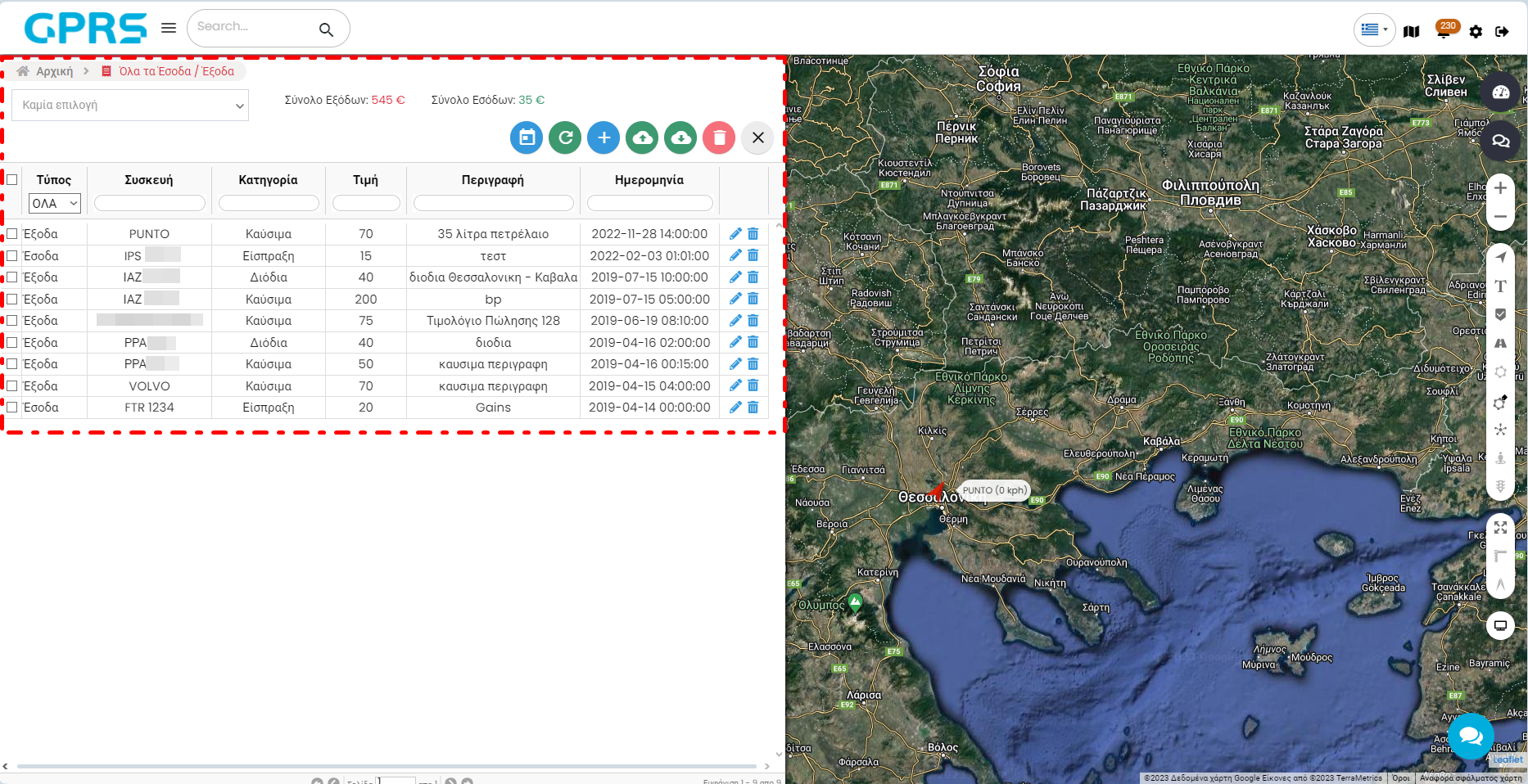
Μπορείτε στο επάνω αριστερά μέρος να επιλέξετε την εμφάνιση εσόδων/εξόδων για συγκεκριμένες συσκευές από το αναδυόμενο μενού κάνωντας κλικ στο εικονιζόμενο πεδίο.
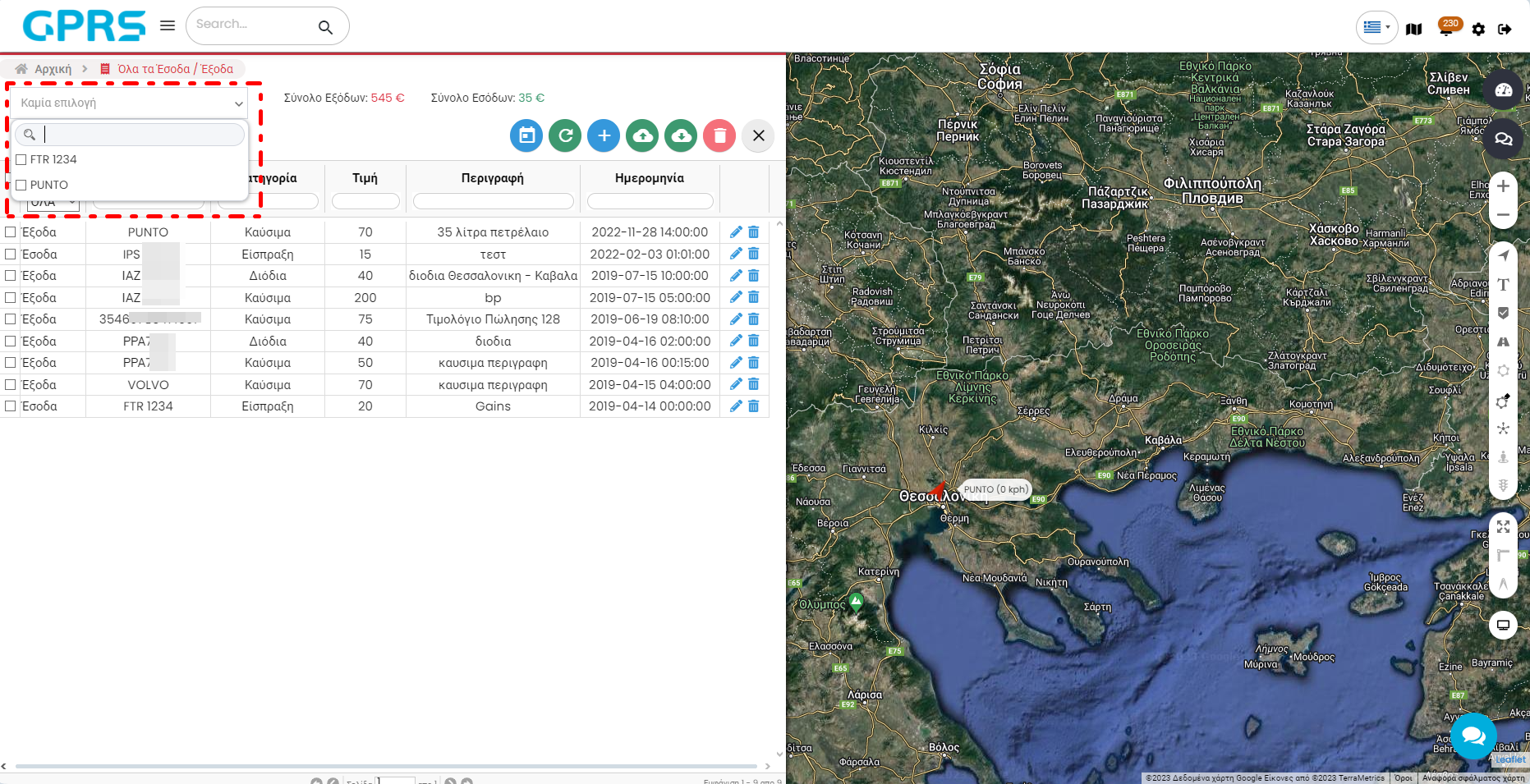
Η εφαρμογή δείχνει στο πάνω μέρος, το σύνολο των εσόδων και των εξόδων για όλα σας τα οχήματα.
Στο πάνω δεξιά μέρος του μενού, θα βρείτε βοηθητικά κουμπιά για διάφορες εργασίες.
Αναζήτηση συναλλαγών 
Πατώντας το ημερολόγιο εμφανίζεται υπό-μενού που σας επιτρέπει να επιλέξετε το χρονικό διάστημα για το οποίο θα θέλατε να εμφανίζονται οι συναλλαγές. Επιλέξετε την συσκευή για την οποία θέλετε να δείτε τα αποτελέσματα, στο πεδίο φίλτρο επιλέγετε το χρονικό όριο της αναζήτησης από τις προκαθορισμένες επιλογές της πλατφόρμας (Σήμερα, Εχθές, Πριν δύο μέρες, κλπ).
Στα πεδία Από Ώρα, Έως Ώρα, μπορείτε να επιλέξετε ένα πιο συγκεκριμένο χρονικό διάστημα. Από το πεδίο τύπος επιλέγετε αν θέλετε να αναζητήσετε Έσοδα ή Έξοδα και στο πεδίο κατηγορία επιλέγετε τους τύπους των γεγονότων. Διαφορετικά, μπορείτε να επιλέξετε το επιθυμητό διάστημα από το ημερολόγιο που προβάλλεται στο κάτω μέρος της καρτέλας. Κρατήστε το αριστερό κλικ του ποντικιού σας πατημένο και μαρκάρετε από την αρχική μέχρι την τελευταία μέρα του διαστήματος που σας ενδιαφέρει.
Πατώντας την επαναφόρτωση ![]() αναιρείτε τα φίλτρα που είχατε δώσει επαναφορτώνοντας όλα τα έσοδα/έξοδα.
αναιρείτε τα φίλτρα που είχατε δώσει επαναφορτώνοντας όλα τα έσοδα/έξοδα.
Πατώντας το συν ![]()
![]() κάνετε προσθήκη ενός ακόμη εσόδου/εξόδου. Περισσότερες πληροφορίες μπορείτε να βρείτε στο αντίστοιχο μενού (Έσοδα/Έξοδα > Νέα Έσοδα/Έξοδα).
κάνετε προσθήκη ενός ακόμη εσόδου/εξόδου. Περισσότερες πληροφορίες μπορείτε να βρείτε στο αντίστοιχο μενού (Έσοδα/Έξοδα > Νέα Έσοδα/Έξοδα).
Πατώντας τον κάδο
![]() διαγράφετε τις συναλλαγές τις οποίες έχετε τσεκάρει από το κουτί επιλογής που υπάρχει στα αριστερά τους
διαγράφετε τις συναλλαγές τις οποίες έχετε τσεκάρει από το κουτί επιλογής που υπάρχει στα αριστερά τους  .
.
Πατώντας την εισαγωγή ![]()
![]() μπορείτε να εισάγετε έσοδα/έξοδα μαζικά μέσω αρχείου Excel.
μπορείτε να εισάγετε έσοδα/έξοδα μαζικά μέσω αρχείου Excel.
Πατώντας την εξαγωγή![]()
![]() αποθηκεύετε τις συναλλαγές στον Η/Υ σας με τη μορφή αρχείου Excel.
αποθηκεύετε τις συναλλαγές στον Η/Υ σας με τη μορφή αρχείου Excel.
Τέλος, επεξεργασία ενός δείκτη μπορούμε να κάνουμε με το κουμπί Επεξεργασία ![]()
![]() και διαγραφή του με το κουμπί Διαγραφή.
και διαγραφή του με το κουμπί Διαγραφή. ![]()

Τέλος, αξίζει να αναφερθούμε στα ευρετήρια που υπάρχουν πάνω από τη λίστα των συναλλαγών που επιτρέπουν στο χρήστη εύκολη και γρήγορη αναζήτηση στις συναλλαγές του.
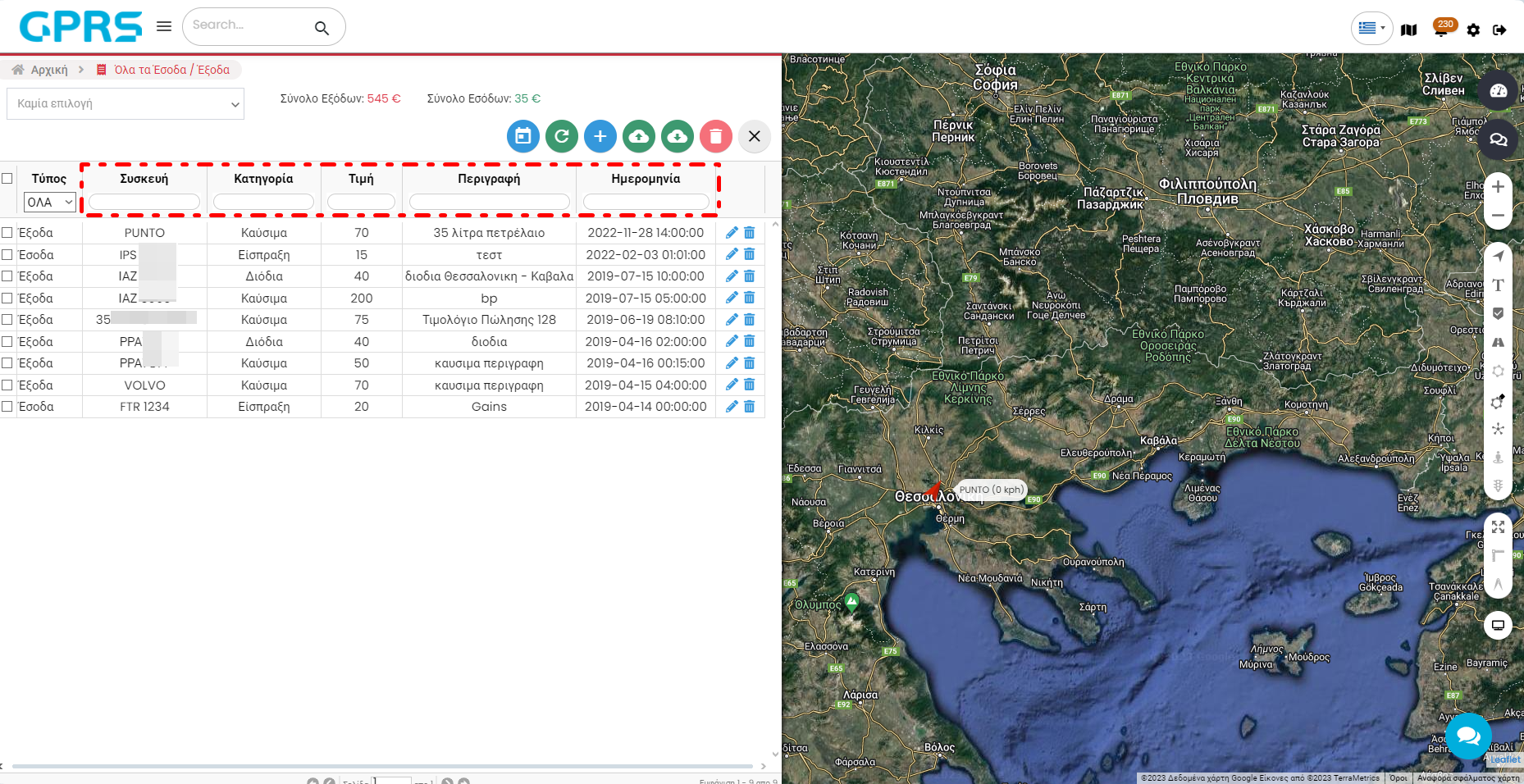
Το μενού αυτό σας δίνει τη δυνατότητα να καταχωρήσετε έσοδα/έξοδα που πραγματοποιούν τα οχήματά σας.
Επιλέγοντας Νέα Έσοδα/Έξοδα ανοίγει νέο παράθυρο στο οποίο μπορούμε να επιλέξουμε αν η εγγραφή που θα κάνουμε θα είναι έξοδο ή έσοδο.

Αφού διαλέξουμε Έξοδα, κατόπιν στο αναδυόμενο μενού Συσκευή διαλέγετε σε ποια από τις συσκευές σας (εάν έχετε παραπάνω από μία) θα χρεωθεί το έξοδο.
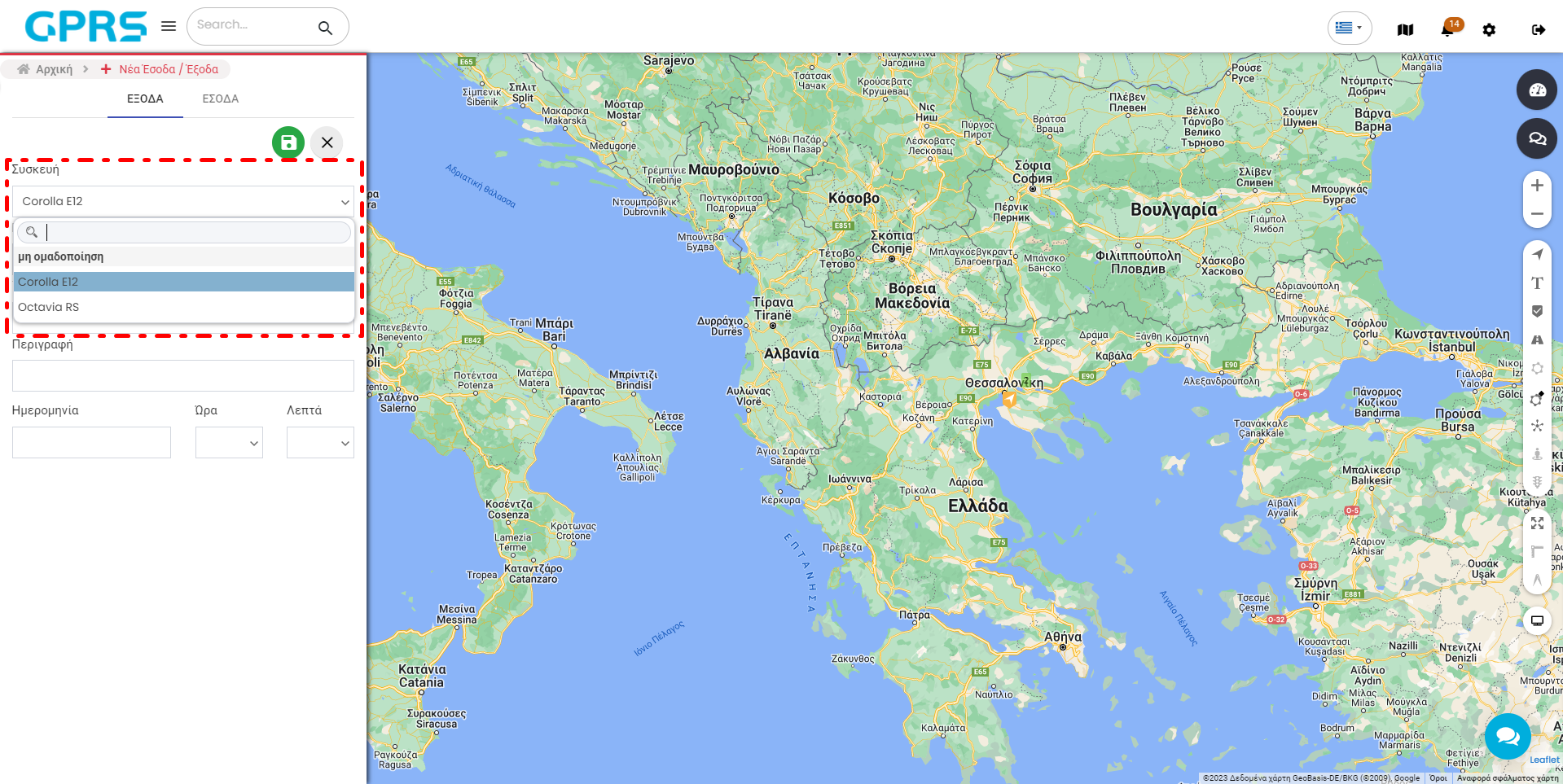
Από το μενού Κατηγορία επιλέγετε τον τύπο του εξόδου (Καύσιμα, Συντήρηση, κλπ).
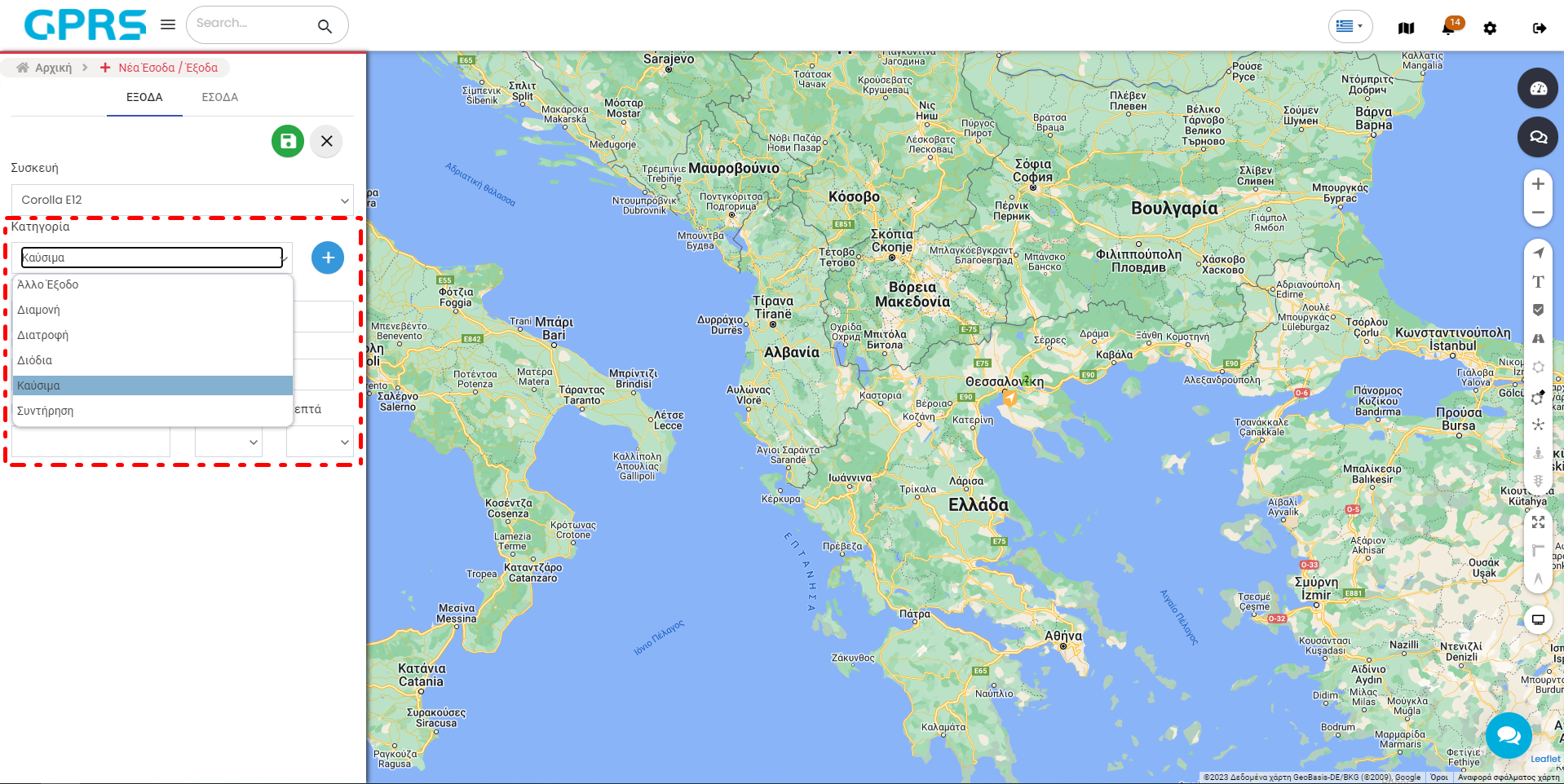
Στο πεδίο Τιμή βάζετε το κόστος του εξόδου. Προαιρετικά μπορείτε να βάλετε μια περιγραφή στο έξοδο σας στο πεδίο Περιγραφή. Διαλέγετε την Ημερομηνία, την Ώρα και τα Λεπτά στα αντίστοιχα πεδία και για να αποθηκεύσετε την εγγραφή κάνετε κλικ στο εικονίδιο.
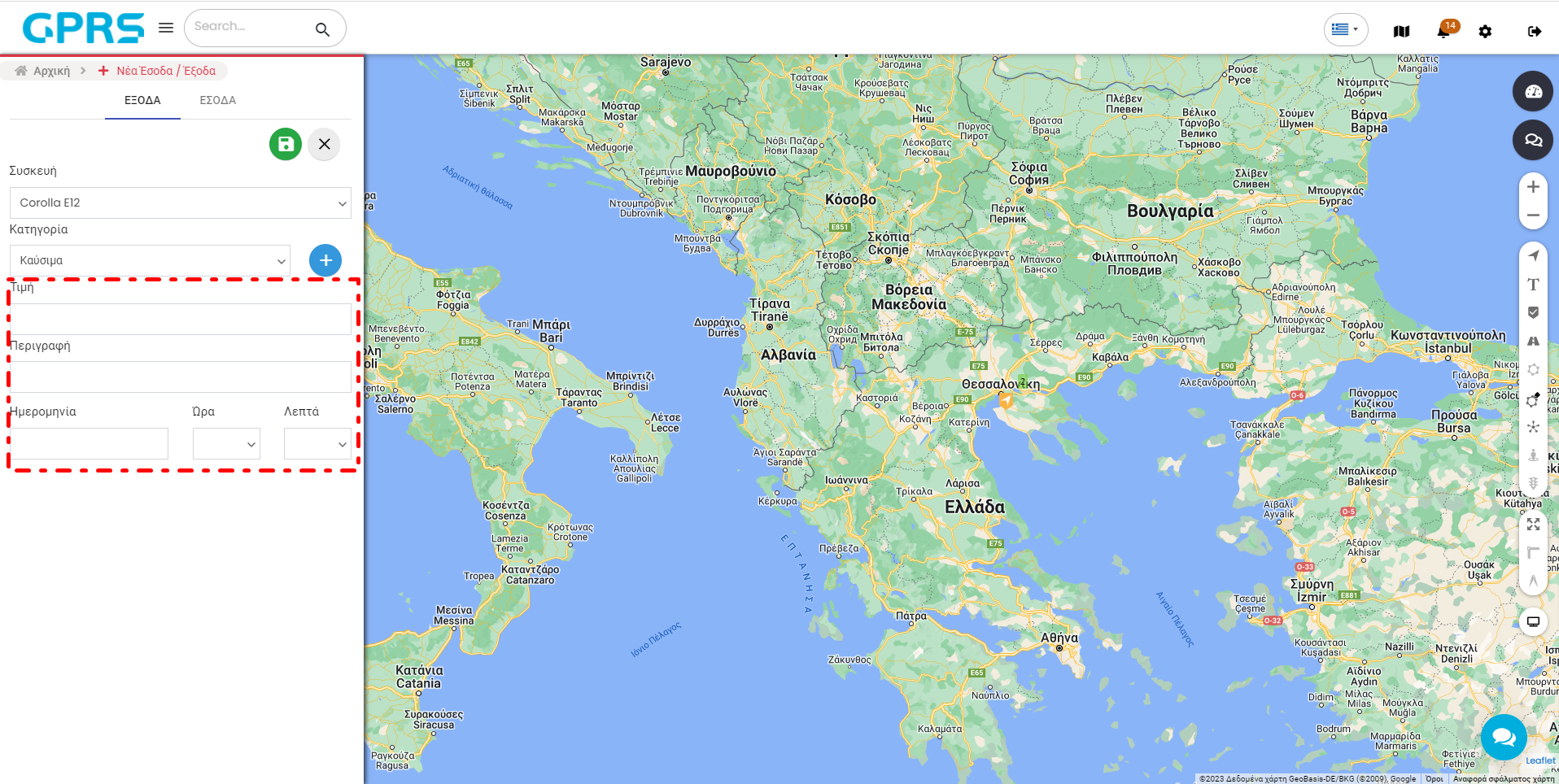
Αμέσως το έξοδο εισάγεται στο σύστημα και μπορείτε να το δείτε στην λίστα των εξόδων και των εσόδων.
Για να εισάγετε Έσοδο, κάνετε κλικ στο Νέα Έσοδα/Έξοδα, ανοίγει νέο παράθυρο στο οποίο επιλέγουμε Έσοδα.
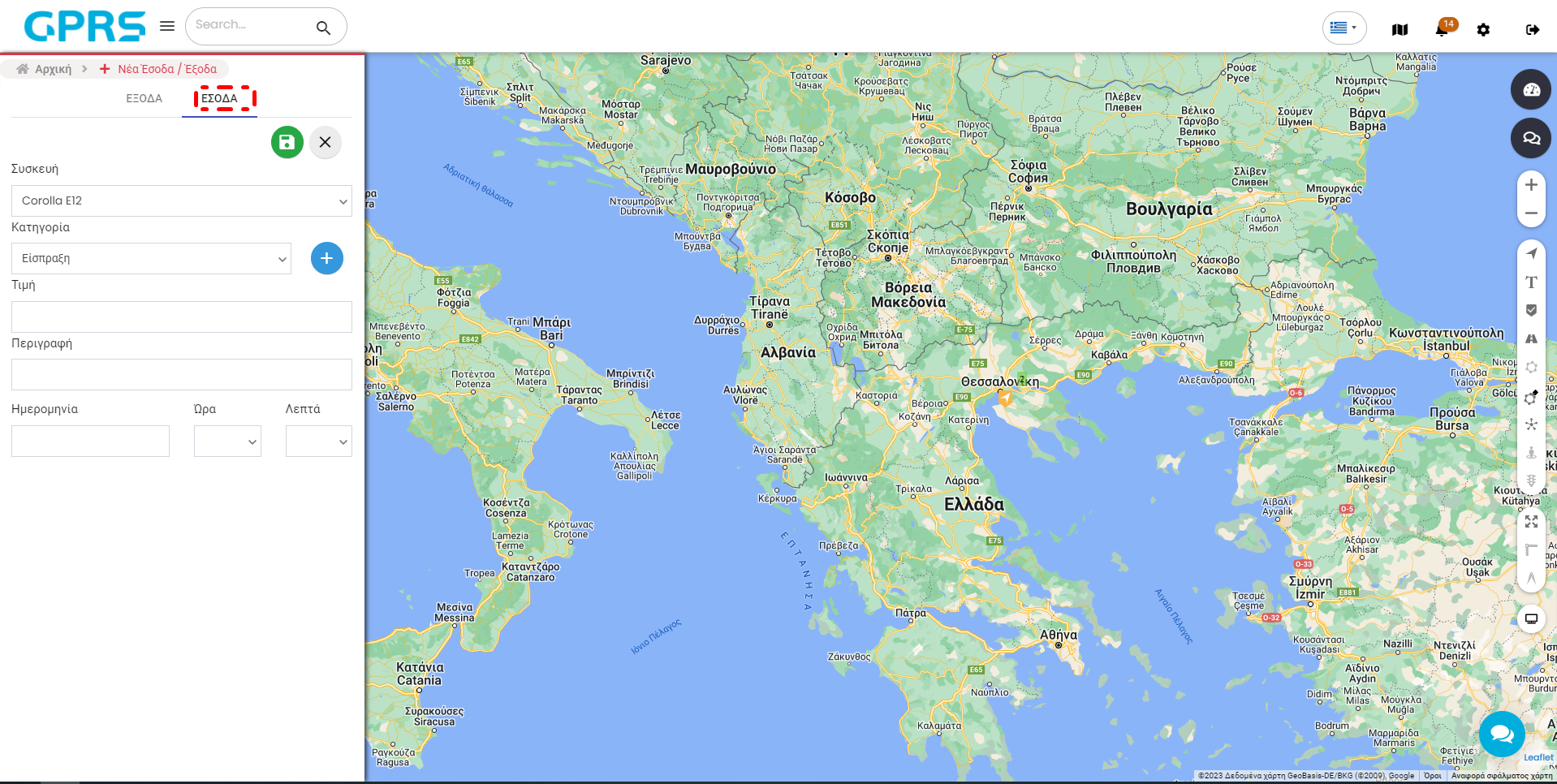
Στο αναδυόμενο μενού Συσκευή διαλέγετε σε ποια από τις συσκευές σας (εάν έχετε παραπάνω από μία) θα αντιστοιχεί το έσοδο.
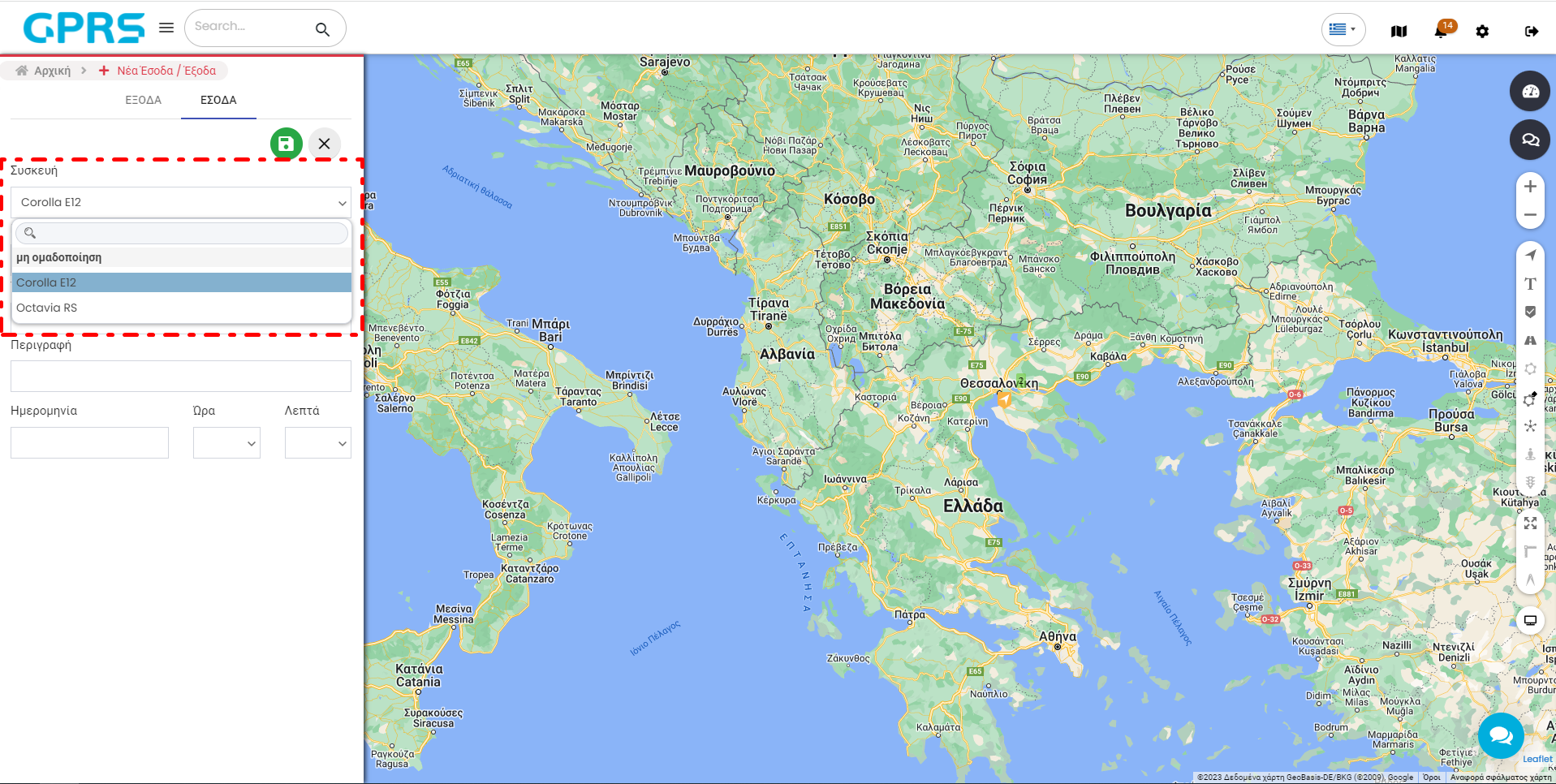
Από το μενού Κατηγορία επιλέγετε τον τύπο του εσόδου (Είσπραξη, Άλλο Έσοδο).
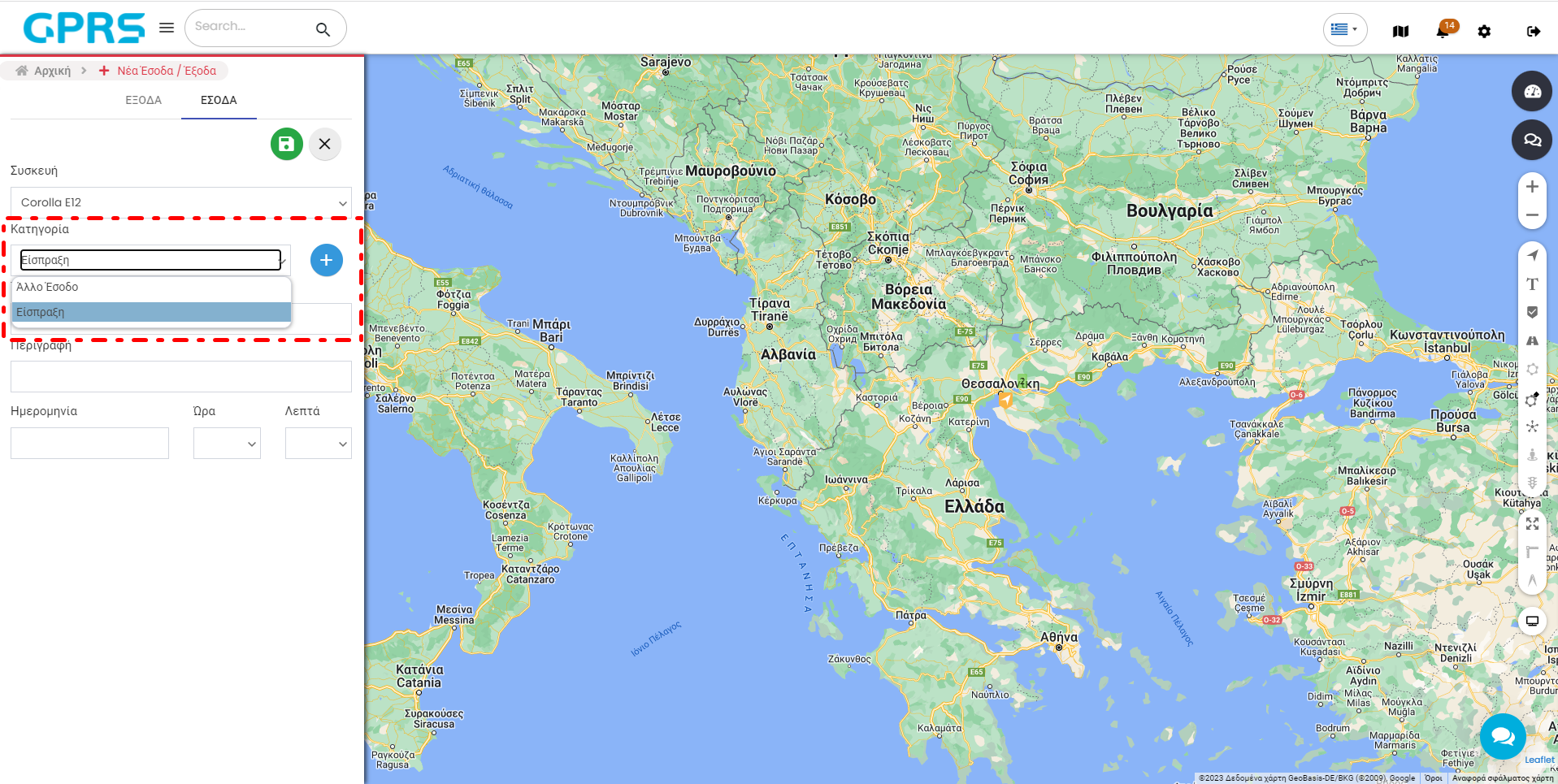
Στο πεδίο Τιμή βάζετε το ποσό του εσόδου. Προαιρετικά μπορείτε να βάλετε μια περιγραφή στο έσοδο σας (π.χ. Είσπραξη από πελάτη) στο πεδίο Περιγραφή. Τέλος, διαλέγετε την Ημερομηνία, την Ώρα και τα Λεπτά στα αντίστοιχα πεδία και για να αποθηκεύσετε την εγγραφή πατάτε το εικονίδιο. Αμέσως το έσοδο εισάγεται στο σύστημα και μπορείτε να το δείτε στην λίστα των εξόδων και των εσόδων.
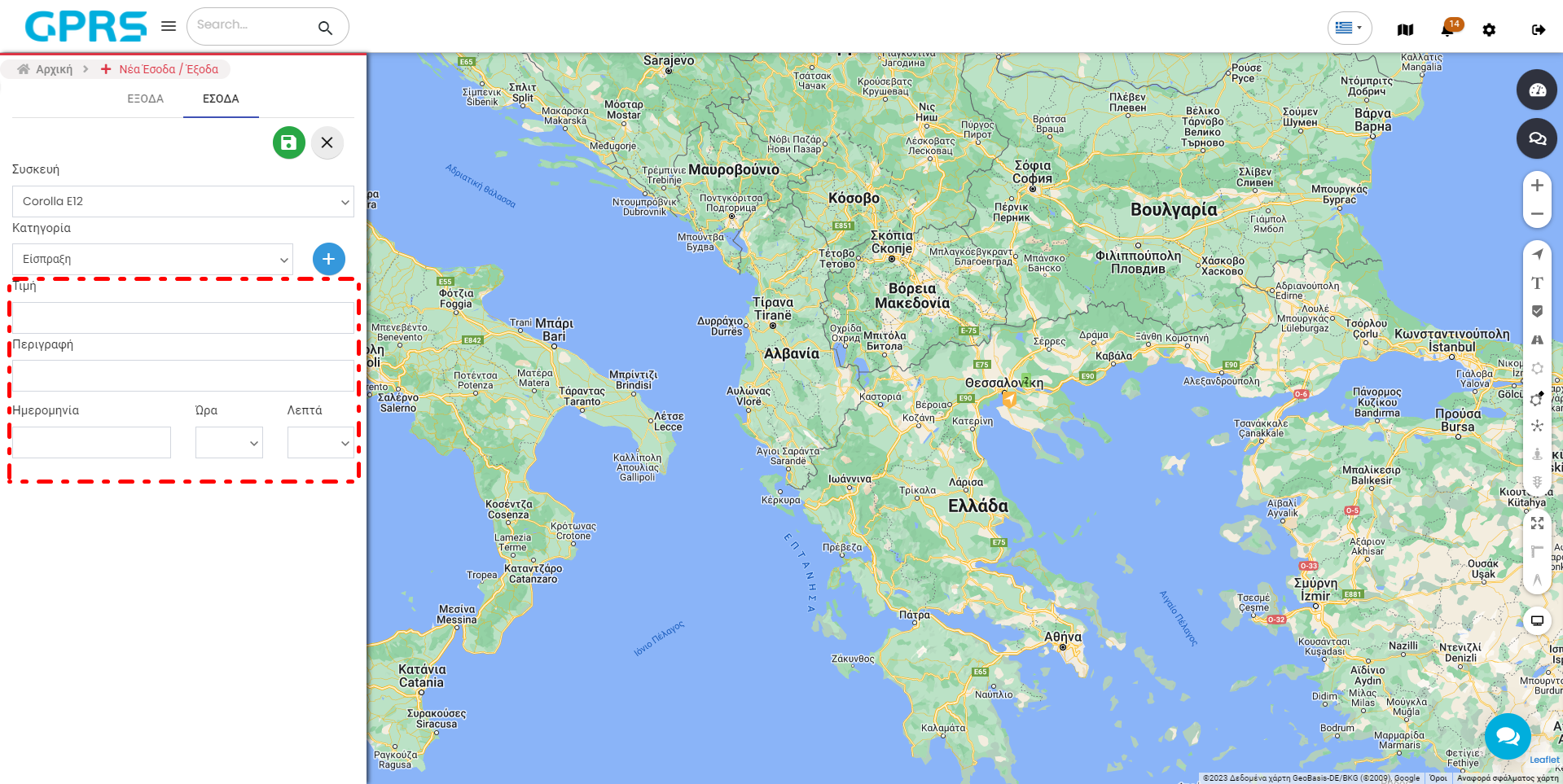
tTes
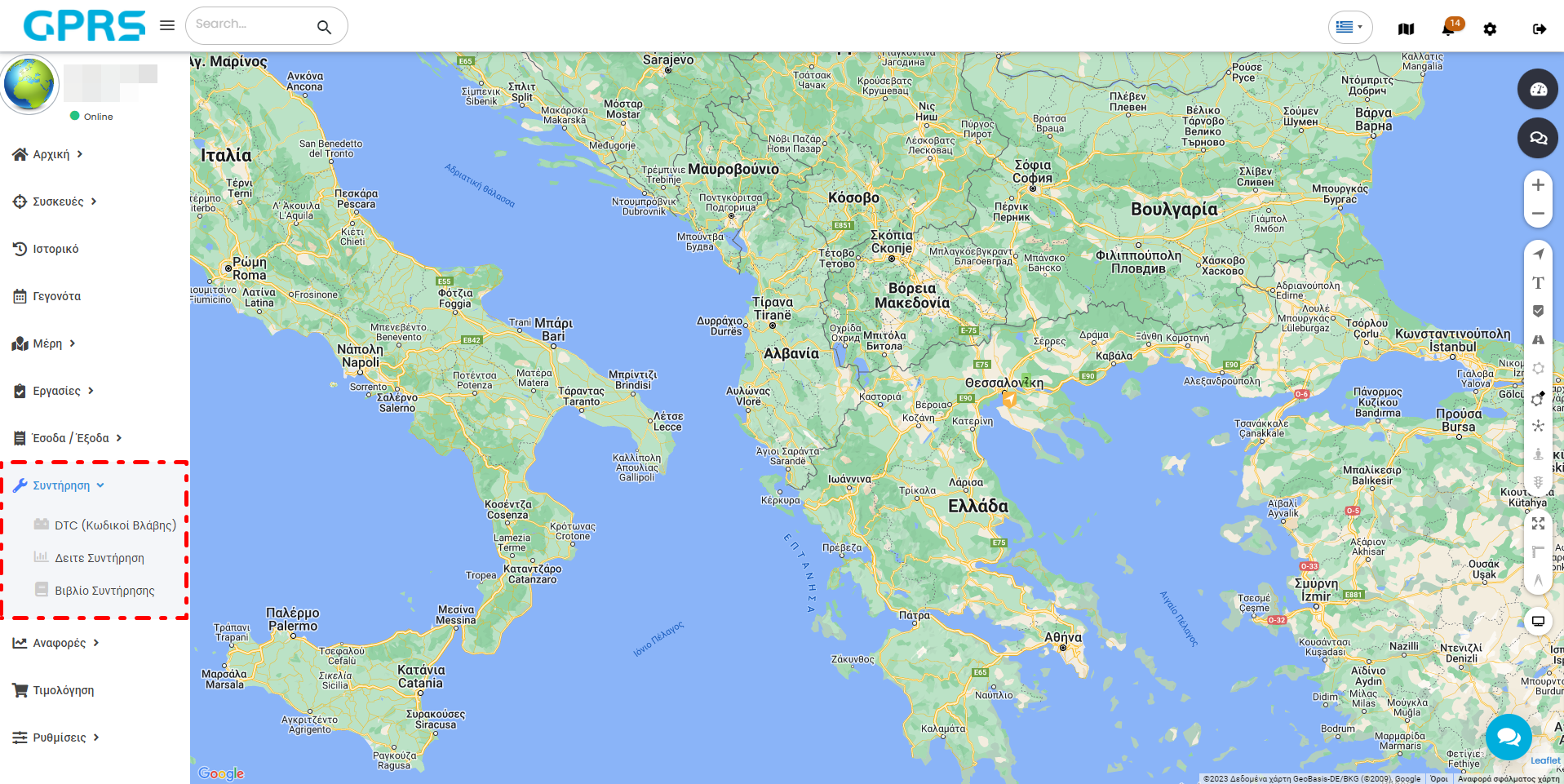
To μενού συντήρηση μας δίνει τη δυνατότητα να διατηρούμε ενα ηλεκτρονικό βιβλίο service για κάθε ένα όχημα ξεχωριστα. Εκτός αυτού, μπορούμε να δημιουργήσουμε υπενθυμίσεις για προγραμματισμένες εργασίες οι οποίες πρέπει να γίνουν σε συγκεκριμένο χρονικό διάστημα, χιλόμετρα, ή ώρες λειτουργίας κινητήρα. Συγκεκριμένα, έχουμε τα εξής:
- DTC (Κωδικοί βλάβης)
- Δείτε Συντήρηση
- Βιβλίο συντήρησης
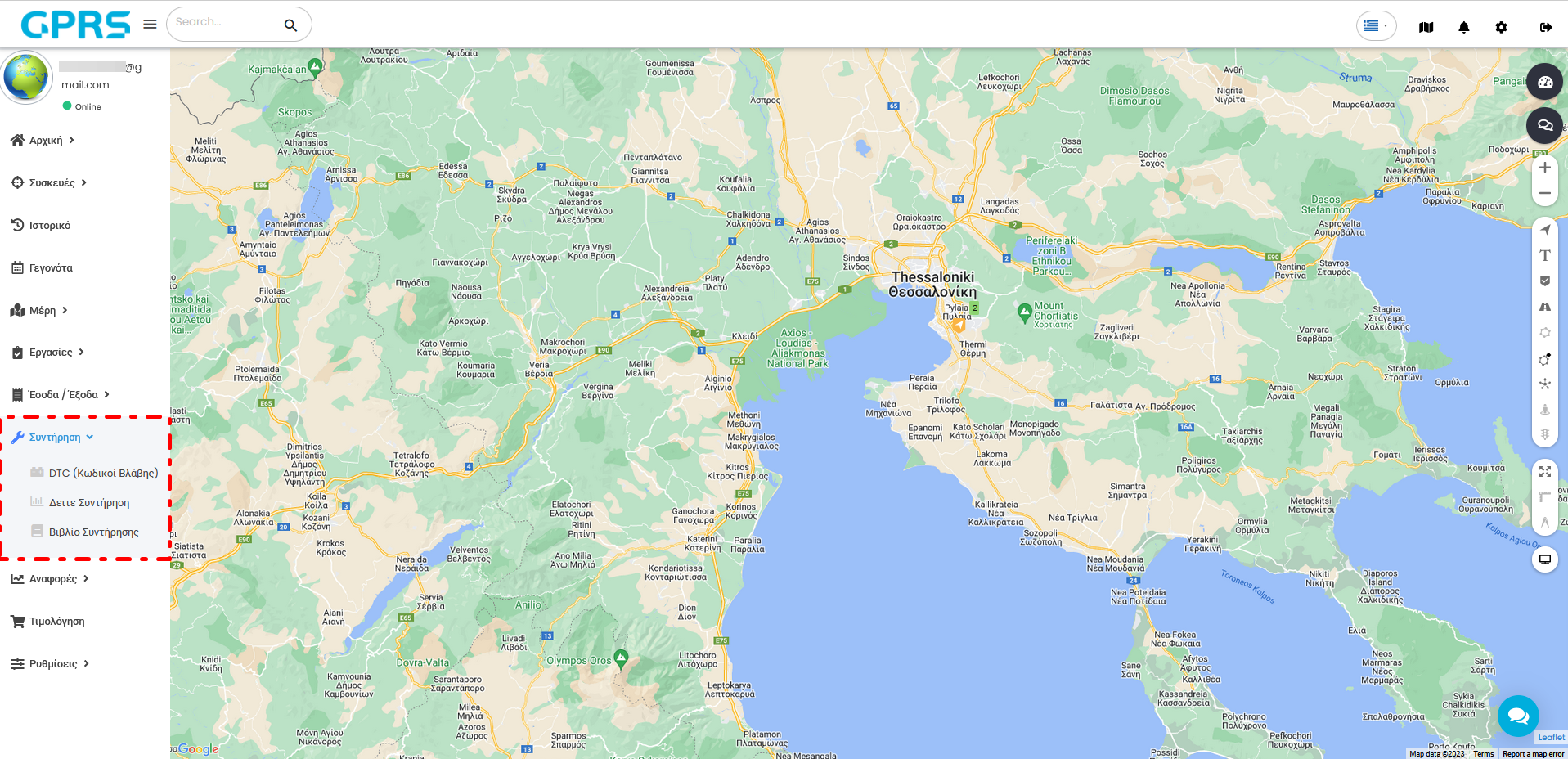
Οι κωδικοί βλάβης DTC (Diagnostic Trouble Codes –Διαγνωστικοί Κωδικοί Βλάβης) απαιτούν την εγκατάσταση εξειδικευμένης συσκευής με συγκεκριμένο τρόπο και μας προσφέρουν ενημέρωση βλαβών.
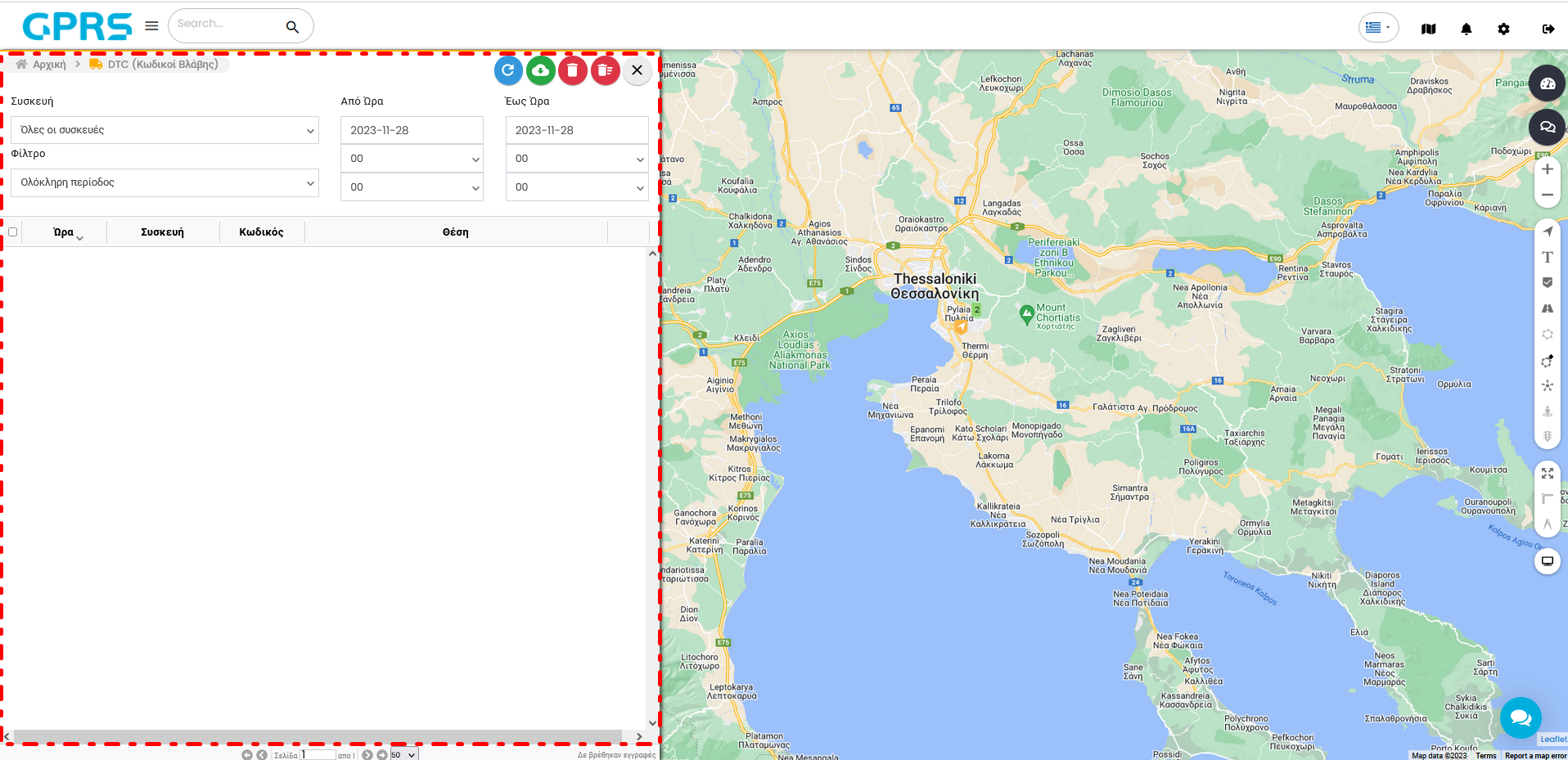
Σε αυτή την καρτέλα μπορείτε να αναζητήσετε βλάβες που τυχόν έχουν συμβεί στα οχήματα σας. Από το πεδίο Συσκευή επιλέγετε μία μεμονωμένη ή όλες τις συσκευές και για να επιλέξετε το χρονικό διάστημα αναζήτησης μπορείτε από το μενού Φίλτρο ή για πιο συγκεκριμένη αναζήτηση μπορείτε να δηλώσετε το χρονικό διάστημα με λεπτομέρεια από το Από Ώρα – Έως Ώρα.
Τα κουμπιά πάνω δεξιά μας δίνουν τις εξής δυνατότητες:
- Ανανέωση

- Εξαγωγή σε αρχείο CSV

- Διαγραφή επιλεγμένων

- Διαγραφή όλων

Σε αυτό το μενού μπορείτε να δείτε και να διαχειριστείτε όλες τις εργασίες συντήρησης που έχετε δημιουργήσει για τα οχήματα σας.
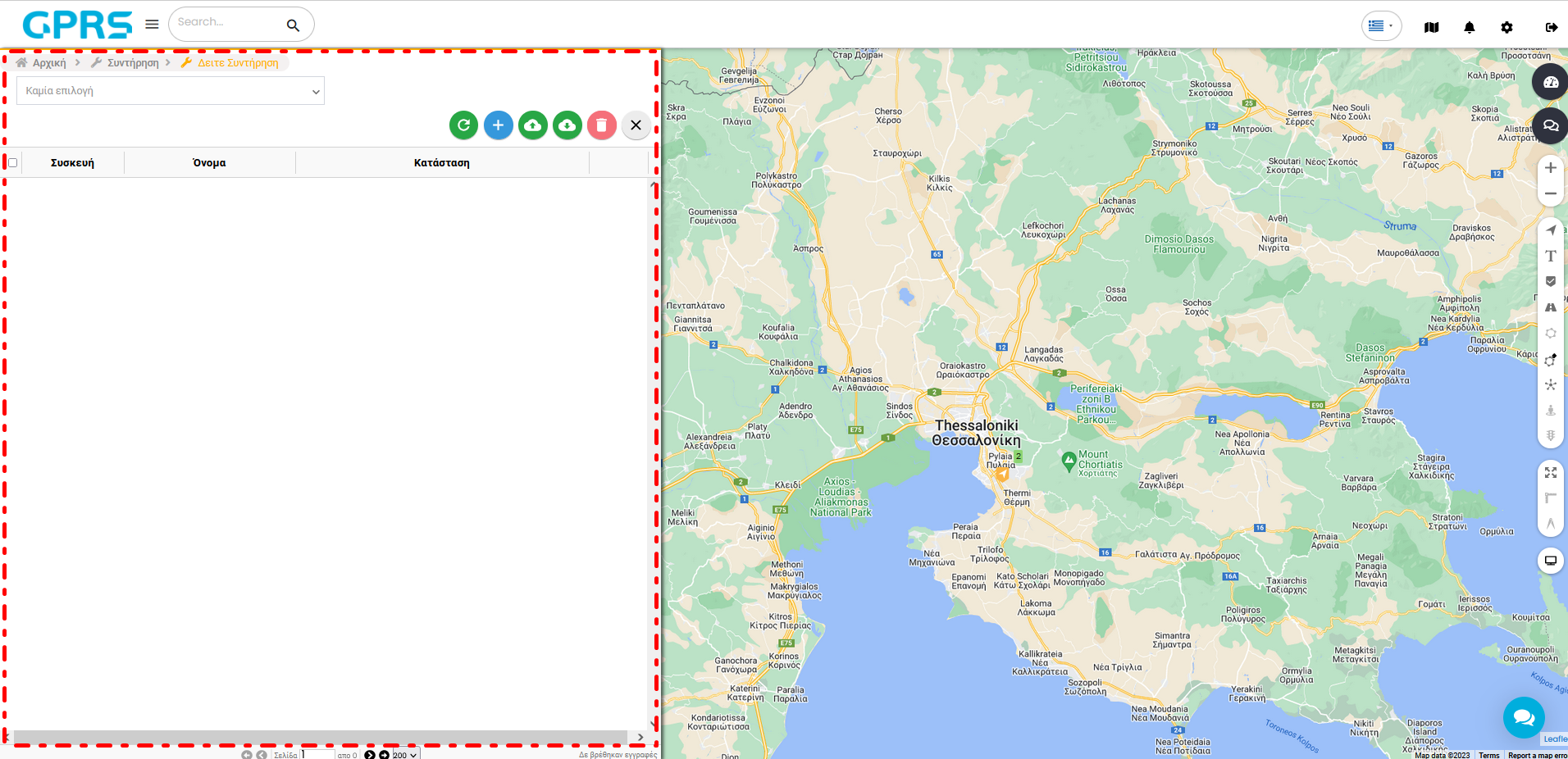
Μπορείτε στο πάνω μέρος του μενού να επιλέξετε το όχημα ή τα οχήματα για να αναζητήσετε τις συντηρήσεις των οποίων ενδιαφέρεστε.
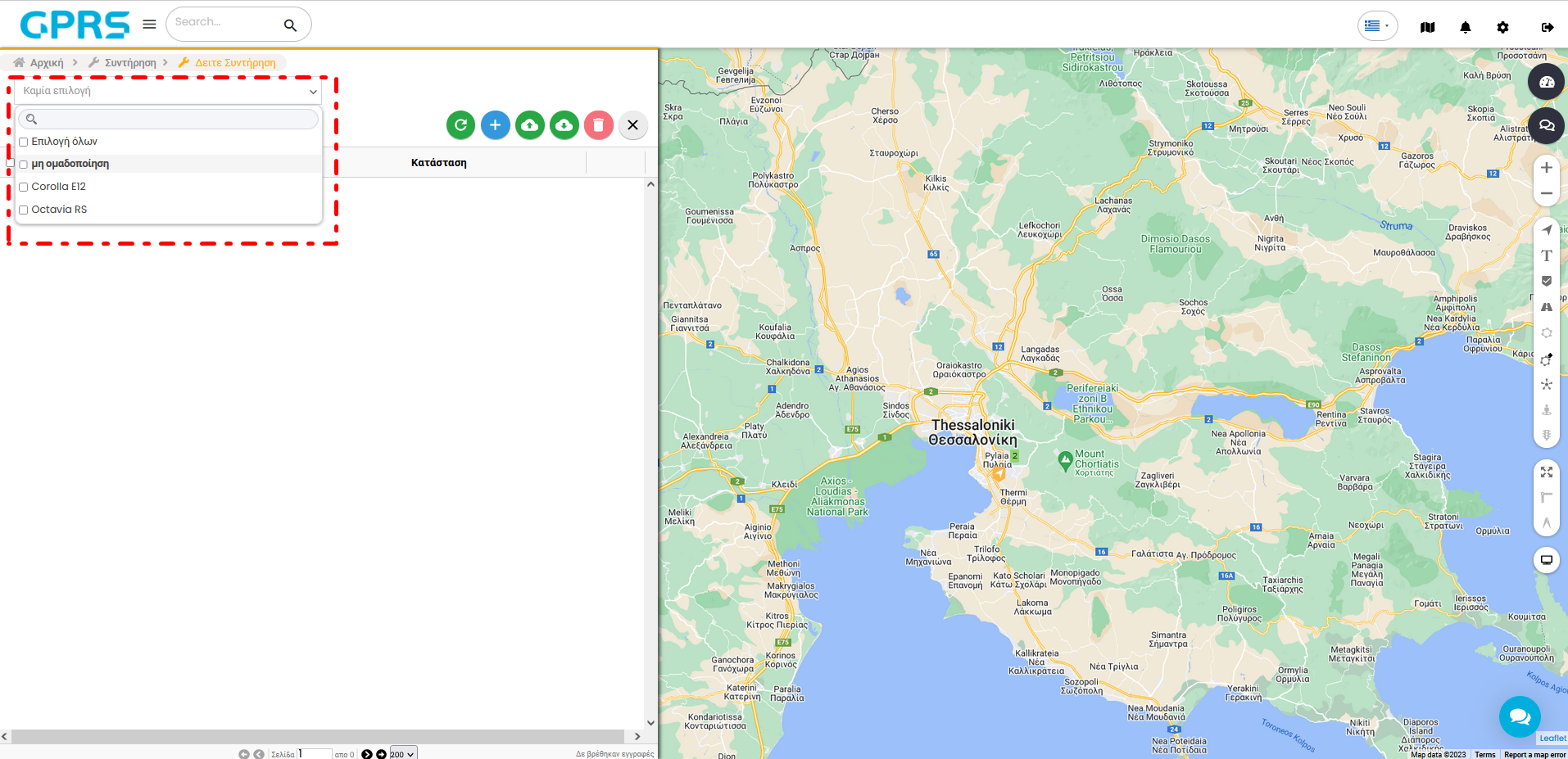
Πάνω από τη λίστα των συντηρήσεων υπάρχουν τα κουμπιά για την ανανέωση της λίστας ![]() , την προσθήκη νέας συντήρησης
, την προσθήκη νέας συντήρησης ![]() (περιγράφεται αναλυτικά στο μενού Νέα συντήρηση), τη διαγραφή των επιλεγμένων
(περιγράφεται αναλυτικά στο μενού Νέα συντήρηση), τη διαγραφή των επιλεγμένων  , την εισαγωγή
, την εισαγωγή ![]() και την εξαγωγή
και την εξαγωγή ![]() συντηρήσεων σε αρχείο Excel από και προς τον Η/Υ σας.
συντηρήσεων σε αρχείο Excel από και προς τον Η/Υ σας.
Με κόκκινο χρώμα βλέπουμε τις συντηρήσεις που είναι εκπρόθεσμες. Με μπλε χρώμα βλέπουμε τις εμπρόθεσμες συντηρήσεις.
Το μενού αυτό σας δίνει τη δυνατότητα να καταχωρήσετε μια εργασία συντήρησης για το όχημα/οχήματα σας.
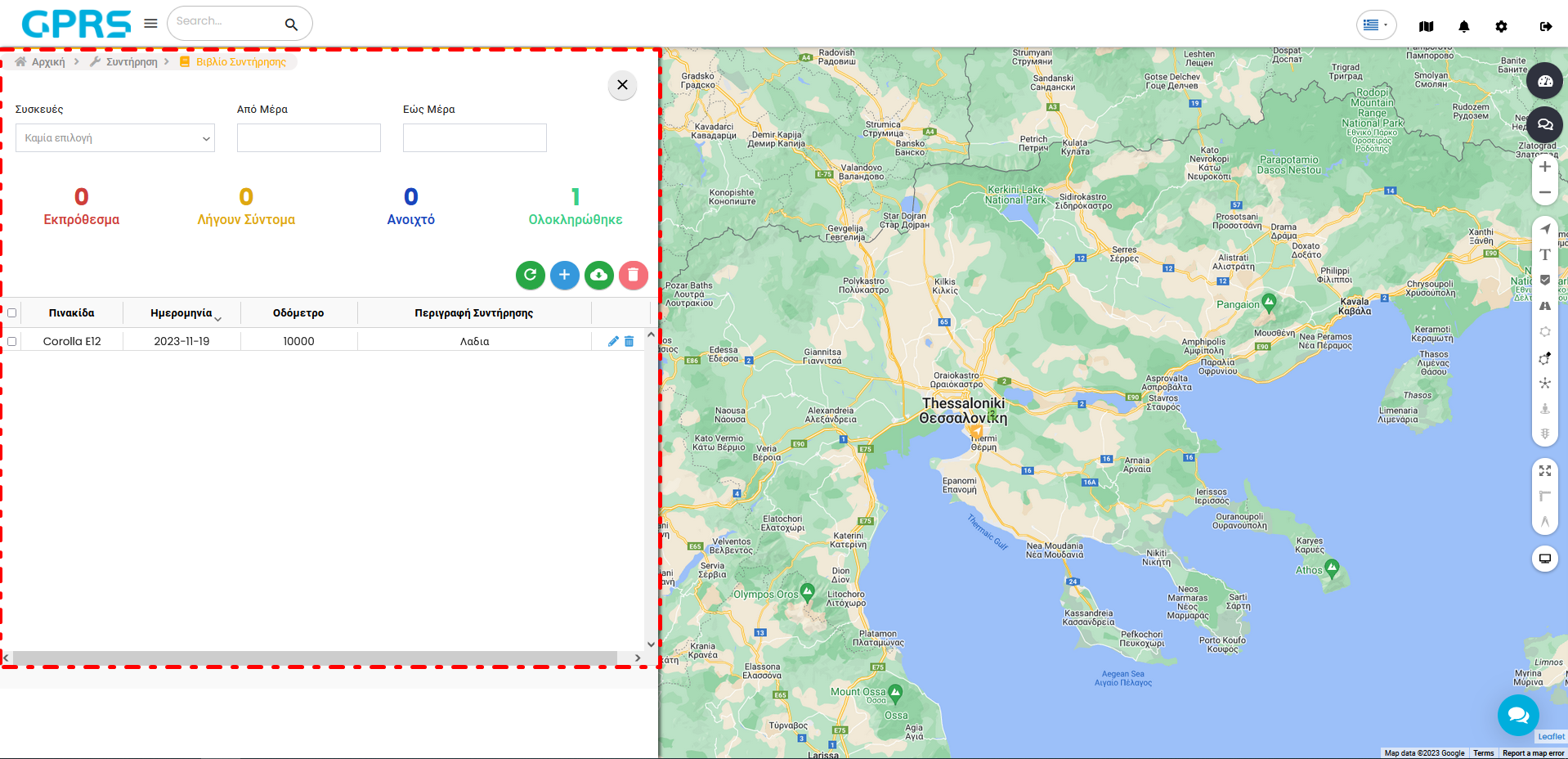
Πατώντας την επιλογή Νέα Συντήρηση ανοίγει μία νέα καρτέλα. Από το μενού Συσκευή επιλέγετε τη συσκευή που σας ενδιαφέρει και προσθέτετε στο πεδίο Όνομα ένα όνομα για τη συντήρηση. Αλλιώς από το αναδυόμενο μενού μπορείτε να επιλέξετε ένα όνομα από τα ήδη υπάρχοντα. Μπορείτε ακόμα να πληκτρολογήσετε ένα νέο όνομα συντήρησης. Πατήστε Enter για να αποθηκευτεί. Αν θέλετε να σβήσετε το όνομα που φτιάξατε, κάντε δεξί κλικ επάνω στο όνομα καθώς το μενού είναι ανοιχτό.
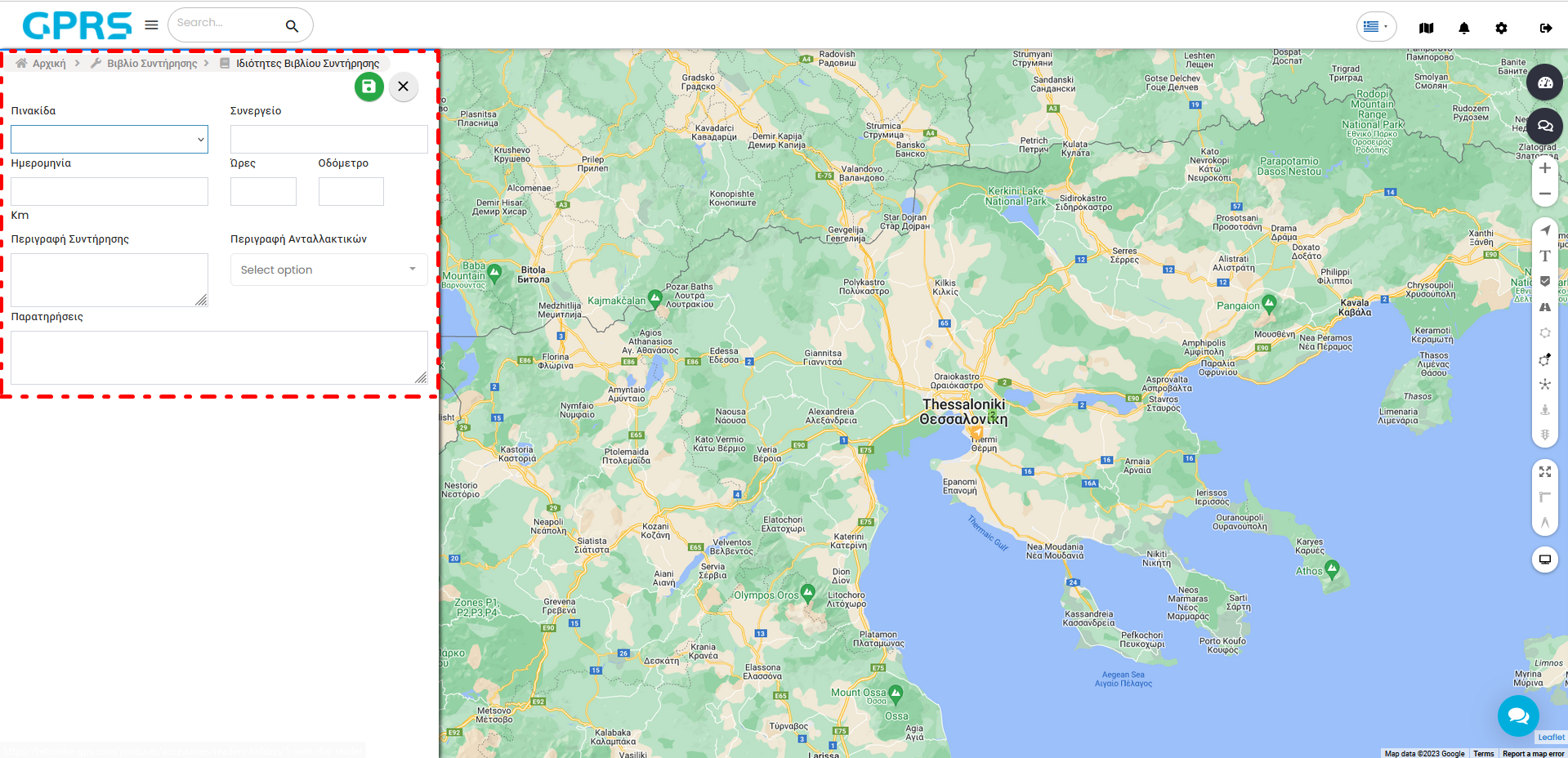
Επιλέγουμε Λίστα δεδομένων για να αποθηκευτεί η συντήρηση μας και την επιλογή Αναδυόμενο παράθυρο για να βλέπουμε ένα μικρό παράθυρο επάνω δεξιά όταν συμβαίνει μια ειδοποίηση συντήρησης.
Στον Προγραμματισμό Συντήρησης έχουμε την δυνατότητα να προγραμματίσουμε την συντήρηση μας με τρεις τρόπους.
Χρησιμοποιώντας το οδόμετρο (επιλογή Με οδόμετρο), βάση των ωρών που είναι η μηχανή σε λειτουργία (Με ώρες λειτουργίας μηχανής) ή ημερολογιακά (Με ημέρες), μπορείτε να προγραμματίσετε τη συχνότητα της συντήρησης με βάσει το οδόμετρο του οχήματος, ή τις ώρες λειτουργίας του κινητήρα ή με βάση τις ημέρες.
Στην επιλογή Με οδόμετρο βάζουμε τα χιλιόμετρα που είχε το όχημα μας στο τελευταίο service. Στο διάστημα οδομέτρων εισάγουμε το διάστημα ανάμεσα στα service.
Στην επιλογή Με ώρες λειτουργίας μηχανής βάζουμε τις ώρες που είχε ο κινητήρας στο τελευταίο service. Στο ώρες λειτουργίας μηχανής εισάγουμε το διάστημα ωρών ανάμεσα στα service.
Στην επιλογή Με ημέρες βάζουμε την ημερομηνία που έγινε το τελευταίο service στο όχημα μας. Στο Επόμενο Service εισάγουμε την ημερομηνία που θα γίνει το επόμενο service.
Μπορείτε να επιλέξετε να πραγματοποιήσετε Ανανέωση τελευταίου service.
Tο κουμπί ανανέωση τελευταίου service ανανεώνει το service φτιάχνοντας ένα νέο μόλις λήξει το προηγούμενο. Αυτό θέλει να αυτοματοποιήσει την δημιουργία συντηρήσεων και απευθύνεται σε χρήστες που κάνουν τις συντηρήσεις τους χωρίς καθυστέρηση.
Επίσης μπορείτε να το κάνετε αποθήκευση τη νέα συντήρηση στο βιβλίο συντήρησης (Αποθήκευση στο Βιβλίο Συντήρησης, περιγράφεται αναλυτικά στο μενού Βιβλίο Συντήρησης).
Ανάλογα με τον τρόπο που έχουμε προγραμματίσει την συντήρησή μας (Οδόμετρο, ώρες λειτουργίας, ημερομηνία), μπορούμε να ορίσουμε μια ειδοποίηση για την επικείμενη συντήρηση μας. Εάν έχουμε προγραμματίσει την συντήρηση ανάλογα με τα χιλιόμετρα, κάνουμε κλικ στο κουμπί Υπόλοιπο οδομέτρου (km) και στο πεδίο από κάτω βάζουμε τα χιλιόμετρα που θέλουμε η πλατφόρμα να μας ειδοποιήσει πριν έρθει η ώρα της συντήρησης. Π.χ. 500 χλμ πριν το χιλιομετρικό όριο της συντήρησης.
Αντίστοιχα αν ο προγραμματισμός μας είναι με ώρες λειτουργίας, κάνουμε κλικ το κουμπί Υπολειπόμενες ώρες λειτ.(h) και βάζουμε όσες ώρες θέλουμε να ειδοποιηθούμε πριν την συντήρηση. Π.χ. 10 ώρες πριν.
Το ίδιο και για τον προγραμματισμό με συγκεκριμένες ημερομηνίες. Κάνουμε κλικ στο κουμπί Ημερομηνία Ειδοποίησης και ορίζουμε την ημερομηνία που θέλουμε.
Σημαντική σημείωση: Στο κάτω μέρος της οθόνης έρχονται συμπληρωμένα το τρέχων οδόμετρο και οι τρέχουσες ώρες κινητήρα. Κάθε φορά που προγραμματίζετε ή κάνετε μία συντήρηση θα πρέπει να ενημερώνετε τα συγκεκριμένα πεδία με τις σωστές τιμές τους μέσα στην καρτέλα του οχήματός σας.
Μόλις συμπληρώσετε τα πεδία που σας ενδιαφέρουν πατάτε τη δισκέτα ![]() στο πάνω μέρος της οθόνης για καταχώρηση της συντήρησης. Μόλις αποθηκεύσετε και εφόσον έχετε επιλέξει το μενού Αποθήκευση στο Βιβλίο Συντήρησης θα ανοίξει αυτόματα η καρτέλα Ιδιότητες Βιβλίου Συντήρησης. (περιγράφεται αναλυτικά στο μενού Βιβλίο Συντήρησης).
στο πάνω μέρος της οθόνης για καταχώρηση της συντήρησης. Μόλις αποθηκεύσετε και εφόσον έχετε επιλέξει το μενού Αποθήκευση στο Βιβλίο Συντήρησης θα ανοίξει αυτόματα η καρτέλα Ιδιότητες Βιβλίου Συντήρησης. (περιγράφεται αναλυτικά στο μενού Βιβλίο Συντήρησης).
Για να μπορέσετε να έχετε ειδοποίηση για την συντήρηση που έχετε εισάγει στο σύστημα, πρέπει να δημιουργήσετε ένα Γεγονός συντήρησης από το μενού Γεγονότα. (περιγράφεται αναλυτικά στο μενού Γεγονότα)

Το βιβλίο συντήρησης σας δίνει μια συνοπτική εικόνα των συντηρήσεων για κάθε όχημα.
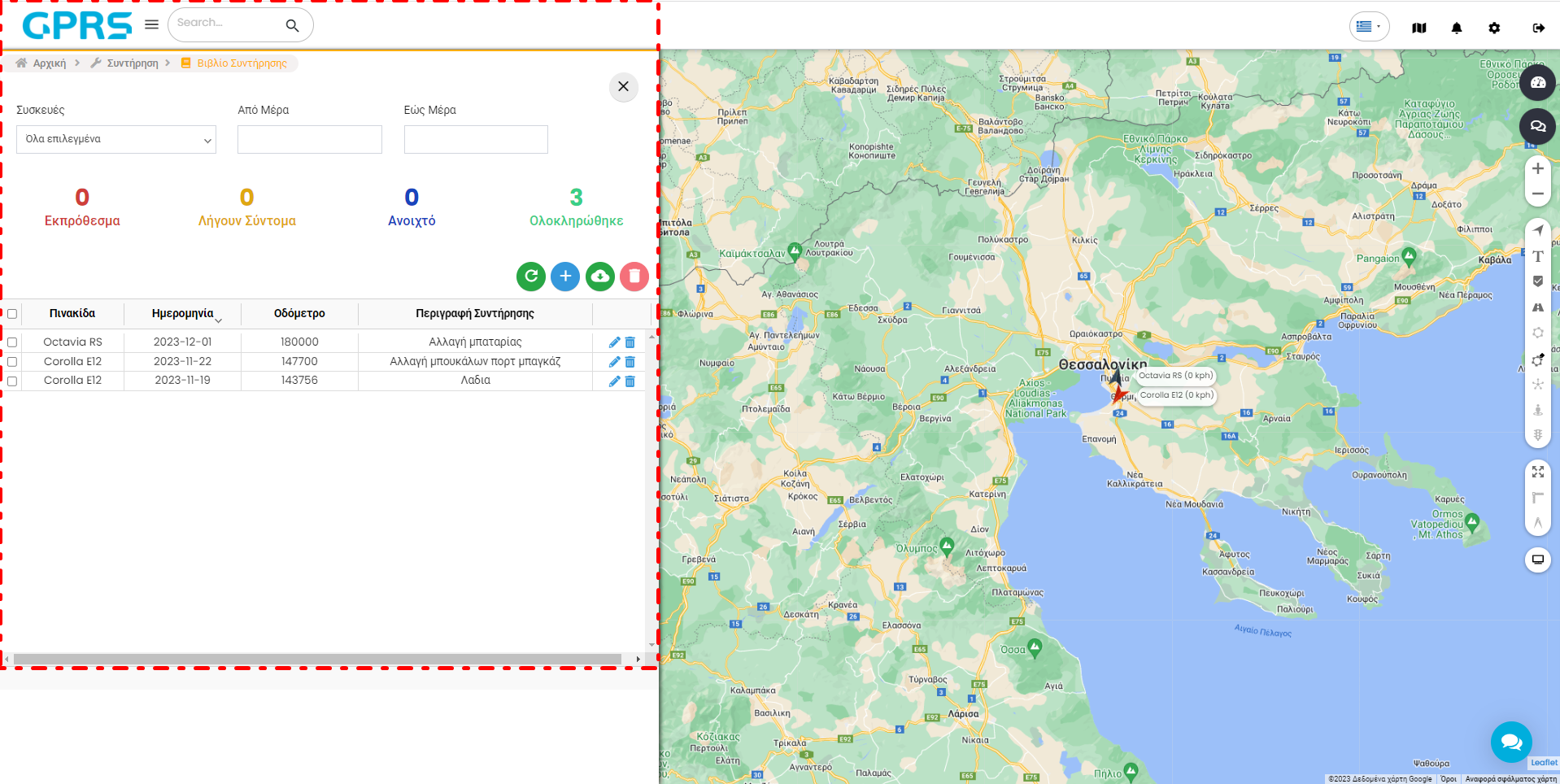
Στο κουμπί Συσκευές επιλέγετε τις συσκευές των οποίων τις συντηρήσεις επιθυμείτε να δείτε, ενώ δίπλα ορίζετε και το χρονικό διάστημα που σας ενδιαφέρει.
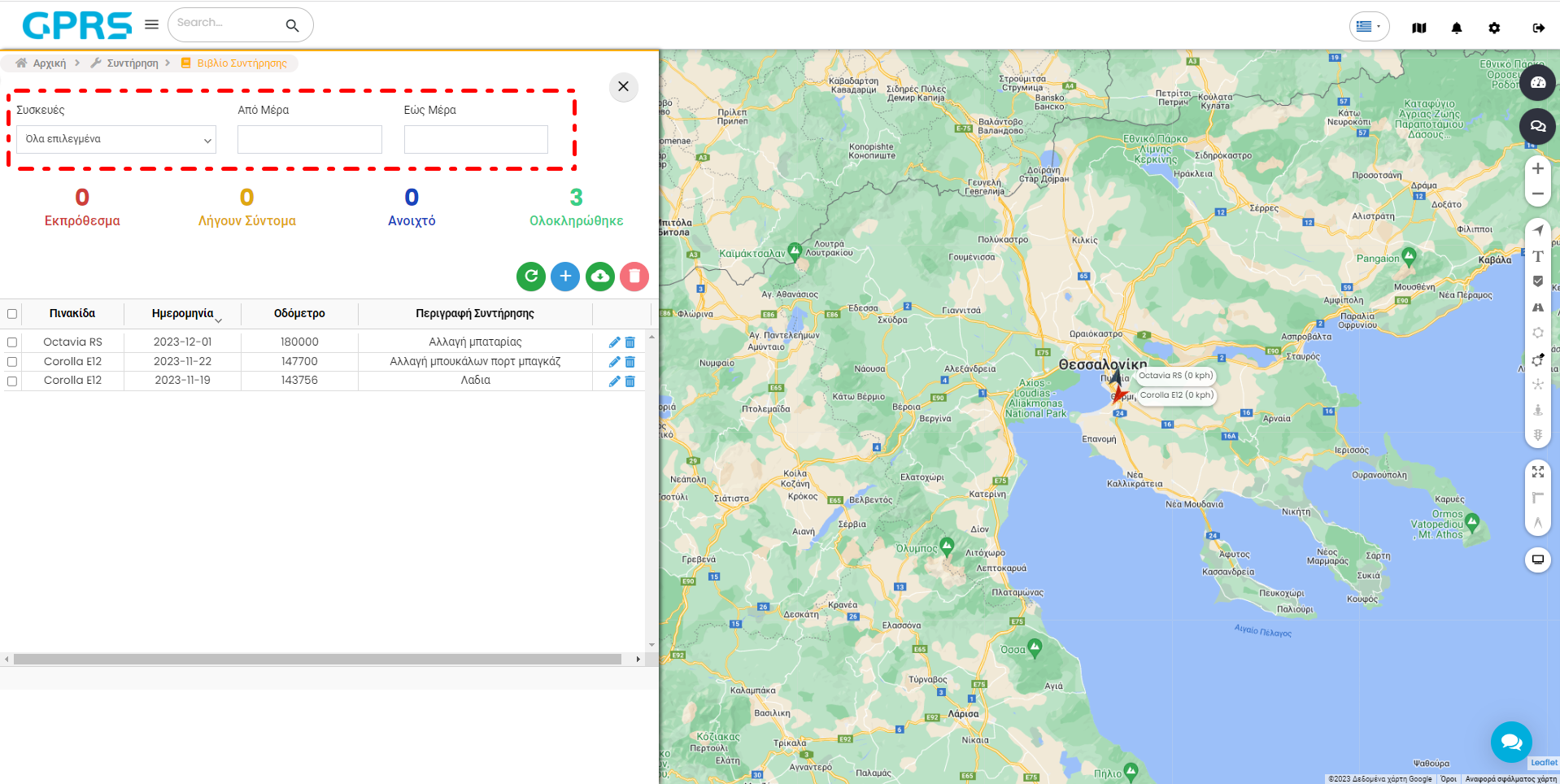
Μέσα από αυτό το μενού, μπορείτε να δείτε με μια ματιά πόσες εργασίες συντήρησης είναι εκπρόθεσμες, πόσες λήγουν σύντομα, πόσες είναι ανοιχτές και πόσες έχουν ολοκληρωθεί για τα οχήματα σας.
Κάτω και δεξιά από αυτές τις πληροφορίες υπάρχουν το κουμπί της Επαναφόρτωσης ![]()
![]() το οποίο σας εμφανίζει τις συντηρήσεις όλων των οχημάτων ανεξαρτήτως χρονικού διαστήματος και το κουμπί
το οποίο σας εμφανίζει τις συντηρήσεις όλων των οχημάτων ανεξαρτήτως χρονικού διαστήματος και το κουμπί ![]()
![]() το οποίο σας επιτρέπει να προσθέσετε μια νέα συντήρηση το οποίο θα ανοίξει νέα καρτέλα.
το οποίο σας επιτρέπει να προσθέσετε μια νέα συντήρηση το οποίο θα ανοίξει νέα καρτέλα.
Ανοίγοντας μια νέα καρτέλα, θα δούμε την παρακάτω καρτέλα με τα εξής πεδία:
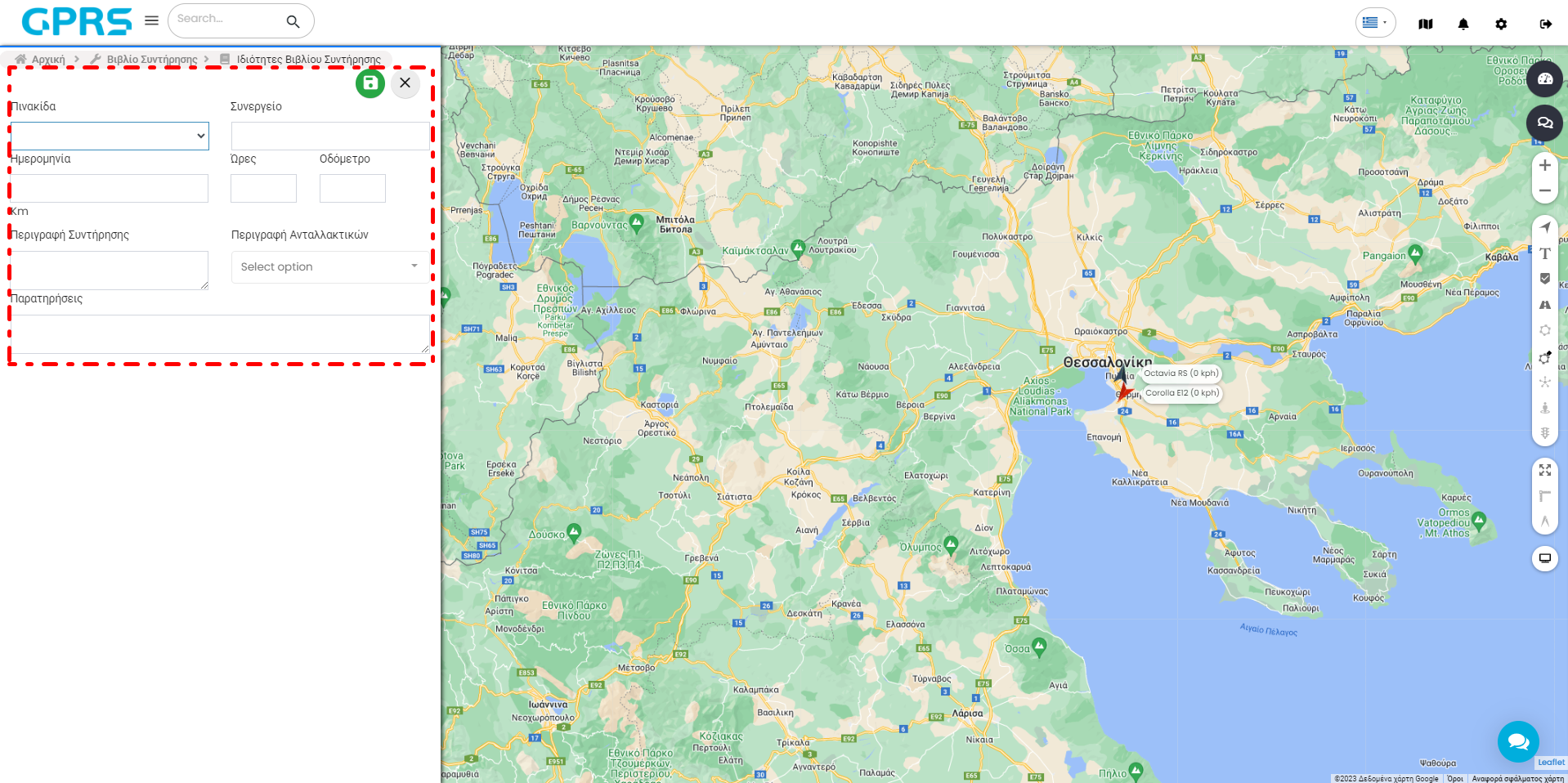
Πινακίδα: Eπιλέγουμε το όχημα για το οποίο θέλουμε να δούμε τις διαθέσιμες συντηρήσεις.
Συνεργείο: Ελέυθερο πεδίο που συμπληρώνουμε το όνομα του συνεργείου που θα γίνει η συντήρηση.
Ημερομηνία, Ώρες και Οδόμετρο: Συμπληρώνουμε την ημερομηνία, και τις ώρες η την τιμή του οδόμετρου με βάση τα οποία θα γίνει η συντήρηση.
Περιγραφή Συντήρησης: Ελεύθερο πεδίο όπου γράφουμε περιγραφή της συντήρησης. Πρέπει να συμπληρωθεί
Περιγραφή Ανταλλακτικών: Έτοιμη λίστα με κάποια κοινά ανταλλακτικά τα οποία μπορούν να προστεθούν στην εργασία συντήρησης. Υπάρχει η δυνατότητα να προστεθούν και νέα απο τον χρήστη
Το κουμπί Εξαγωγή![]() αποθηκεύει στον υπολογιστή μας τις συντηρήσεις σε μορφή αρχείου Excel
αποθηκεύει στον υπολογιστή μας τις συντηρήσεις σε μορφή αρχείου Excel
test
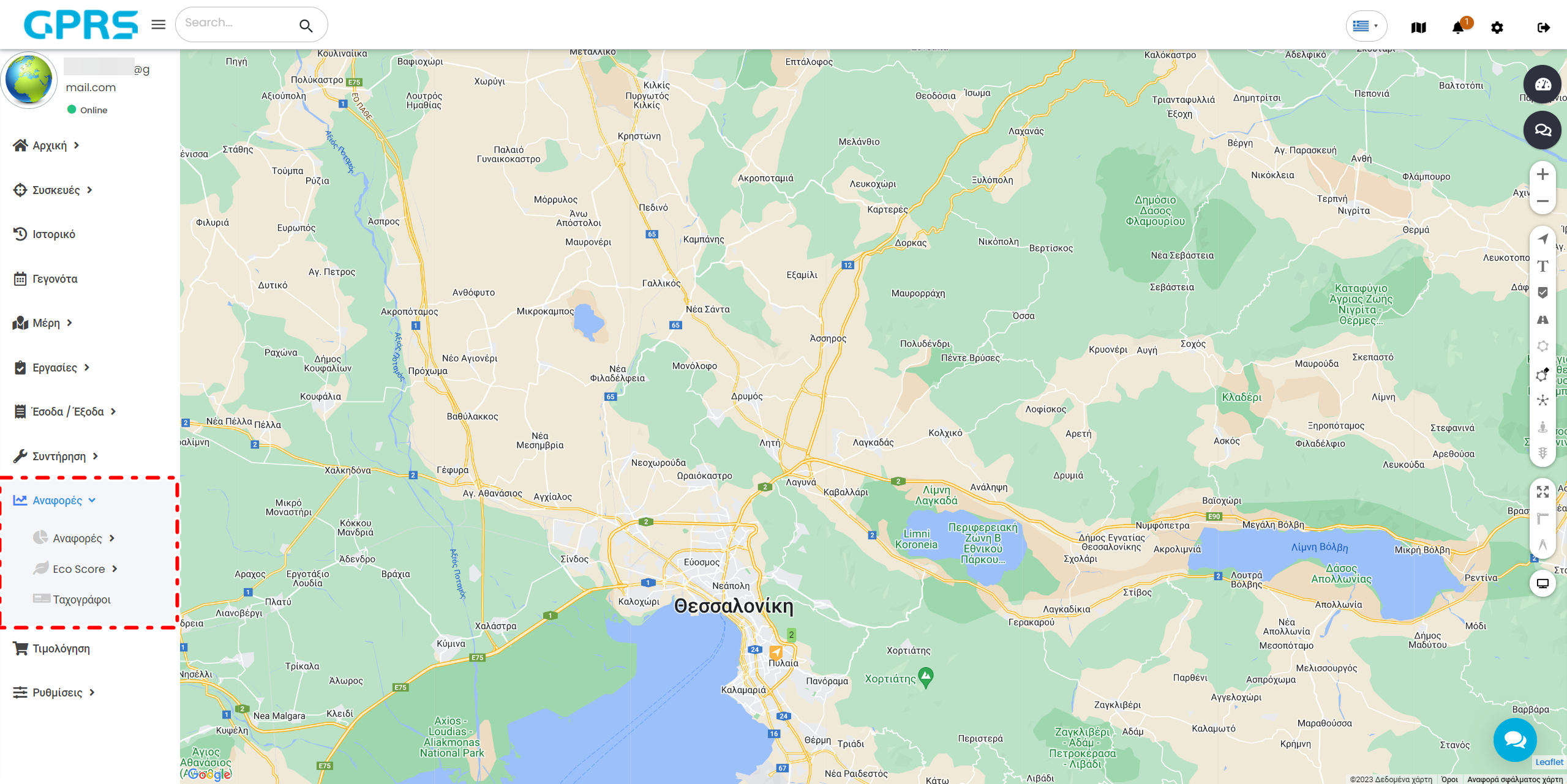
Το μενού των αναφορών μας δίνει τη δυνατότητα να αποκτήσουμε πρόσβαση στις εξής πληροφορίες.
- Αναφορες (πολλαπλοί τύποι)
- Eco Score (μόνο για σενάρια όπου η πράσινη οδήγηση έχει ενεργοποιηθεί)
- Ταχογράφοι (μόνο για φορτηγά, με χρήση ειδικής συσκευής που συνδέεται με τον τραχογράφο)
Σε αυτό το μενού, μπορείτε να δείτε και να επεξεργαστείτε τις αναφορές που έχετε δημιουργήσει.
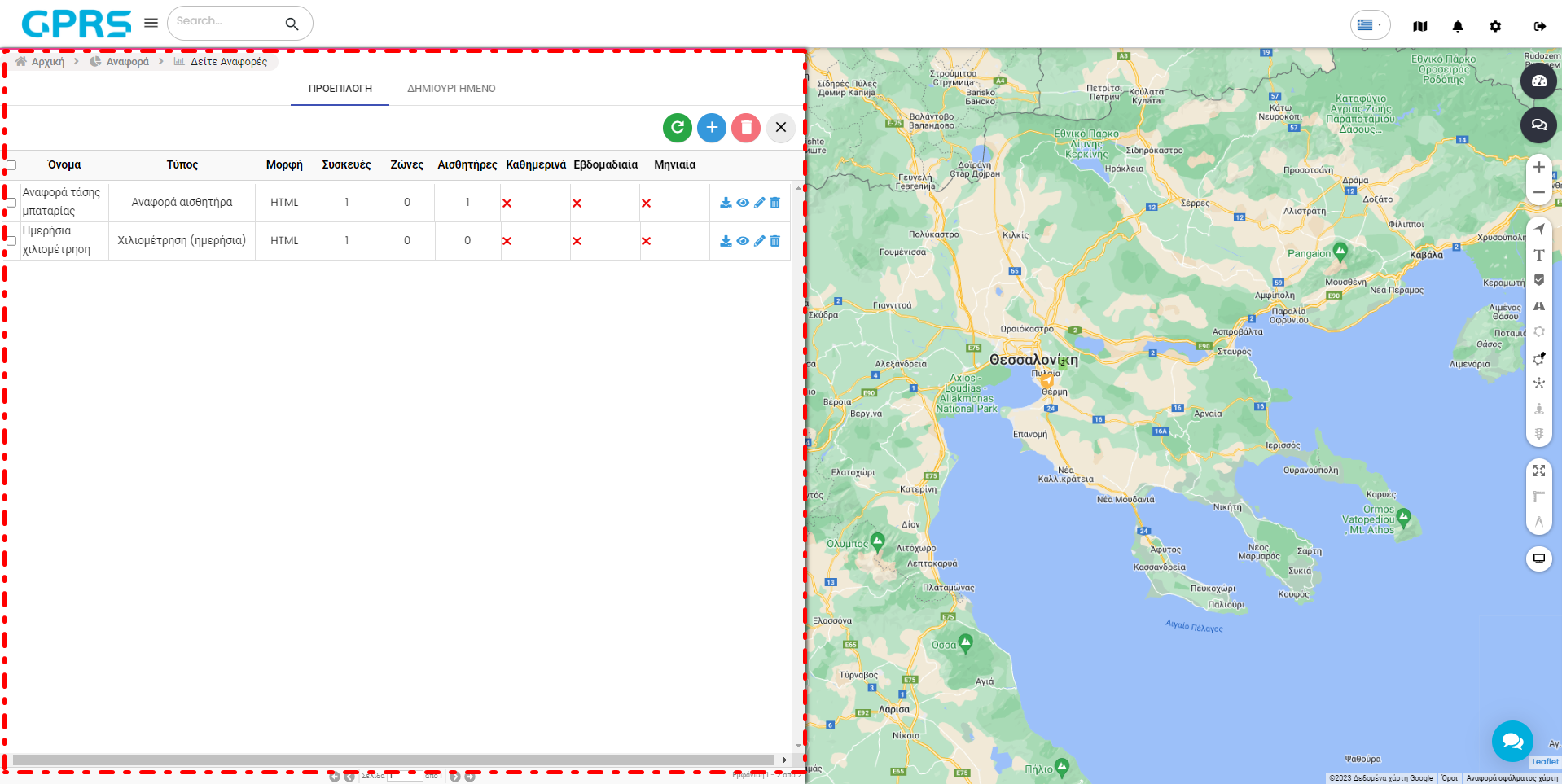
Το μενού αυτό χωρίζεται σε δύο καρτέλες:
- Προεπιλογή
- Δημιουργημένο.
Στην Προεπιλογή μπορείτε να δείτε τις αναφορές που έχετε δημιουργήσει αλλά και να φτιάξετε νέες. Πάνω δεξιά έχουμε τις εξής επιλογές.
Επαναφόρτωση αναφορών![]()
Προσθήκη νέας ![]()
Διαγραφή επιλεγμένων ![]()
Κλείσιμο μενού ![]()
Στην καρτέλα Δημιουργημένο, μπορείτε να δείτε όλες εκείνες τις αναφορές που δημιούργησε αυτόματα το πρόγραμμα με βάσει τις αναφορές που έχετε φτιάξει και την συχνότητα με την οποία ορίσατε να τα λαμβάνετε. Συγκεκριμένα, βλέπετε την ακριβή ημερομηνία και ώρα που δημιουργήθηκαν, την ονομασία τους, τον τύπος τους, τη μορφή τους, το πόσες συσκευές περιλαμβάνονται στην συγκεκριμένη αναφορά, πόσες ζώνες και αισθητήρες. Στην τελευταία στήλη, υπάρχουν κουμπιά για την αποθήκευση της δημιουργημένης αναφοράς στον Η/Υ σας αλλά και για την διαγραφή της.
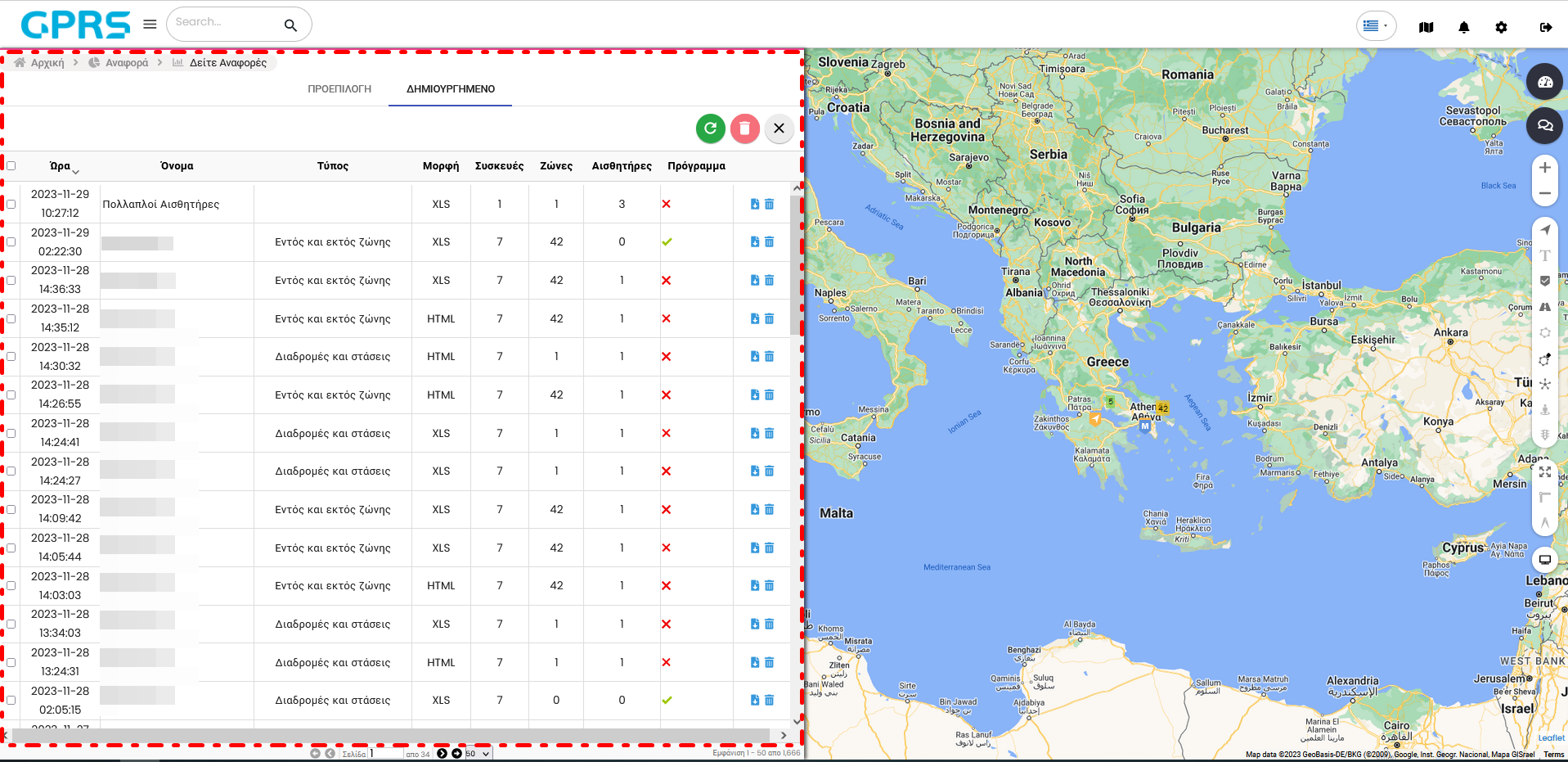
Για τη διαγραφή των δημιουργημένων απο το σύστημα, επιλέγουμε την αναφορά κάνοντας κλικ στο κουτάκι αριστερά της, και πατάμε το εικονίδιο της διαγραφής ![]()
Σε αυτό το μενού μπορείτε να πάρετε μία νέα αναφορά για τη λειτουργία των οχημάτων σας.
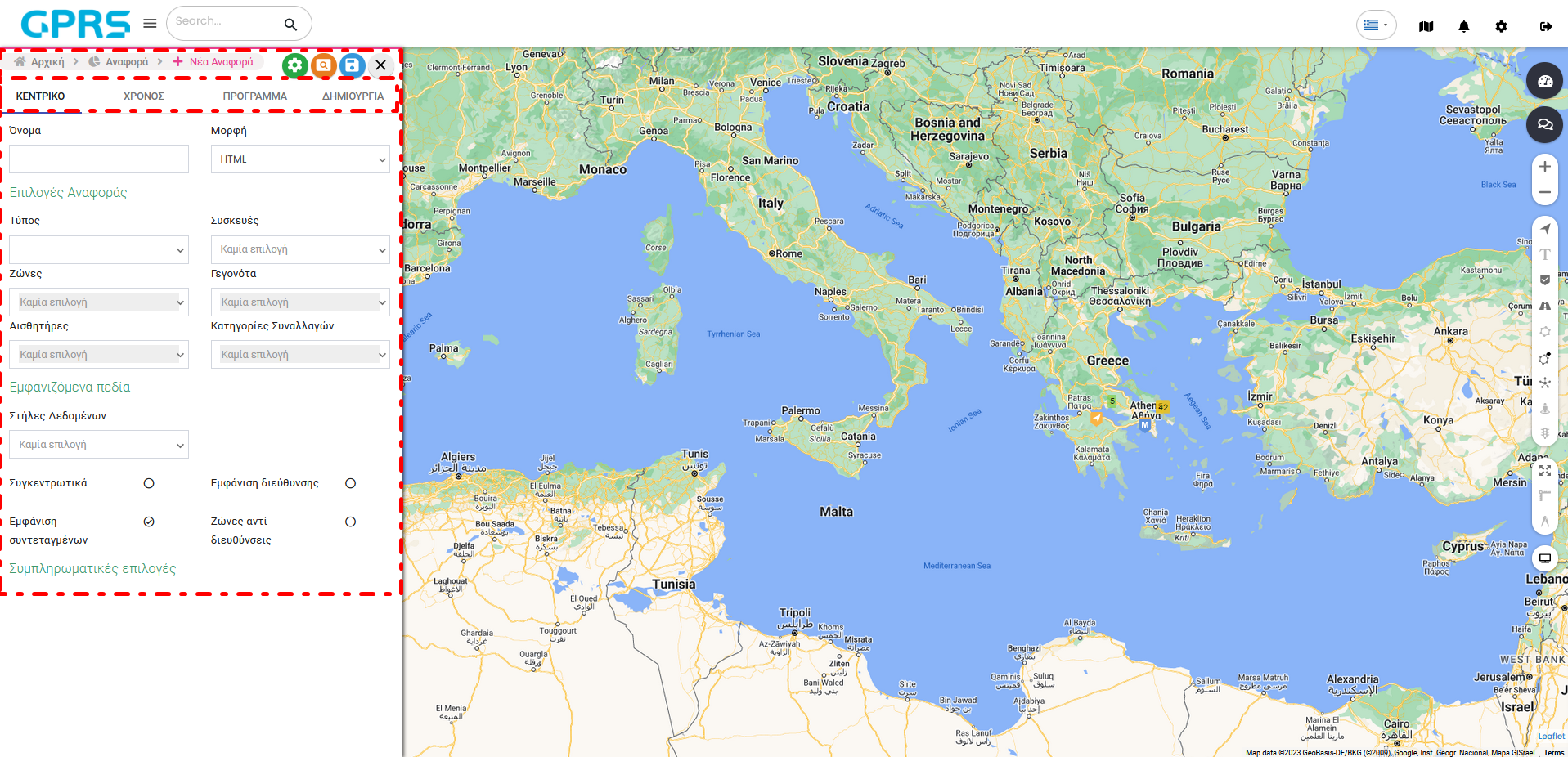
Οι βασικές καρτέλες είναι Κεντρικό, Χρόνος, Πρόγραμμα και Δημιουργία.
KENΤΡΙΚΟ
Όνομα: Το όνομα της αναφοράς.
Μορφή: Η μορφή του αρχείου της αναφοράς (αρχείο HTML ή Excel).
Επιλογές αναφοράς
Τύπος: Ο τύπος της αναφοράς. Οι επιλογές είναι οι εξής:
- Γενικες πληροφορίες: Eμφανίζει γενικές πληροφορίες για το όχημα όπως ώρα έναρξης & λήξης διαδρομής, απόσταση διαδρομής, διάρκεια σταματημένο & σε κίνηση, μέση & μέγιστη ταχύτητα, κατανάλωση & κόστος καυσίμου, μηχανή σε αναμονή & λειτουργία, ώρες κινητήρα και οδηγό.
- Πληροφορίες αντικειμένου: Εμφανίζει το όνομα και το ΙΜΕΙ της συσκευής, την ημερομηνία λήξης, τον τύπο και το μοντέλο της συσκευής GPS αλλά και τον τηλεφωνικό αριθμό της κάρτας SIM.
- Τρέχουσα θέση: Εμφανίζει το όνομα της συσκευής, την ημερομηνία και ώρα της τελευταίας σύνδεσης, τις συντεταγμένες, ταχύτητα, υψόμετρο, κατεύθυνση σε μοίρες, τη κατάσταση, το οδόμετρο και τις ώρες κινητήρα.
- Διαδρομές και στάσεις: Εμφανίζει πίνακα με όλα τα χρονικά διαστήματα που κινήθηκε ένα όχημα, τη θέση των στάσεων και τη διάρκειά τους, αλλά και τη μέση και μέγιστη ταχύτητα στα επιμέρους σημεία που κινήθηκε.
- Στάσεις σε ζώνες: Εμφανίζει αναφορά με τις στάσεις σε ζώνες που έχουμε ορίσει, καθώς και τη χρονική τους διάρκεια.
- Αναφορά ταξιδιού: Εμφανίζει αναλυτικό πίνακα παρόμοιο με την αναφορά 'Τρέχουσα θέση' που συμπεριλαμβάνει της ώρα και τις συντεταγμένες εκκίνησης, την ώρα και τις συντεταγμένες που έληξε η επιμέρους διαδρομή μέσα στο ταξίδι, καθώς και τη διάρκειά τους, το μήκος της διαδρομής και την κατανάλωση αν έχει ρυθμιστεί.
- Χιλιομέτρηση (ημερήσια): Εμφανίζει αναφορά με την ημερομηνία, τις ώρες έναρξης και τέλους της κίνησης της συσκευής, καθώς και το μήκος, τη κατανάλωση και το κόστος του καυσίμου που καταναλώθηκε.
- Εντός και εκτός ζώνης: Εμφανίζει πίνακα με όλες τις εισόδους και εξόδους σε μια ζώνη, το όνομα της ζώνης, τη διάρκεια που παρέμεινε εντός.
- Γεγονότα: Εμφανίζει πίνακα με όλα τα γεγονότα που αφουρούν τις συσκευές μας. Αυτό μπορεί να είναι εκκινήσεις, εκτός γεωφράκτη, υπερβολική ταχύτητα κ.α.
- Ανεφοδιασμός καυσίμου: Εμφανίζει πίνακα με τις προσθήκες καυσίμου (για συσκευές με CAN η εγκατεστημένες έξυπνες τάπες)
- Κλοπή καυσίμου:Εμφανίζει πίνακα με τις απώλειες καυσίμου (για συσκευές με CAN η εγκατεστημένες έξυπνες τάπες)
- Πάνω απο το όριο ταχύτητας: Εμφανίζει πίνακα με όλες τις φορές που το όχημα ξεπέρασε ένα προκαθορισμένο όριο ταχύτητας.
- Κάτω απο το όριο ταχύτητας: Εμφανίζει πίνακα με όλες τις φορές που το όχημα δεν ξεπέρασε ένα προκαθορισμένο όριο ταχύτητας.
- RAG ανά όχημα (Σύστημα RED, AMBER, GREEN): Εμφανίζει αναφορά σχετική με το σύστημα RAG ανα όχημα.
- RAG ανά οδηγό: Εμφανίζει αναφορά σχετική με το σύστημα RAG αν οδηγό.
- RFiD και iButton: Εμφανίζει γενικές πληροφορίες για τα RFiD και iButton που έχουμε στο λογαριασμό μας.
- Εργασίες: Εμφανίζει γενικές πληροφορίες για τις Εργασίες που έχουμε αναθέσει στα οχήματά μας.
- Συντήρηση: Εμφανίζει γενικές πληροφορίες για τη συντήρηση του οχήματός μας, αναφορικά με τα δεδομένα που έχουμε ήδη καταχωρήσει.
- DTC (Κωδικοί βλάβης): Εμφανίζει γενικές πληροφοίες για τους κωδικούς βλάβης που έχει αποστείλει η συσκευή GPS. Λειτουργεί με συγκεκριμένες συσκευές.
- Κοστολόγηση: Εμφανίζει γενικές πληροφορίες σχετικά με τη κοστολόγηση των οχημάτων.
- Συναλλαγές: Εμφανίζει αναφορά σχετική με τις συναλλαγές που έχουν καταχωρηθεί για ένα όχημα.
- Λογικοί αισθητήρες: Εμφανίζει αναφορά σχετική με αισθητήρες των οποίων η κατάσταση μπορεί να είναι μόνο 0 η 1 (π.χ. Εκκίνηση)
- Αισθητήρας: Εμφανίζει αναφορά σχετική με έναν αισθητήρα και τις καταστάσεις του καθώς και τις ώρες που η κατάστασή του άλλαξε.
- Αισθητήρας υπο συνθήκη: Εμφανίζει αναφορά σχετική με έναν αισθητήρα υπό συνθήκη. Μπορούμε να φιλτράρουμε τιμες σύμφωνα με τις ανάγκες μας (π.χ. τάση μπαταρίας >12V, θερμοκρασία >0°C κ.λ.π.
- Πολλαπλοί αισθητήρες: Εμφανίζει αναφορά η οποία συμπεριλαμβάνει πολλαπλούς αισθητήρες (π.χ. Θερμοκρασία Θαλάμου 1, Θερμοκρασία Θαλάμου 2, Άνοιγμα πόρτας κ.λ.π.)
- Ταχύτητα:
- Υψόμετρο:
- Εκκίνηση κινητήρα:
- Στάθμη καυσίμου:
- Θερμοκρασία:
- Αισθητήρας:
- Διαδρομές:
- Διαδρομές με στάσεις:
- Αρχείο εικόνων:
- Λήξη Αδειών Οδηγού:
Συσκευές: Οι συσκευές τις οποίες θέλουμε να συμπεριλάβουμε στην αναφορά.
Ζώνες: Οι ζώνες που θέλουμε να συμπεριλάβουμε στην αναφορά. Θα πρέπει να έχουν δημιουργηθεί. Ενεργοποιείται σε συγκεκριμένους τύπους αναφορών.
Γεγονότα: Τα γεγονότα που θέλουμε να συμπεριλάβουμε στην αναφορά. Θα πρέπει να έχουν δημιουργηθεί. Ενεργοποιείται σε συγκεκριμένους τύπους αναφορών.
Αισθητήρες: Οι αισθητήρες που θέλουμε να συμπεριλάβουμε στην αναφορά. Ενεργοποιείται σε συγκεκριμένους τύπους αναφορών.
Κατηγορίες Συναλλαγών
Εμφανιζόμενα πεδία
Στήλες δεδομένων: Τα δεδομένα που θα εμπεριέχονται στην αναφορά, επηρρεάζεται απο συγκεκριμένους τύπους όπως π.χ. 'Γενικές πληροφορίες, Πληροφορίες αντικειμένου, Τρέχουσα θέση' κλπ.
Συγκεντρωτικά: Γίνεται σύμπτυξη των δεδομένων
Εμφάνιση διεύθυνσης: Εμφανίζει τη διεύθυνση αντί για τις συντεταγμένες. Απαιτείται να έχει ενεργοποιηθεί πλήρες πακέτο δρομολόγησης στο λογαριασμό σας.
Εμφάνιση συντεταγμένων: Εμφανίζει τις συντεταγμένες του σημείου στο οποίο έγινε το γεγονός που συμπεριλαμβάνει η αναφορά.
Ζώνες αντί διευθύνσεις: Εμφάνιση του ονόματος των ζωνών που έχουμε ορίσει.
ΧΡΟΝΟΣ
Επιλογή ενεργού χρόνου αναφοράς
Η πλατφόρμα μας δίνει τη δυνατότητα η αναφορά μας να μας εμφανίζει συγκεκριμένες ημέρες και ώρες. Από το αντίστοιχο μενού επιλέγουμε τις ημέρες και ώρες.
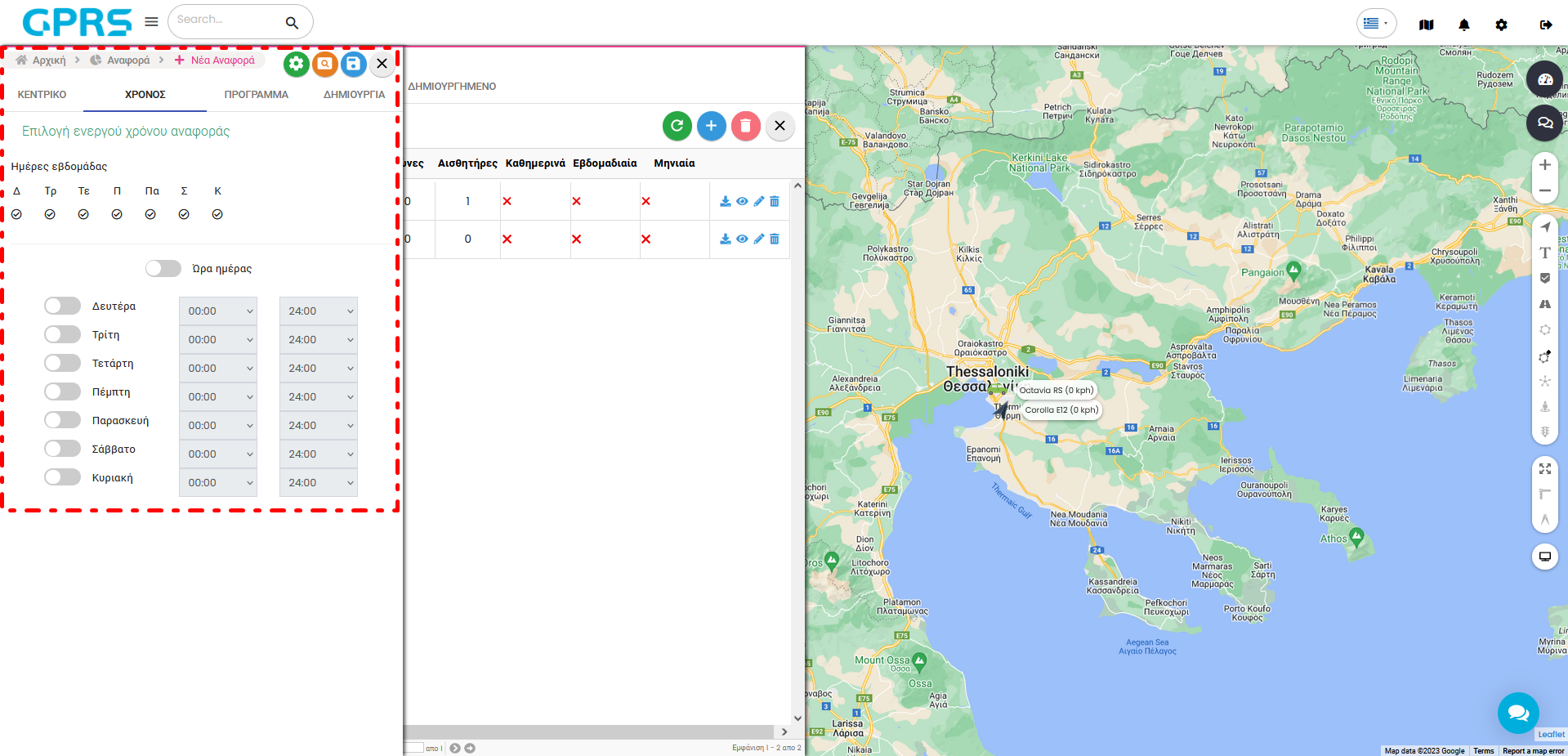
ΠΡΟΓΡΑΜΜΑ
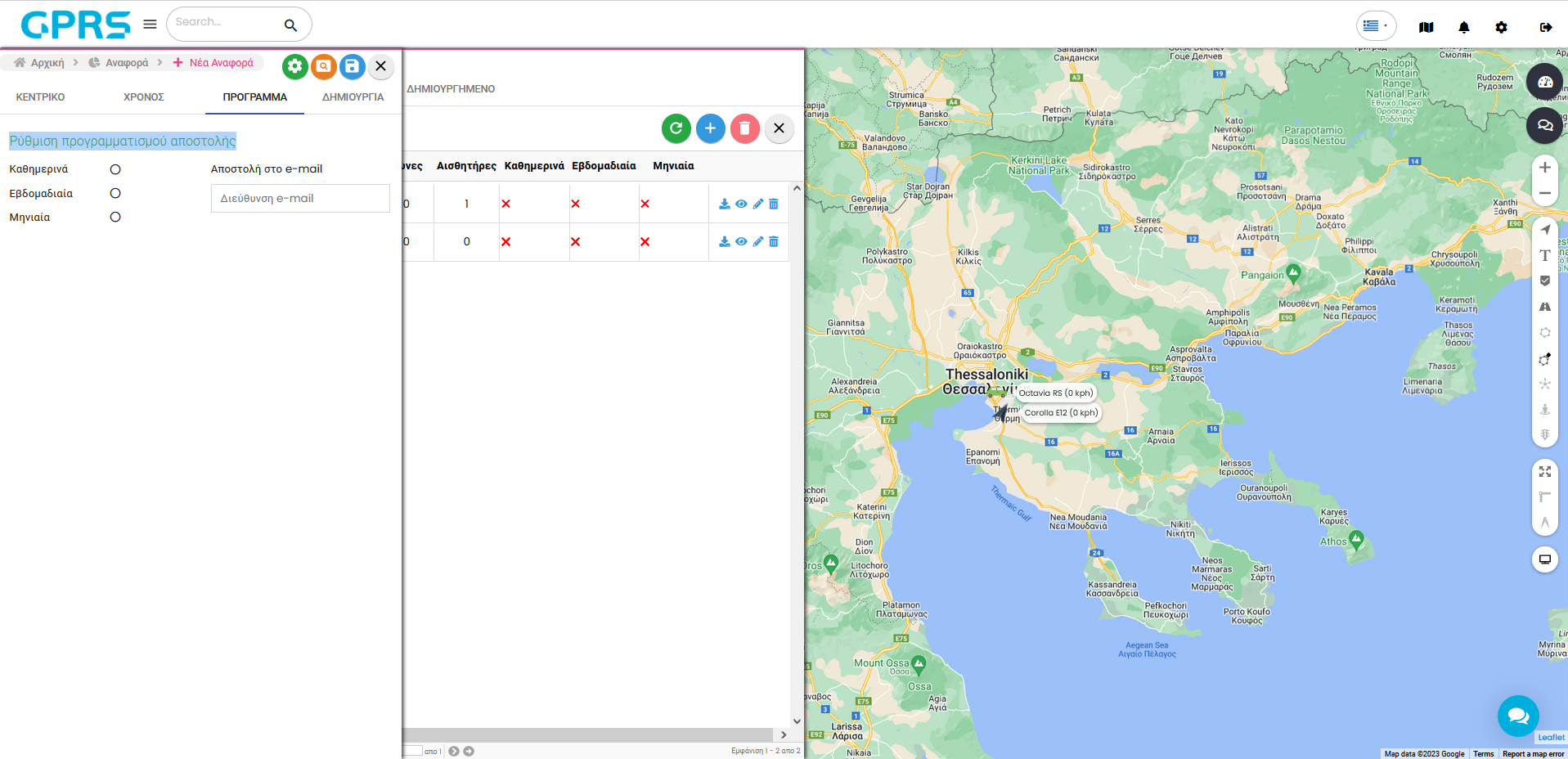
Ρύθμιση προγραμματισμού αποστολής
Το GPRS μας δίνει τη δυνατότητα να γίνεται αποστολή της αναφοράς σε email ανα διαστήματα. Συγκεκριμένα:
- Καθημερινά
- Εβδομαδιαία
- Μηνιαία
ΔΗΜΙΟΥΡΓΙΑ
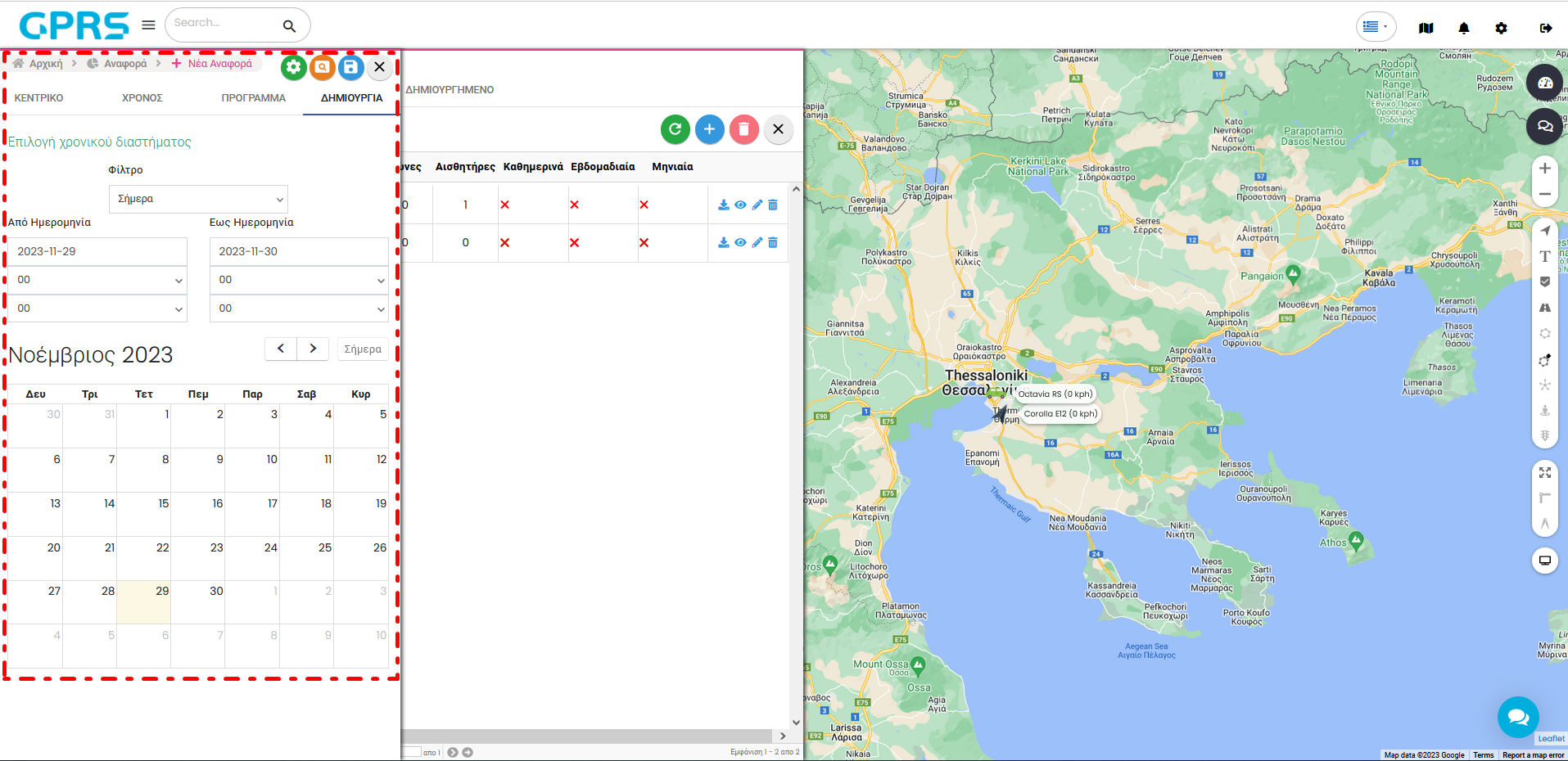
Επιλογή χρονικού διαστήματος
Από αυτό το μενού μπορούμε να δημιουργήσουμε μια αναφορά για συγκεκριμένες ημερομηνίες και ώρες. Το μενού ακολουθεί την ίδια λογική του μενού του ιστορικού, οπού επιλέγουμε αρχική και τελική ημερομηνία, αλλά και χρονικό διάστημα ορίζοντας τις ώρες και τα λεπτά.
- Για να αποθηκεύσουμε τις αλλαγές κάνουμε κλικ στο κουμπί Αποθήκευση

- Για επιτόπου δημιουργία αναφοράς και προβολή στον browser μας, κάνουμε κλικ στο Προβολή

- Για κατέβασμα της αναφοράς στη μορφή που έχουμε επιλέξει (HTML, XLS) κάνουμε κλικ στο κουμπί

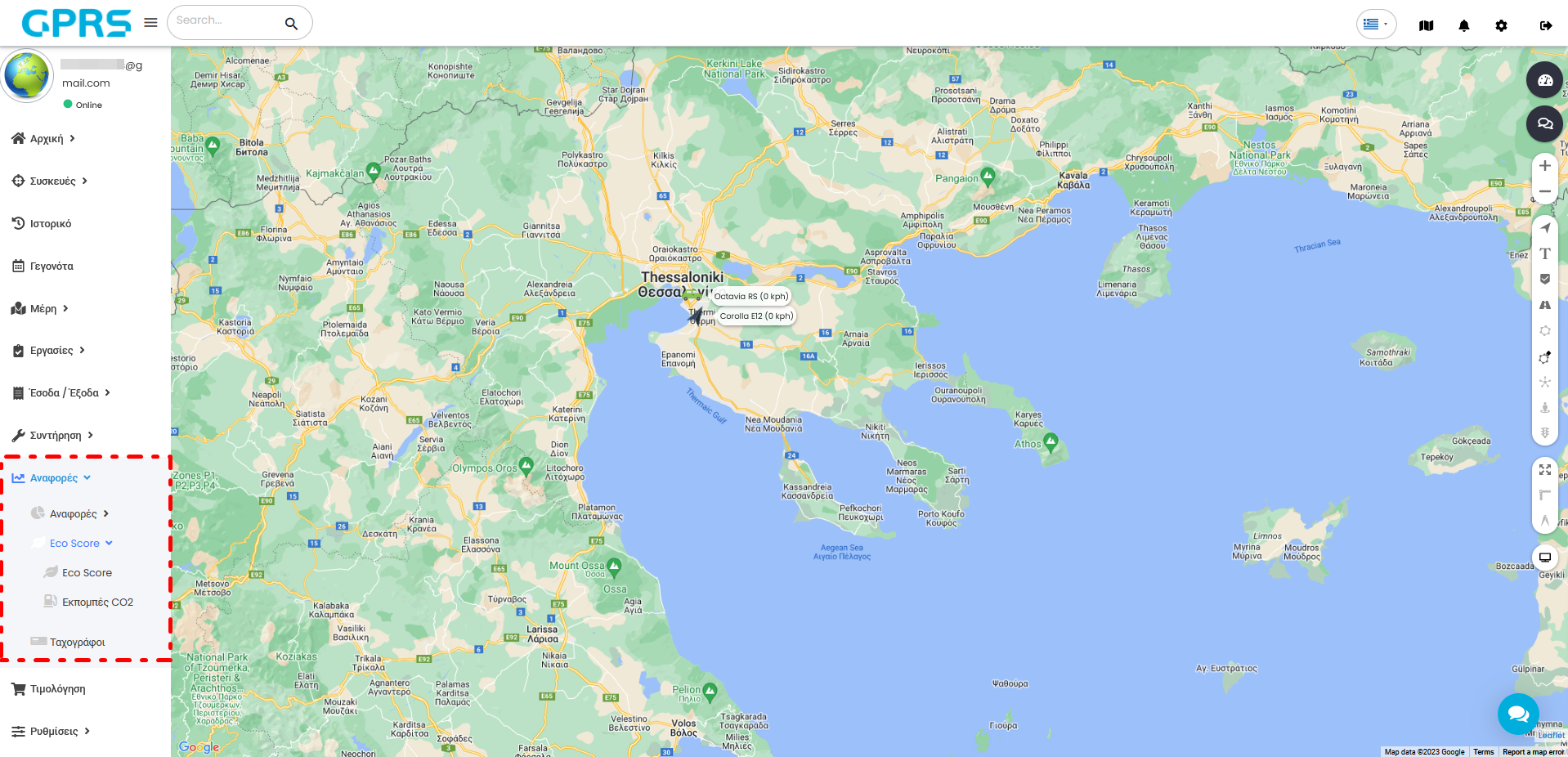
Το συγκεκριμένο μενού περιλαμβάνει στατιστικά του τρόπου οδήγησης των οχημάτων σας.
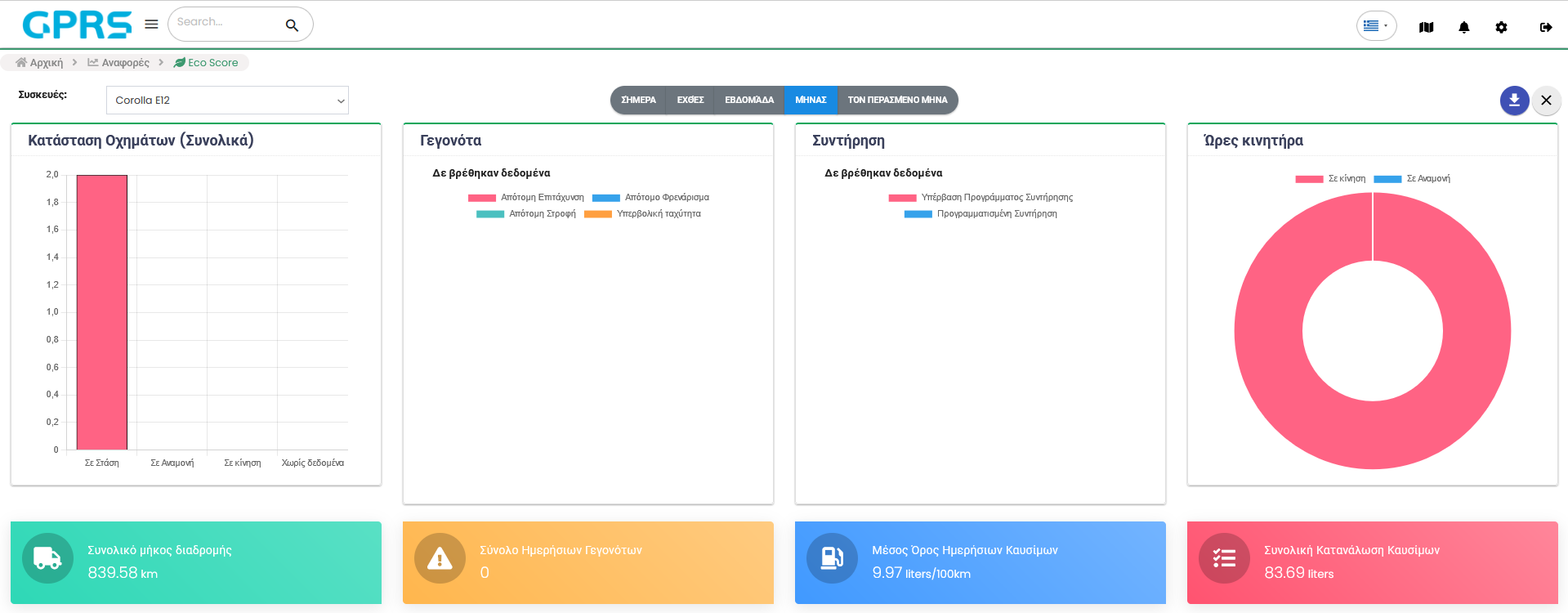
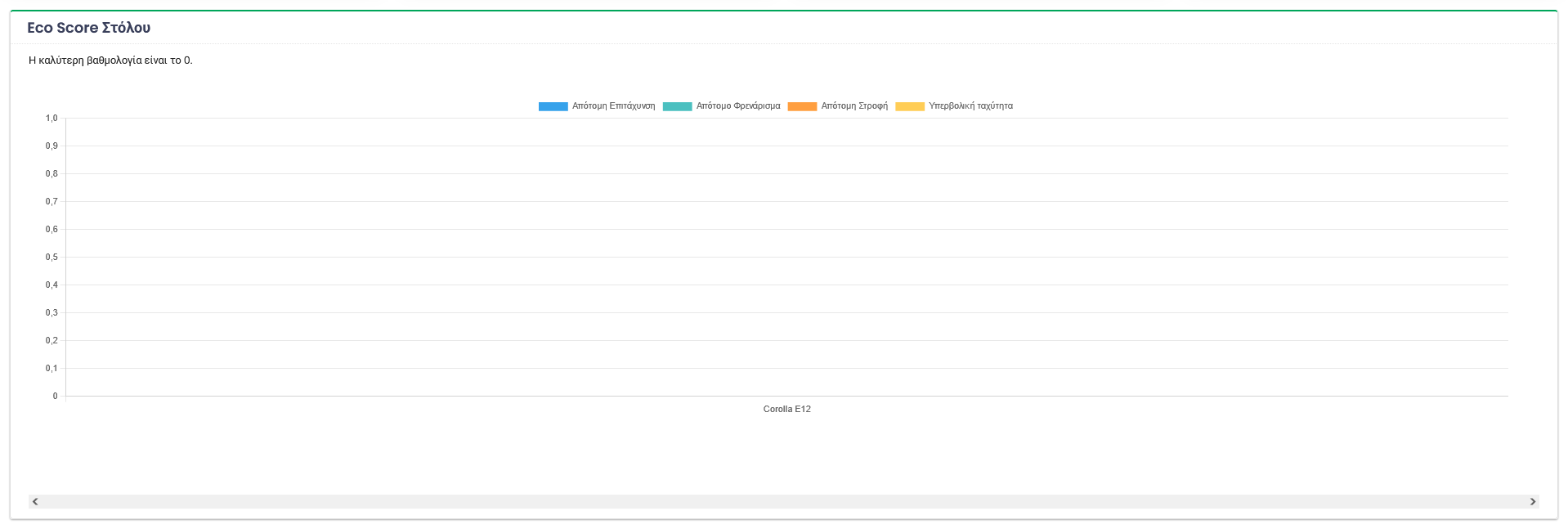
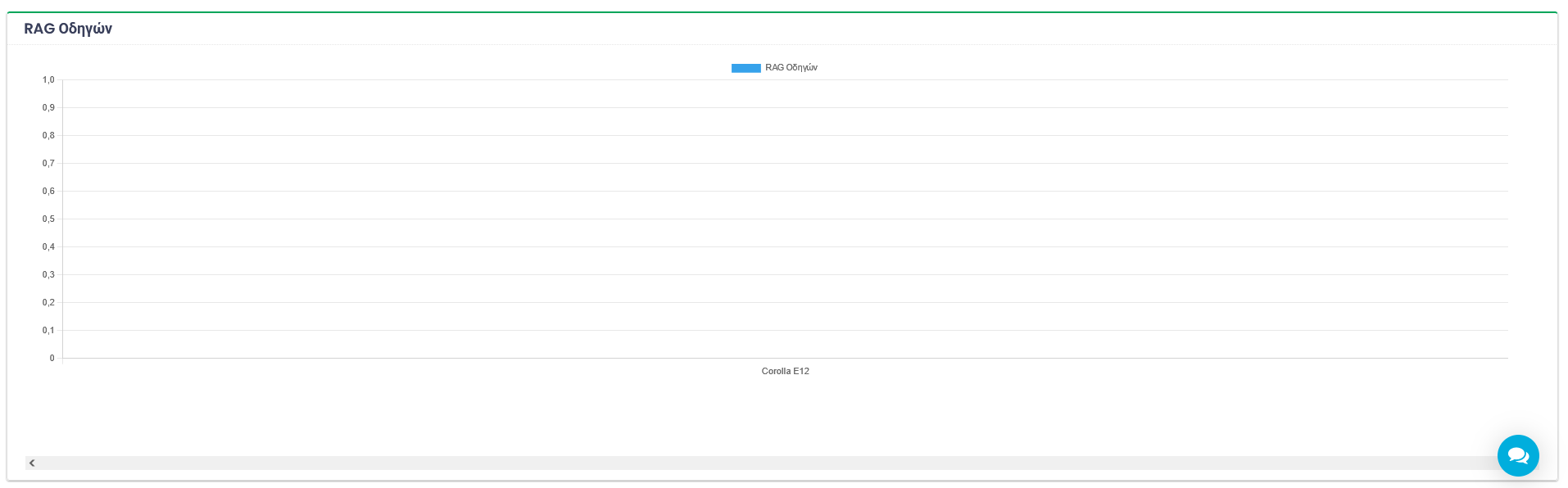
Στο πεδίο Συσκευές πάνω αριστερά επιλέγουμε τη συσκευή/ες για τις οποίες θέλουμε να δούμε στατιστικα.
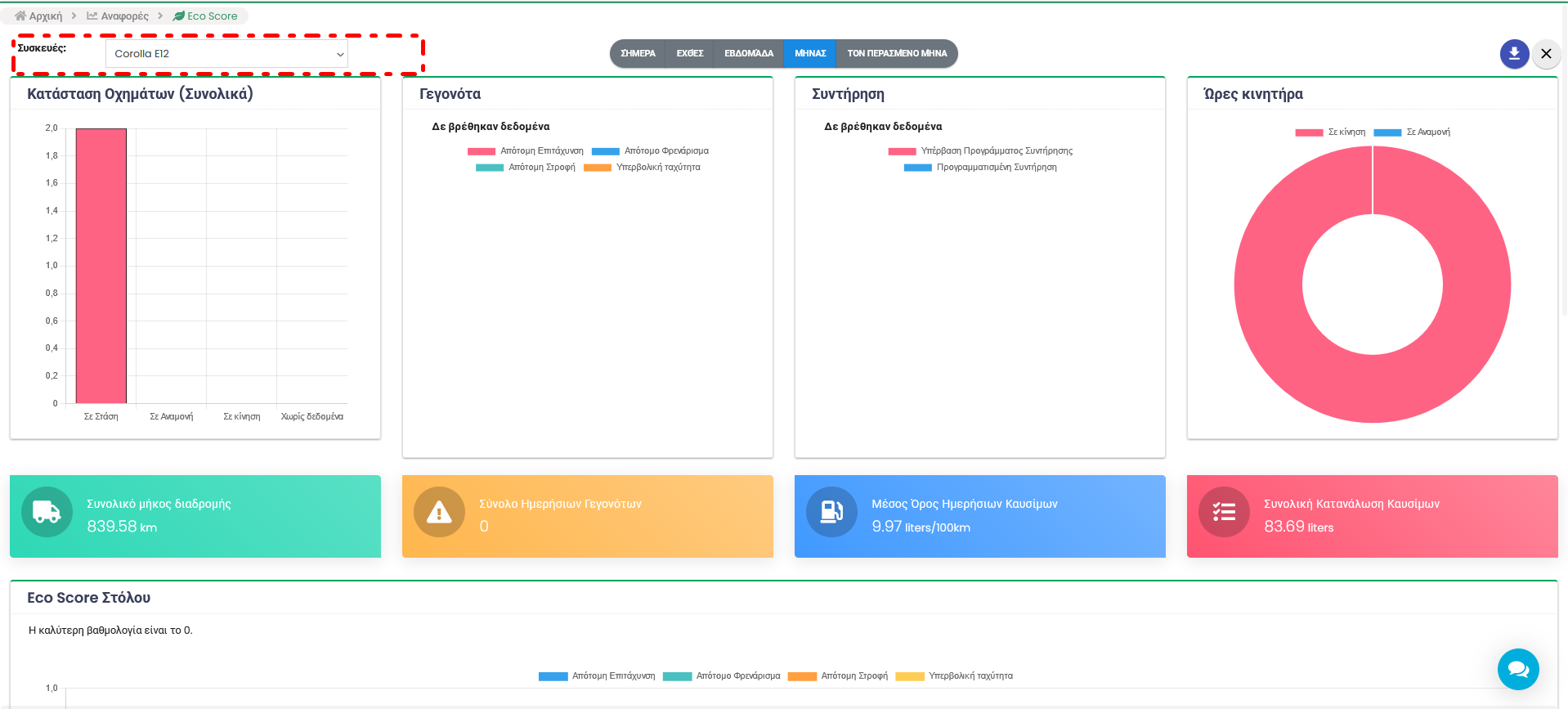
Στο πάνω κεντρικό μέρος της οθόνης επιλέγουμε το χρονικό διάστημα για το οποίο θέλουμε να γίνει απεικόνιση (Σήμερα, Χθες, Εβδομάδα, Μήνας, Περασμένος Μήνας)
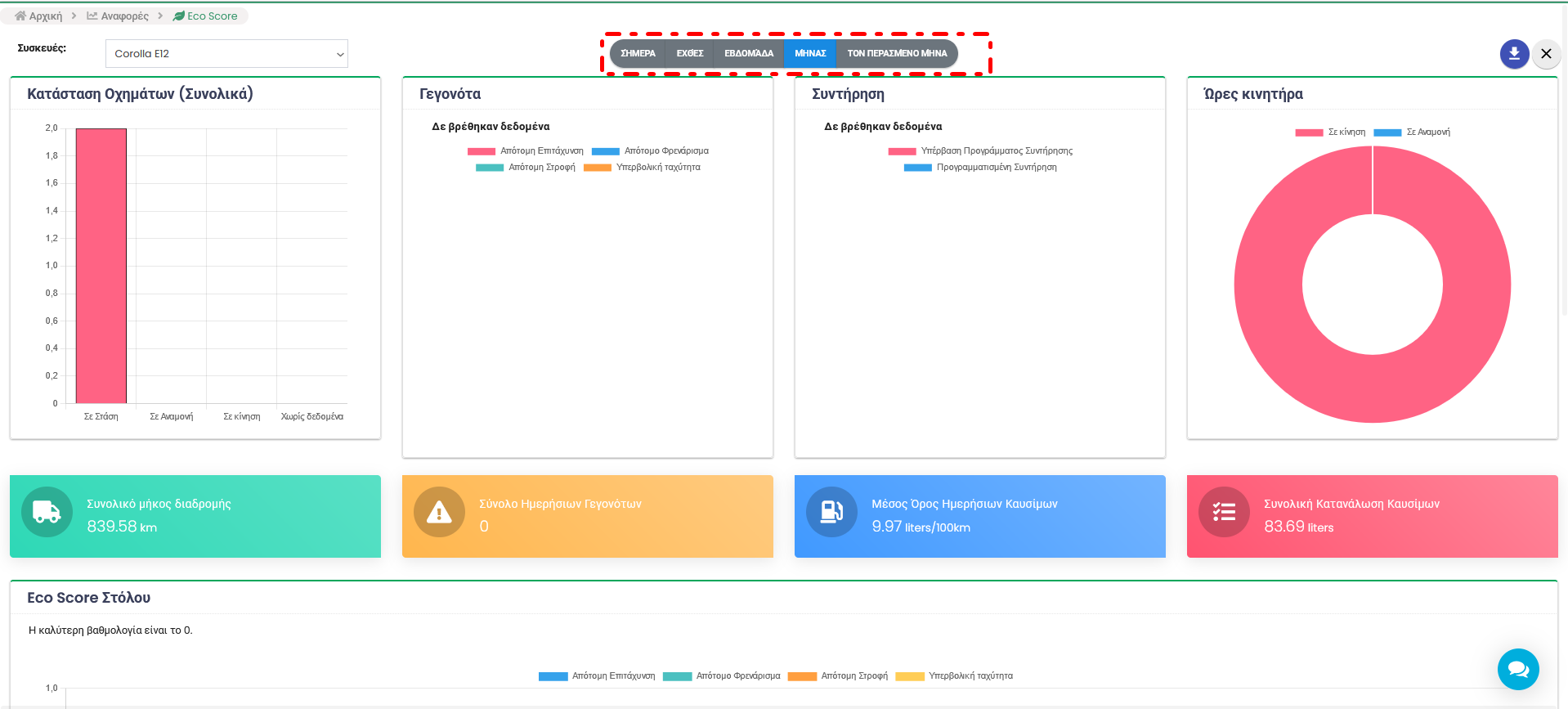
Μόλις επιλέξετε το όχημα και τον χρονικό ορίζοντα θα δείτε να εμφανίζονται αποτελέσματα. Για να εμφανιστούν δεδομένα πρέπει να έχετε προσθέσει τα αντίστοιχα γεγονότα που θέλετε να βλέπετε από το μενού Γεγονότα.
Για να λειτουργίσει το ECO SCORE απαραίτητο είναι να γίνει προσυνεννόηση με τη Skytrack ώστε να προγραμματιστούν κατάλληλα οι συσκευές ΠΡΙΝ γίνει εγκατάσταση τους σε κάποιο όχημα.
Πηγαίνοντας με το ποντίκι πάνω στα αποτελέσματα του κάθε γραφήματος μας βγάζει την ποσότητα κάθε κατηγορίας.
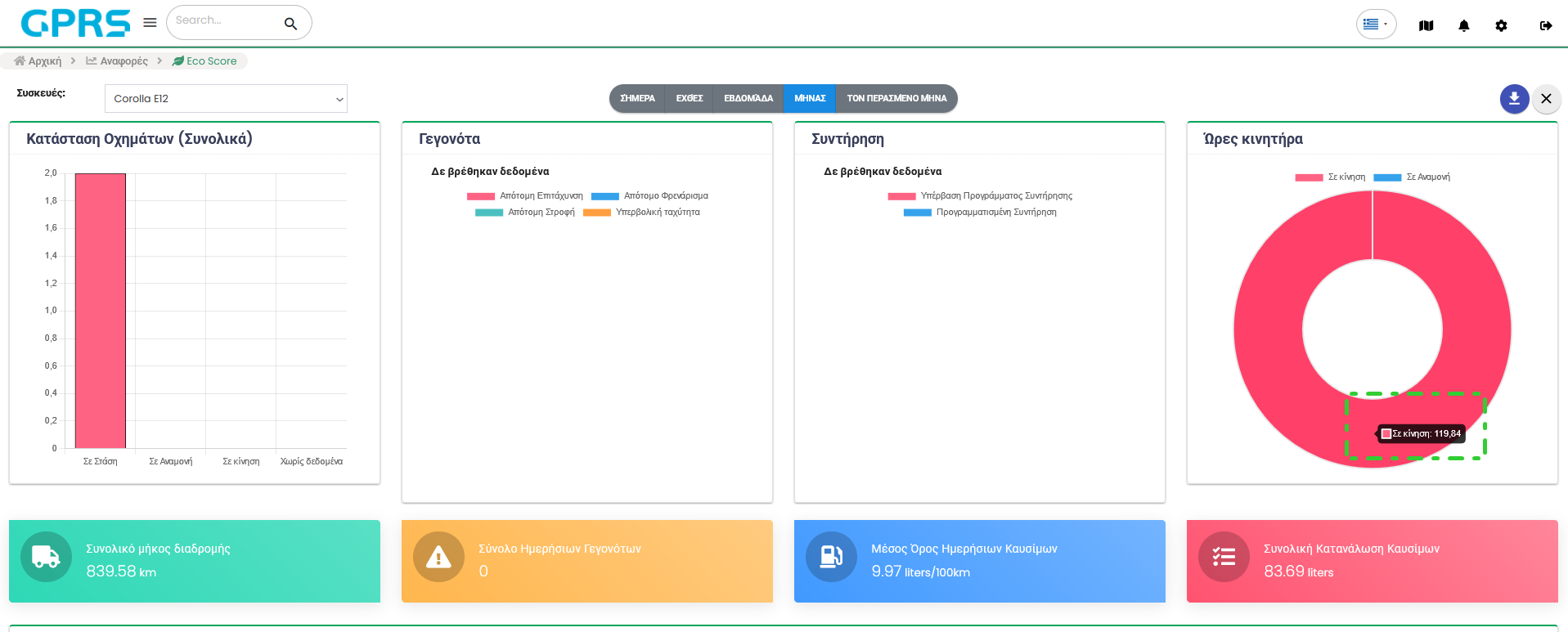
- Κατάσταση οχημάτων. Μας δείχνει πόσες φορές το όχημα μας ήταν σε στάση, πόσες φορές ήταν σε αναμονή, πόσες φορές σε κίνηση.
- Γράφημα τύπου πίτας. Μπορούμε να δούμε το πλήθος των γεγονότων που δημιουργήθηκαν για Απότομη Επιτάχυνση, Απότομο Φρενάρισμα, Απότομη Στροφή, Υπερβολική Ταχύτητα
- Εάν έχετε προγραμματίσει συντηρήσεις στο γράφημα Συντήρηση θα δείτε δεδομένα για Υπέρβαση Προγράμματος Συντήρησης και για Προγραμματισμένη Συντήρηση.
- Στο Ώρες κινητήρα μπορείτε να δείτε πόσες ώρες ο κινητήρας ήταν σε κίνηση και πόσες ήταν σε αναμονή.
Η επόμενη ομάδα αποτελεσμάτων έχει να κάνει με στατιστικά δεδομένα για τα εξής:
- Συνολικό μήκος διαδρομής (σε χιλιόμετρα)
- Σύνολο Ημερήσιων Γεγονότων
- Μέσο Όρο Ημερήσιων Καυσίμων (σε λίτρα ανά 100 χιλιόμετρα)
- Συνολική Κατανάλωση Καυσίμων (σε λίτρα)
Πιο κάτω βρίσκουμε το γράφημα ECO Score Στόλου. Στον αριστερό άξονα έχουμε τις μετρήσεις και κάτω από τον δεξιό άξονα έχουμε το όνομα/ονόματα των οχημάτων που έχουμε επιλέξει.
Επάνω θα δούμε με διαφορετικούς χρωματισμούς τις κατηγορίες που βλέπουμε στο γράφημα. Για παράδειγμα Απότομη Επιτάχυνση με γαλάζιο, Απότομο Φρενάρισμα με ανοιχτό πράσινο, Απότομη Στροφή με πορτοκαλί και Υπερβολική Ταχύτητα με κίτρινο.
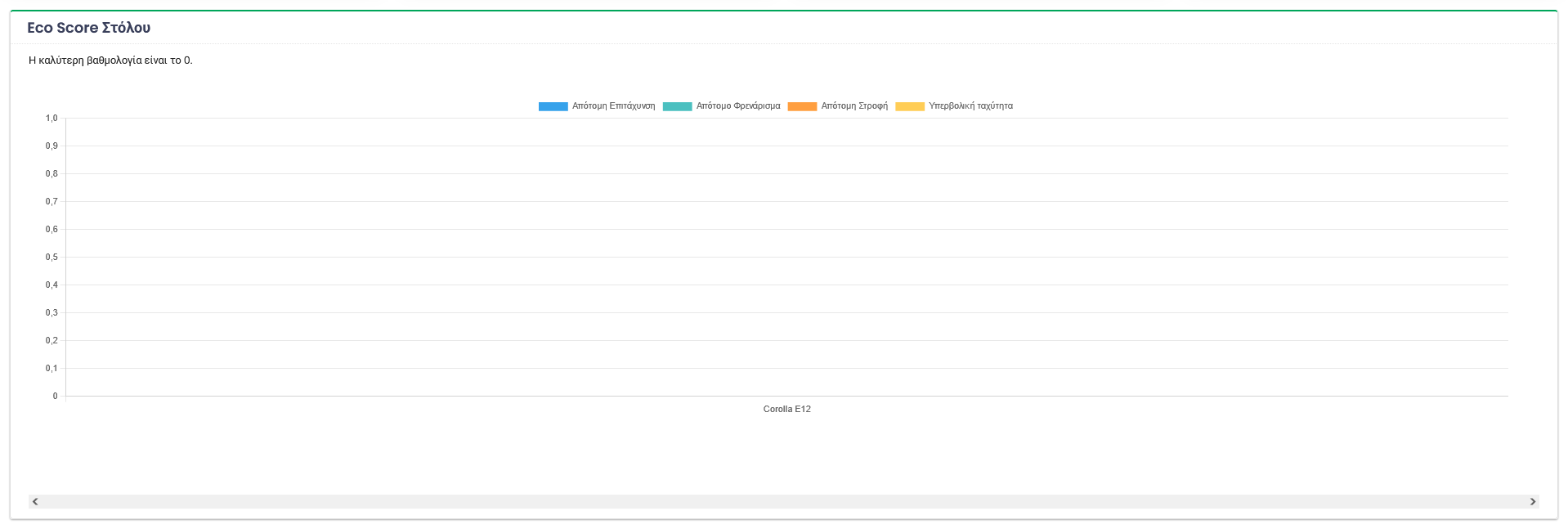
Το τελευταίο γράφημα είναι το RAG Οδηγών ή αλλιώς Αναφορά Οδηγικής Συμπεριφοράς Οδηγών. Σε αυτό μπορείτε να δείτε πόσα γεγονότα απότομης οδήγησης είχε ο οδηγός αν έχετε επιλέξει μόνο έναν, ή να δείτε με μια γρήγορη ματιά ποιος οδηγός έχει πιο ομαλή οδηγική συμπεριφορά από την ομάδα των οδηγών που έχει επιλέξει (ακόμα και όλων). Στον κάθετο άξονα έχουμε τις μετρήσεις και στον οριζόντιο άξονα έχουμε το όνομα/ονόματα των οχημάτων που έχουμε επιλέξει.
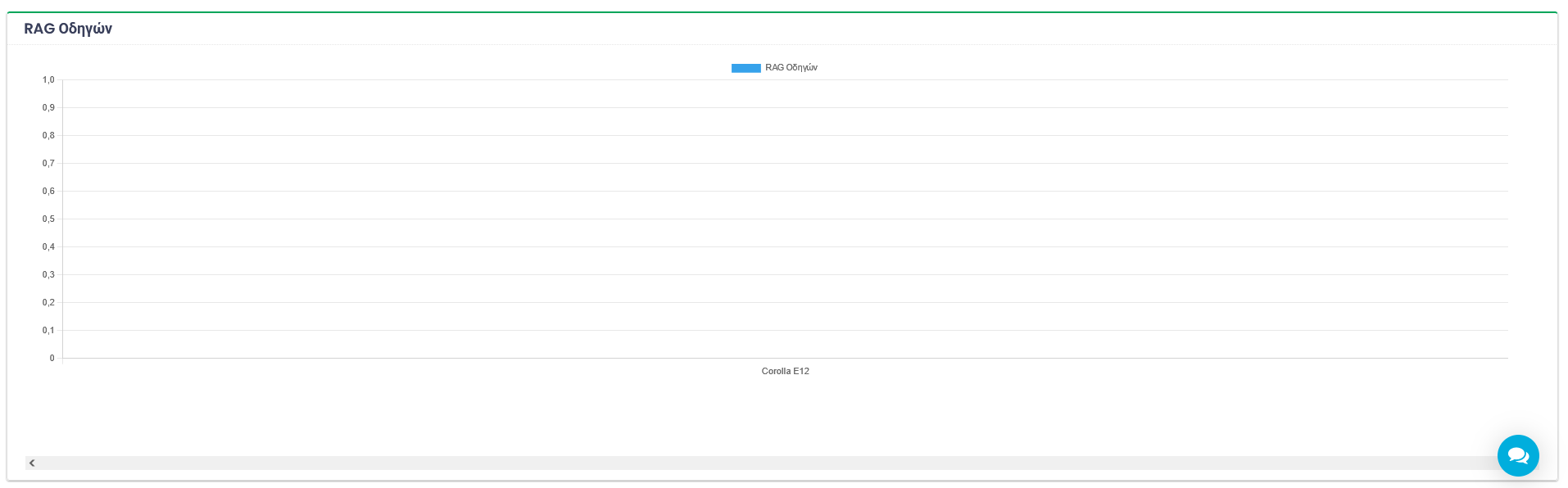
Το συγκεκριμένο μενού περιλαμβάνει τα οικολογικά στατιστικά του στόλου σας.
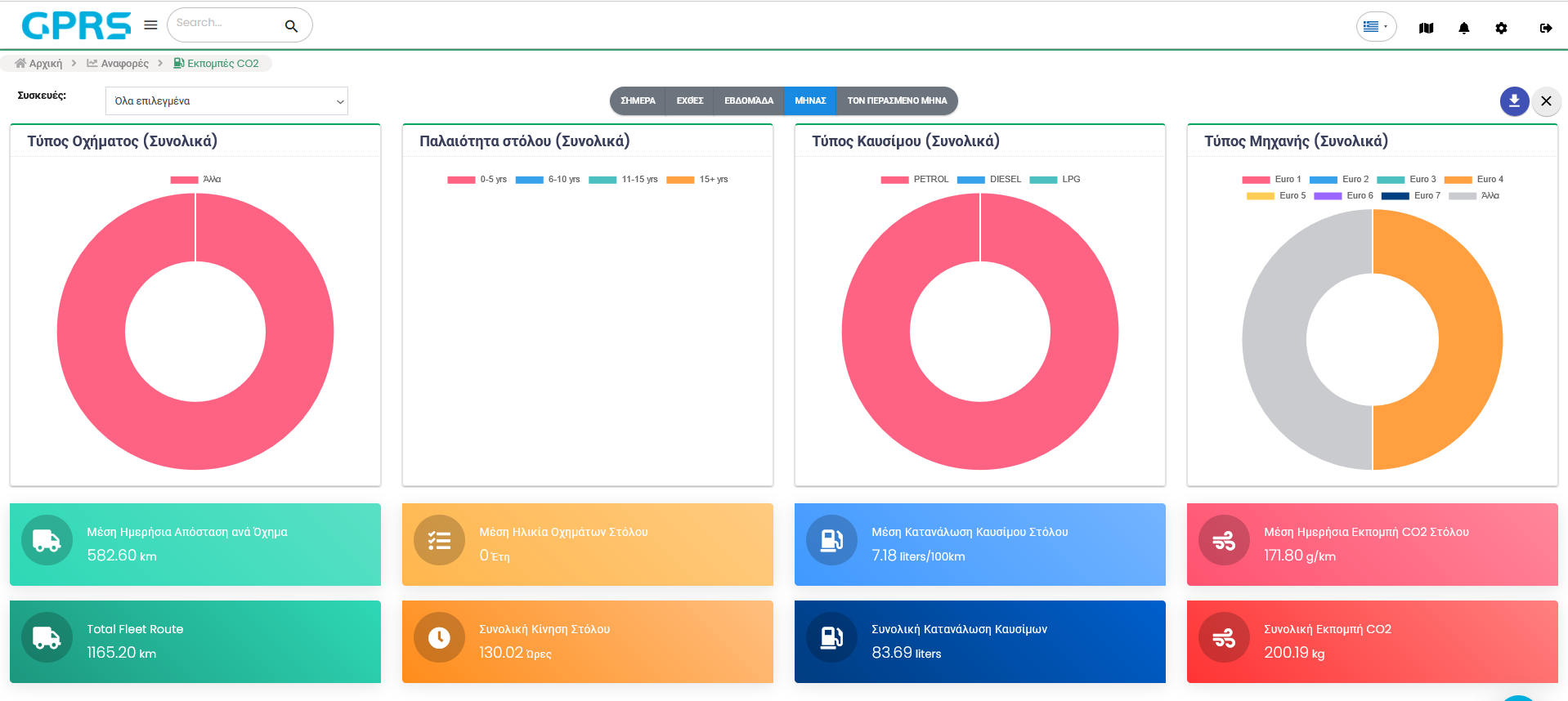
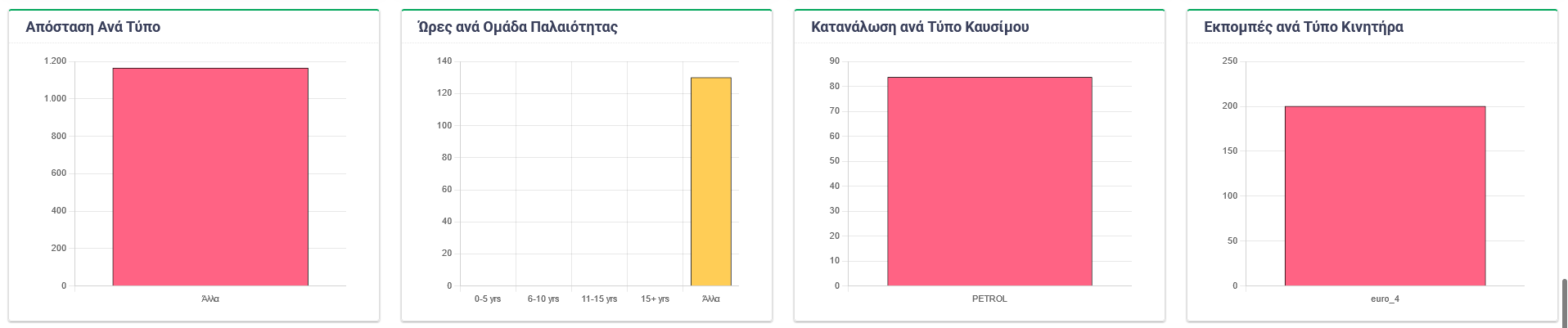
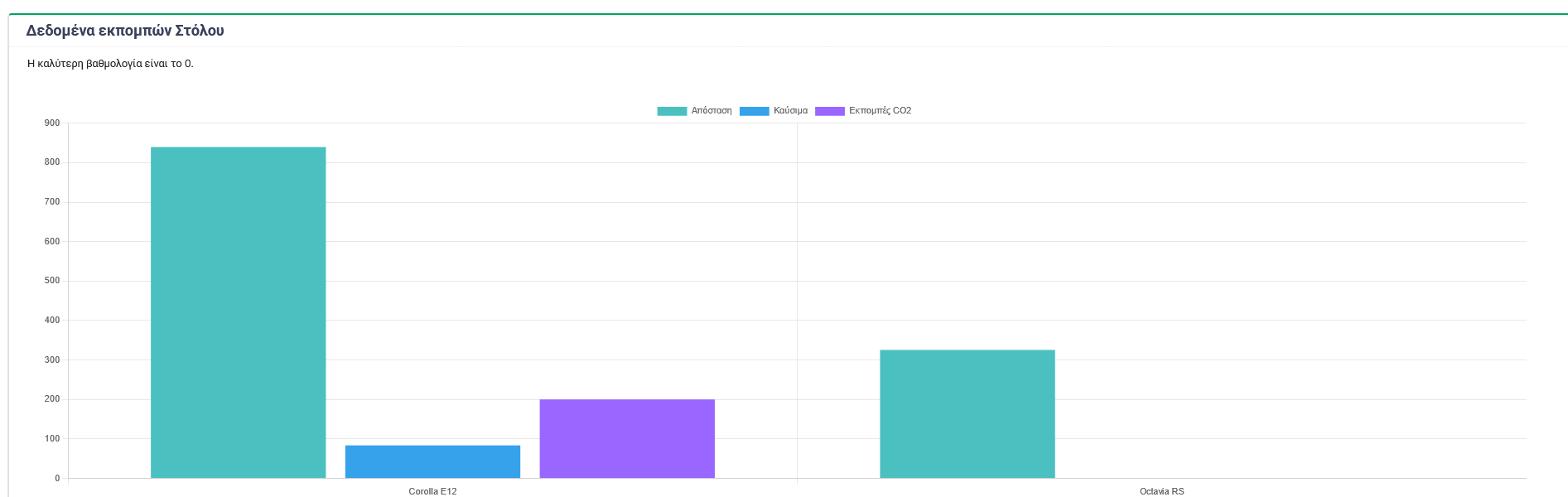
Στο πεδίο Συσκευές πάνω αριστερά επιλέγουμε τη συσκευή/ες για τις οποίες θέλουμε να δούμε στατιστικα.
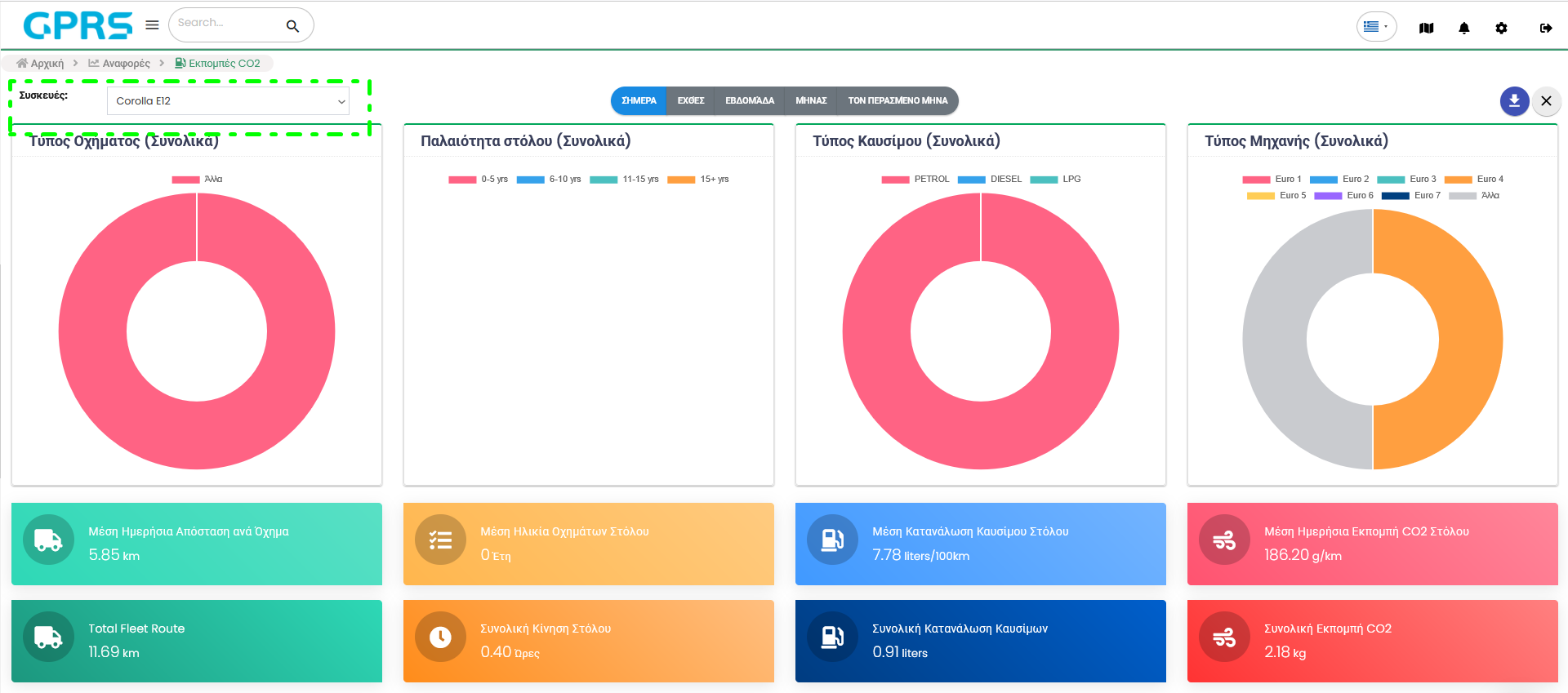
Στο πάνω κεντρικό μέρος της οθόνης επιλέγουμε το χρονικό διάστημα για το οποίο θέλουμε να γίνει απεικόνιση (Σήμερα, Χθες, Εβδομάδα, Μήνας, Περασμένος Μήνας)
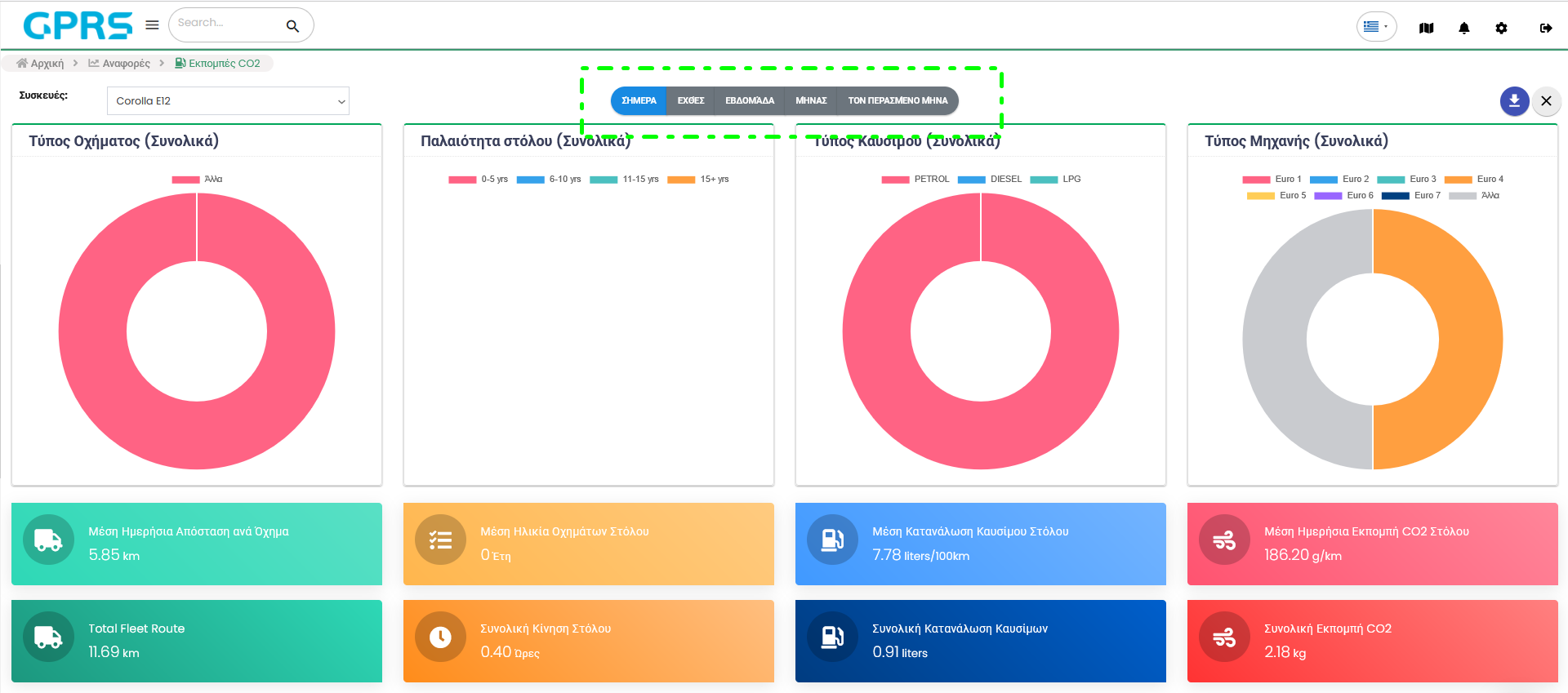
Τα αποτελέσματα βασίζονται στα στοιχεία που έχουν δηλωθεί για κάθε όχημα, όπως.
- Ημερομηνία πρώτης αδείας
- Τύπος Μηχανής
- Τύπος Οχήματος
- Τύπος Καυσίμου
- Μέση Κατανάλωση
Παρακάτω έχουμε διαγράμματα αναφορικά με τα εξής:
- Τύπος Οχήματος: Δείχνει στατιστικά στοιχεία για τους τύπους των οχημάτων.
- Παλαιότητα στόλου: Δείχνει στοιχεία για την ηλικία του στόλου σας.
- Τύπος καυσίμου: Δείχνει πόσα οχήματα χρησιμοποιούν τον κάθε τύπο καυσίμου.
- Τύπος Μηχανής: Δείχνει ποιού τύπου αντιρρυπαντικής τεχνολογίας είναι τα οχήματα.
Πηγαίνοντας με το ποντίκι πάνω στα αποτελέσματα του κάθε γραφήματος μας βγάζει την ποσότητα κάθε κατηγορίας.
Από κάτω παρατίθενται οκτώ κατηγορίες οι οποίες είναι:
Μέση Ηλικία Οχημάτων Στόλου μας δείχνει την μέση ηλικία όλων των οχημάτων μας ακόμα και αν επιλέξουμε μόνο ένα ή μια ομάδα των οχημάτων σας από το μενού Συσκευές.
- Μέση Ημερήσια Απόσταση ανά Όχημα
- Μέση Ηλικία Οχημάτων Στόλου
- Μέση Κατανάλωση Καυσίμου Στόλου
- Μέση Ημερήσια Εκπομπή CO2 Στόλου
- Total Fleet Route
- Συνολική Κίνηση Στόλου
- Συνολική Κατανάλωση Καυσίμων
- Συνολική Εκπομπή CO2.
Ακολουθούν τα παρακάτω γραφήματα:
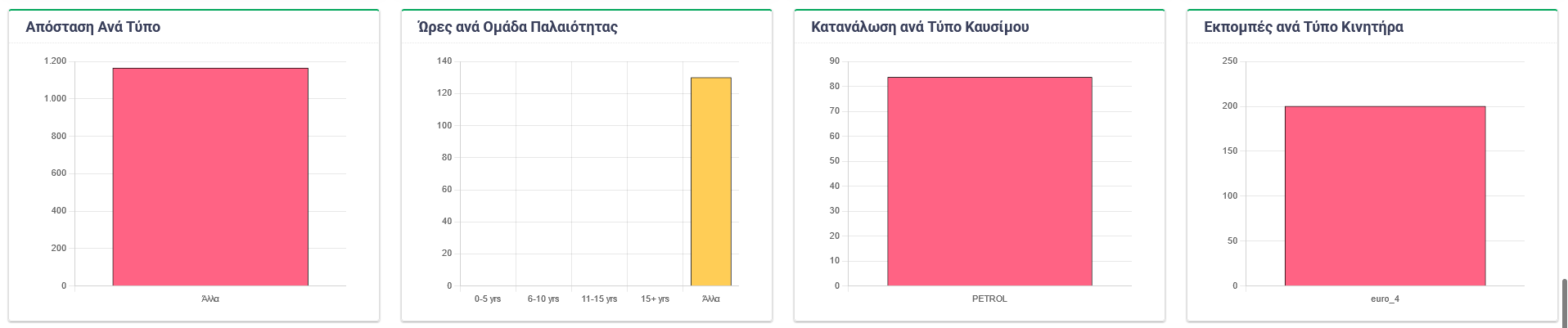
- Απόσταση ανά Τύπο: Δείχνει πόσα χιλιόμετρα έχει κάνει ο κάθε τύπος από τα οχήματα μας.
- Ώρες ανά Ομάδα Παλαιότητας: Δείχνει ώρες λειτουργίας κινητήρα ανά ηλικιακή ομάδα των οχημάτων.
- Κατανάλωση ανά Τύπο Καυσίμου: Παρουσιάζει την ποσότητα των καυσίμων που κατανάλωσε η επιλογή των οχημάτων μας στο συγκεκριμένο χρονικό διάστημα σε λίτρα.
- Εκπομπές ανά Τύπο Κινητήρα: Δείχνει την συνολική ποσότητα των εκπομπών CO2 ανά τύπο κινητήρα σε κιλά.
- Δεδομένα εκπομπών Στόλου: Στον κάθετο άξονα έχουμε τις μετρήσεις (χιλιόμετρα, λίτρα, κιλά) και κάτω στον οριζόντιο άξονα έχουμε το όνομα/ονόματα των οχημάτων που έχουμε επιλέξει.
Επάνω θα δούμε με διαφορετικούς χρωματισμούς τις κατηγορίες που βλέπουμε στο γράφημα. Απόσταση με πράσινο (σε χλμ),Καύσιμα με ανοιχτό μπλε (σε λίτρα) και Εκπομπές CO2 με μωβ (σε κιλά).
Οι ταχογράφοι καταγράφουν πληροφορίες σχετικά με το χρόνο οδήγησης, την ταχύτητα και την απόσταση. Οι πληροφορίες αυτές αποθηκεύονται σε έξυπνες κάρτες για να ελεγχθούν.
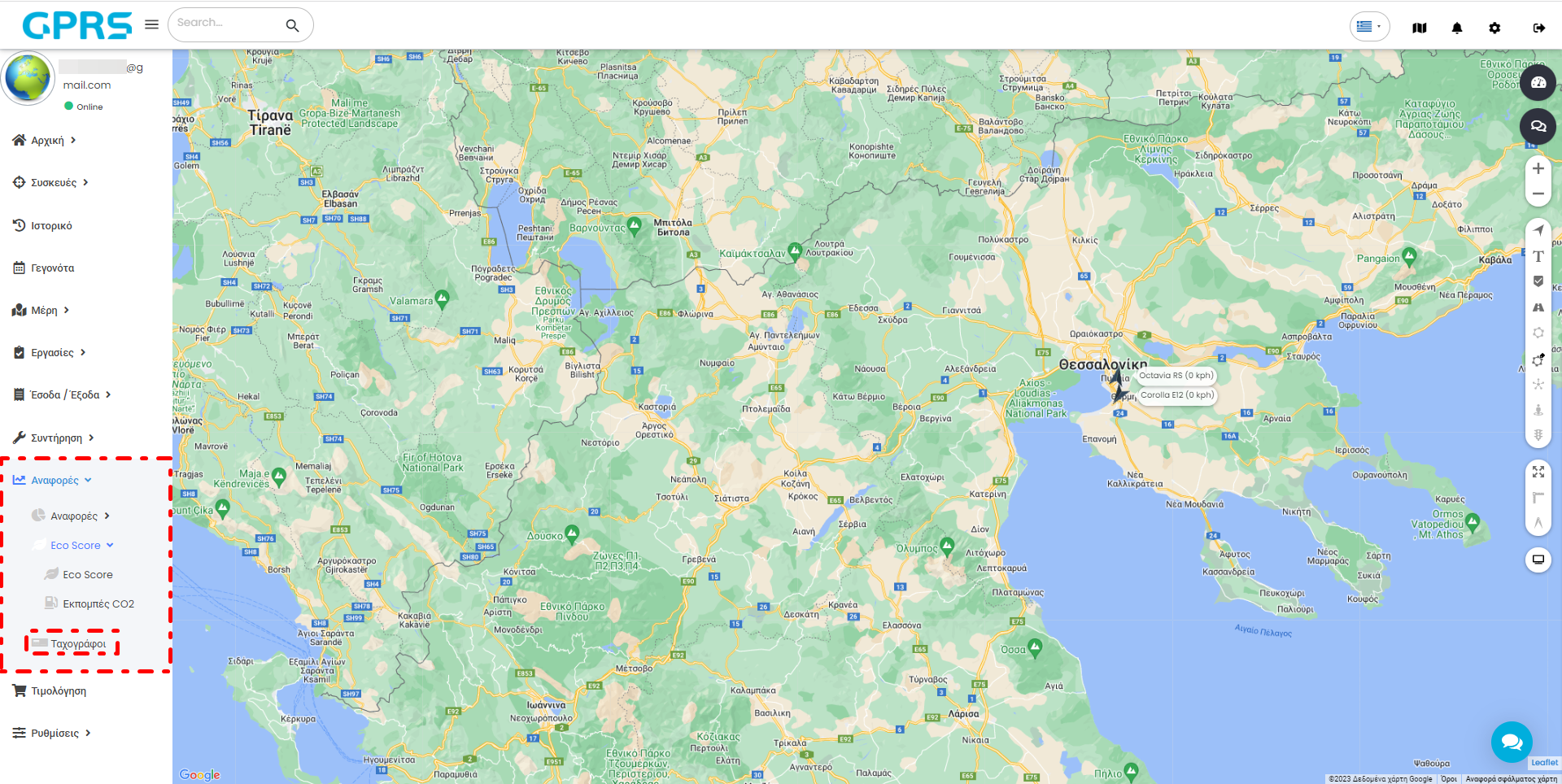
Κάνοντας κλικ στο μενού Ταχογράφοι ανοίγει καρτέλα η παρακάτω καρτέλα.
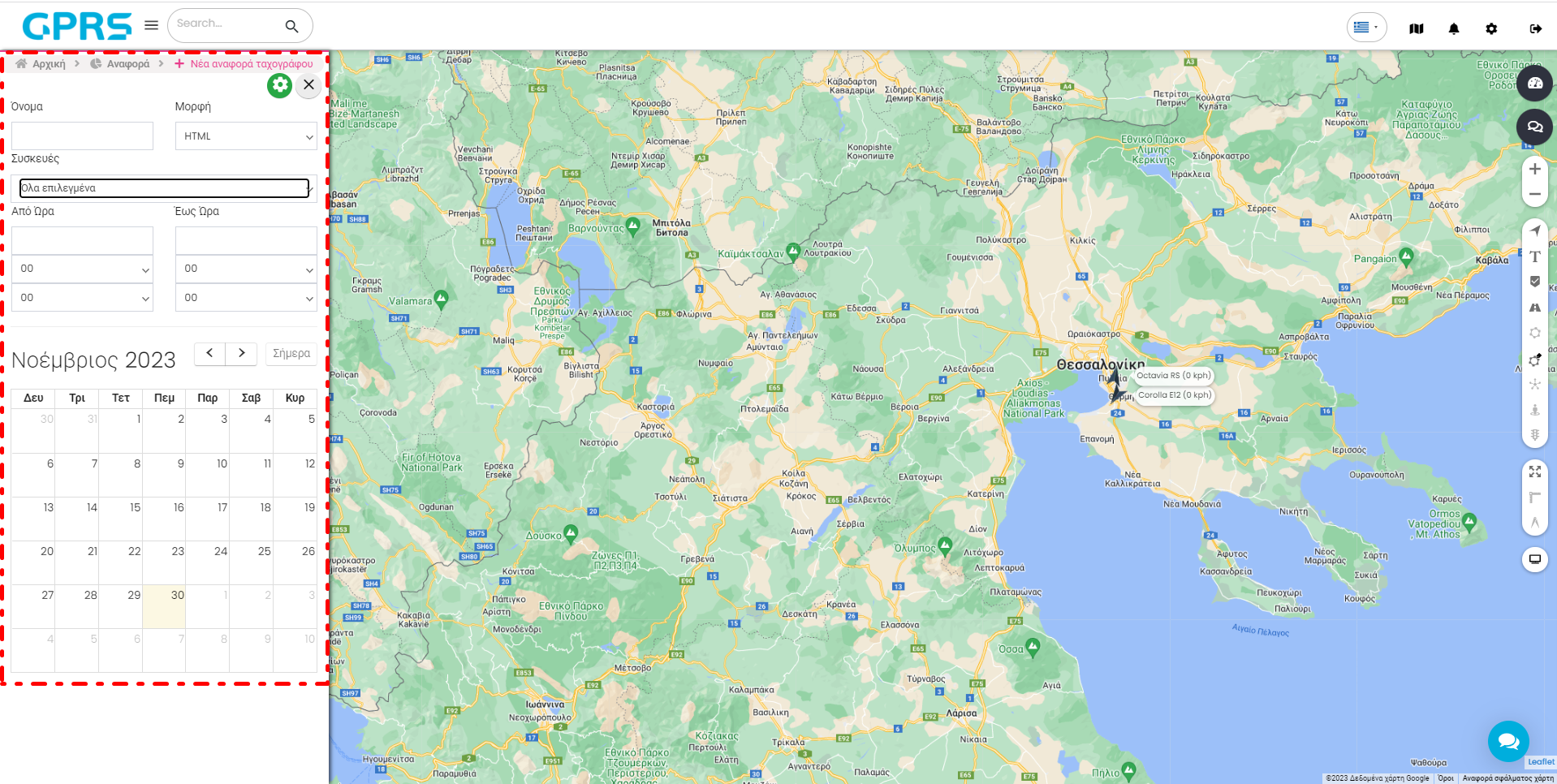
- Όνομα: Δηλώνουμε το όνομα της αναφοράς που θα δημιουργήσουμε.
- Μορφή: Επιλέγουμε αν θέλουμε η αναφορά να έχει μορφή αρχείου HTML ή αρχείου Excel. (προτείνεται Excel - XLS)
- Συσκευές: Επιλέγουμε τις συσκευές για τις οποίες θέλουμε να βγάλουμε την αναφορά.
- Από Ώρα – Έως Ώρα: Επιλέγουμε το χρονικό διάστημα της αναφοράς με λεπτομερή ημερομηνία σε μέρα, ώρα και λεπτά. Αλλιώς μπορούμε να ορίσουμε το χρονικό διάστημα επιλέγοντας πολλαπλές ημερομηνίες στο ημερολόγιο κρατώντας πατημένο το αριστερό πλήκτρο του ποντικιού μας.
Αφού ορίσουμε τα απαραίτητα πεδία για την αναφορά μας, κάνουμε κλικ στο κουμπί Δημιουργία ![]() . Αυτό θα μας ανοίξει ένα νέο παράθυρο για να μπορέσουμε να αποθηκεύσουμε την αναφορά του ταχογράφου στον Η/Υ μας.
. Αυτό θα μας ανοίξει ένα νέο παράθυρο για να μπορέσουμε να αποθηκεύσουμε την αναφορά του ταχογράφου στον Η/Υ μας.
Η πληρωμή της συνδρομητικής υπηρεσίας είναι διαθέσιμη στο μενού "Τιμολόγηση".
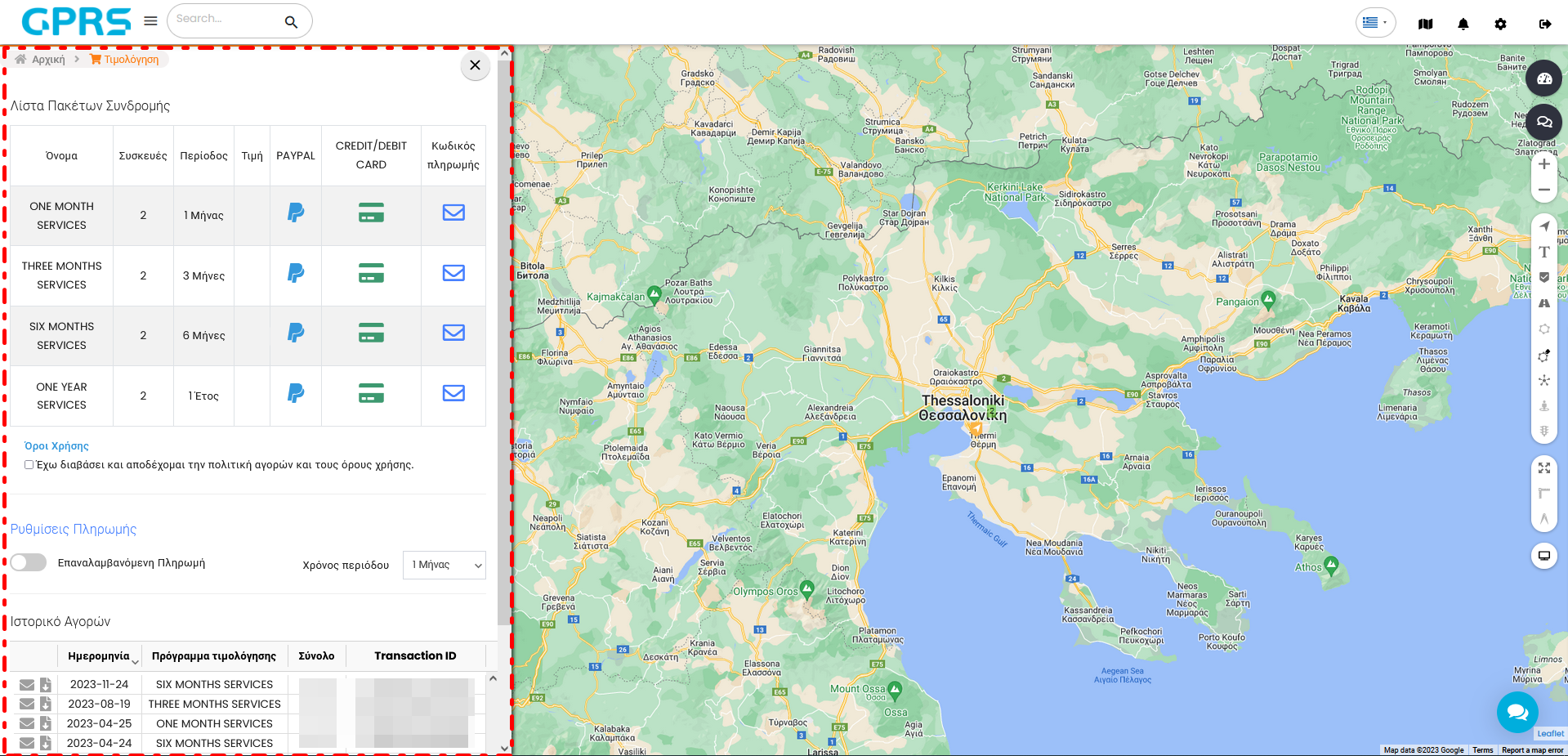
Συγκεκριμένα:
- Λίστα Πακέτων Συνδρομής: Τα διαθέσιμα πακέτα χρόνου για την ανανέωση των συσκευών σας. Όπως αναφέρθηκε, η προπληρωμή γίνεται για 1/3/6/12 μήνες
- Όνομα: Τα ονόματα των πακέτων που χαρακτηρίζονται από την χρονική διάρκεια τους. (One month services, Three month services κλπ.)
- Συσκευές: Βλέπετε το πλήθος των συσκευών οι οποίες είναι αυτή τη στιγμή ενεργοποιημένες στο λογαριασμό σας.
- Περίοδος: Βλέπετε την διάρκεια του πακέτου που θέλετε να ανανεώσετε (1/3/6/12 μήνες).
- Τιμή βρίσκεται το συνολικό κόστος με βάση τον αριθμό των συσκευών και του χρονικού διαστήματος. (Η αναγραφόμενη τιμή είναι τελική με τον Φ.Π.Α. μαζί).
Τέλος επιλέγετε τον τρόπο πληρωμής (PAYPAL, CREDIT/DEBIT CARD, Κωδικός πληρωμής) του συνδρομητικού πακέτου που σας ενδιαφέρει, κάνοντας κλικ στο αντίστοιχο εικονίδιο. ![]()
![]()
![]()
Πρωτού γίνει οποιαδήποτε ενέργεια, θα πρέπει να αποδεχτούμε την πολιτική αγορών και τους όρους χρήσης της Skytrack. Yπάρχει υπερσύνδεσμος ο οποίος οδηγεί απεύθειας στους όρους χρήσης.
Εάν επιλέξετε Paypal ![]() κάνοντας κλικ μεταφέρεστε στην σελίδα του Paypal. Αφού συμπληρώσετε τους αντίστοιχους κωδικούς, θα μεταφερθείτε στο περιβάλλον πληρωμών και η διαδικασία θα ολοκληρωθεί.
κάνοντας κλικ μεταφέρεστε στην σελίδα του Paypal. Αφού συμπληρώσετε τους αντίστοιχους κωδικούς, θα μεταφερθείτε στο περιβάλλον πληρωμών και η διαδικασία θα ολοκληρωθεί.
Εάν επιλέξετε CREDIT/DEBIT CARD ![]() , κάνοντας κλικ μεταφέρεστε στην νέα σελίδα για πληρωμή μέσω της κάρτας σας. Η κάρτα μπορεί να είναι πιστωτική, χρεωστική ή ακόμα και προπληρωμένη.
, κάνοντας κλικ μεταφέρεστε στην νέα σελίδα για πληρωμή μέσω της κάρτας σας. Η κάρτα μπορεί να είναι πιστωτική, χρεωστική ή ακόμα και προπληρωμένη.
Για να δείτε βίντεο με οδηγίες για πληρωμή με κάρτα πατήστε στον ακόλουθο σύνδεσμο:
Εάν επιλέξετε να πληρώσετε με κωδικό πληρωμής ![]()
εκδίδεται ένας κωδικός πληρωμής και αποστέλλεται άμεσα στο email σας. Ανοίγοντας το email σας βλέπετε τα στοιχεία σας με την παρακάτω μορφή.
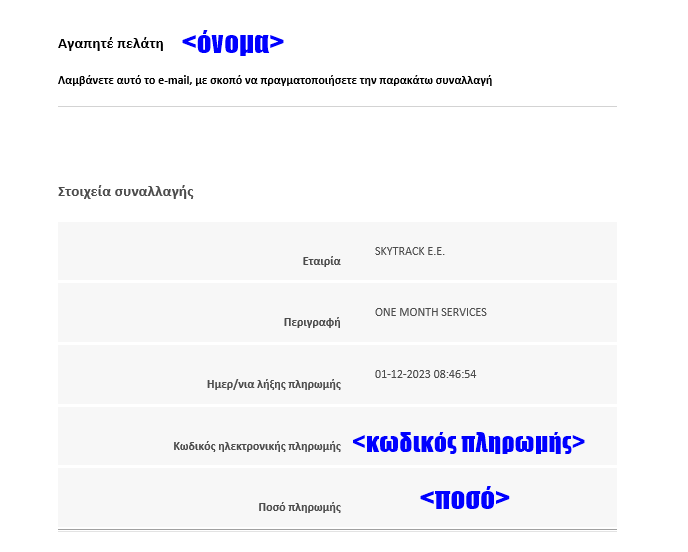
Για να κάνετε την πληρωμή μπορείτε να πάτε σε ένα κατάστημα τραπέζης και να πραγματοποιήσετε την πληρωμή.Αλλιώς μπορείτε να κάνετε την πληρωμή ηλεκτρονικά μέσω web banking ή μέσω της εφαρμογής της τράπεζας στο κινητό σας.
Πηγαίνετε Πληρωμές > Οργανισμοί > Χρηματοοικονομικές εταιρίες > Viva Wallet. Κατόπιν συμπληρώνετε τον κωδικό ηλεκτρονικής πληρωμής και το ποσό. Σε αυτή την περίπτωση ο κωδικός πληρωμής έχει ισχύ 24 ώρες και το διατραπεζικό μας σύστημα ενημερώνεται την επόμενη εργάσιμη ημέρα.
Τέλος όπως προαναφέρθηκε, υπάρχει η δυνατότητα για επαναλαμβανόμενη πληρωμή, ώστε η ανανέωση γίνεται αυτόματα. Σε περίπτωση που επιθυμείτε Επαναλαμβανόμενη Πληρωμή, πρέπει να ενεργοποιηθεί η αντίστοιχή επιλογή και να επιλεχθεί το κατάλληλο πακέτο. Δεν υπάρχει η δυνατότητα να γίνεται αυτόματη ανανέωση για διαφορετικές χρονικές περιόδους κάθε φορα.
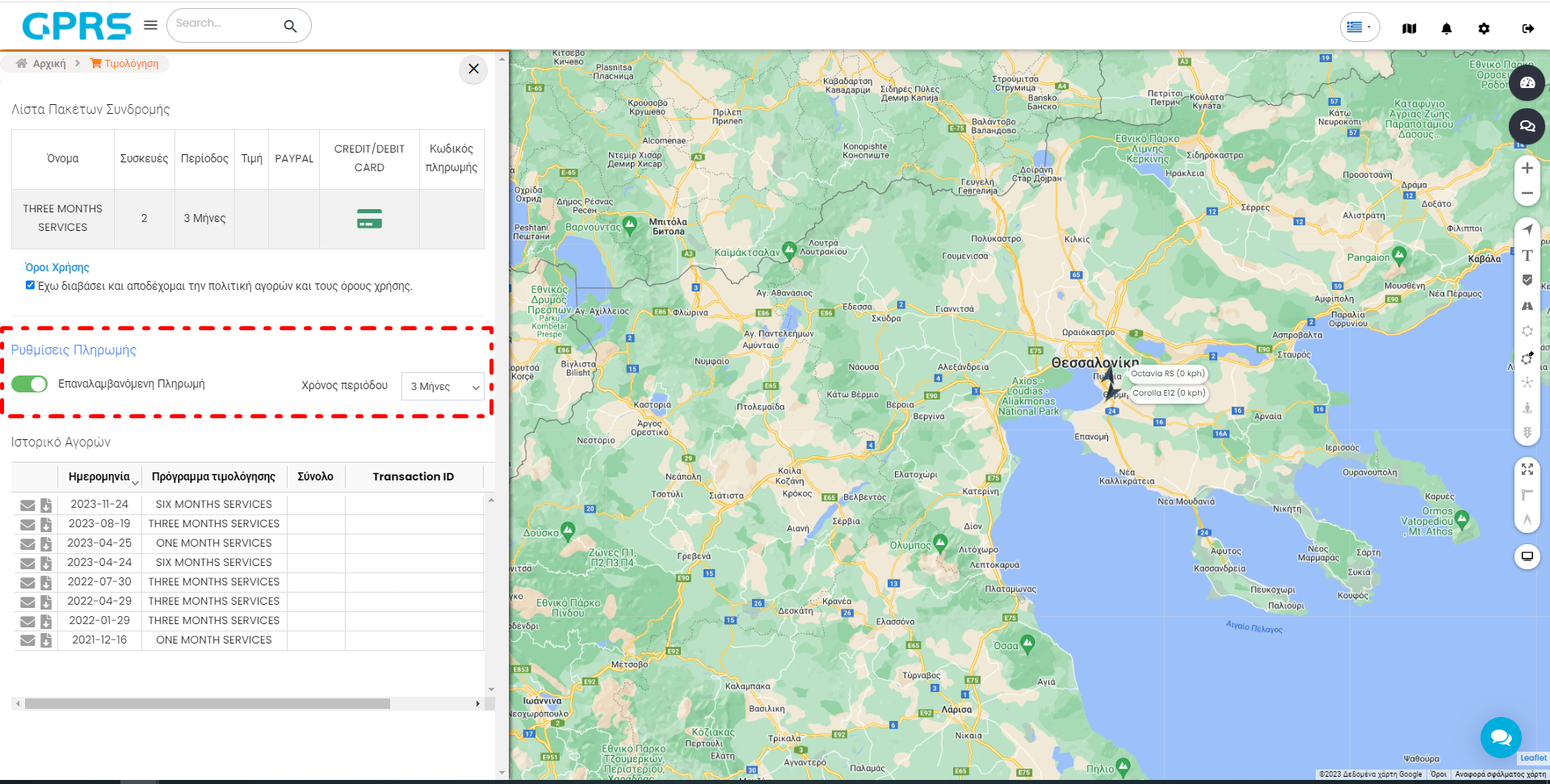
Αφου γίνει η επιλογή, το μενού στη Λίστα πακέτων συνδρομής αλλάζει, και μας δίνει τη δυνατότητα να ανανεώσουμε μόνο μέσω κάρτας.
Με τη πρώτη πληρωμή δημιουργείται μία πάγια εντολή που ανάλογα με τη διάρκεια του αρχικού πακέτου που διαλέξαμε η ανανέωση θα ξαναγίνει αυτόματα μετά απο 1/3/6/12 μήνες.
Όταν πλησιάζει η λήξη του πακέτου συνδρομής, το GPRS αρχίζει να σας ενημερώνει 7 ημέρες πριν. Αν δεν γίνει ανανέωση για 7 ημέρες μετά από τη λήξη των συσκευών, oι συσκευές θα πάψουν να εκπέμπουν. Στη περίπτωση που επιλέξετε να γίνει ανανέωση μετά απο καιρό, θα πρέπει να επικοινωνήσετε μαζί μας ώστε να γίνε εκ νέου ενεργοποίηση.
Αν έχετε δικαιώματα διαχειριστή (Manager), πληρώνοντας νωρίτερα από την τελευταία ημέρα λήξης, εξασφαλίζετε την αδιάκοπη λειτουργία και χρήση της πλατφόρμας για εσάς και τους λογαριασμούς που διαχειρίζεστε.
Απαραίτητη προϋπόθεση για την ολοκλήρωση της πληρωμής είναι να αποδεχτείτε την πολιτική αγορών και τους όρους χρήσης.
Η δεύτερη κατηγορία αποτελεσμάτων στην καρτέλα ονομάζεται Ιστορικό Αγορών και εδώ μπορείτε να δείτε το όλο το ιστορικό των πληρωμών που έχετε πραγματοποιήσει από την έναρξη της συνδρομής σας στην υπηρεσία GPRS.
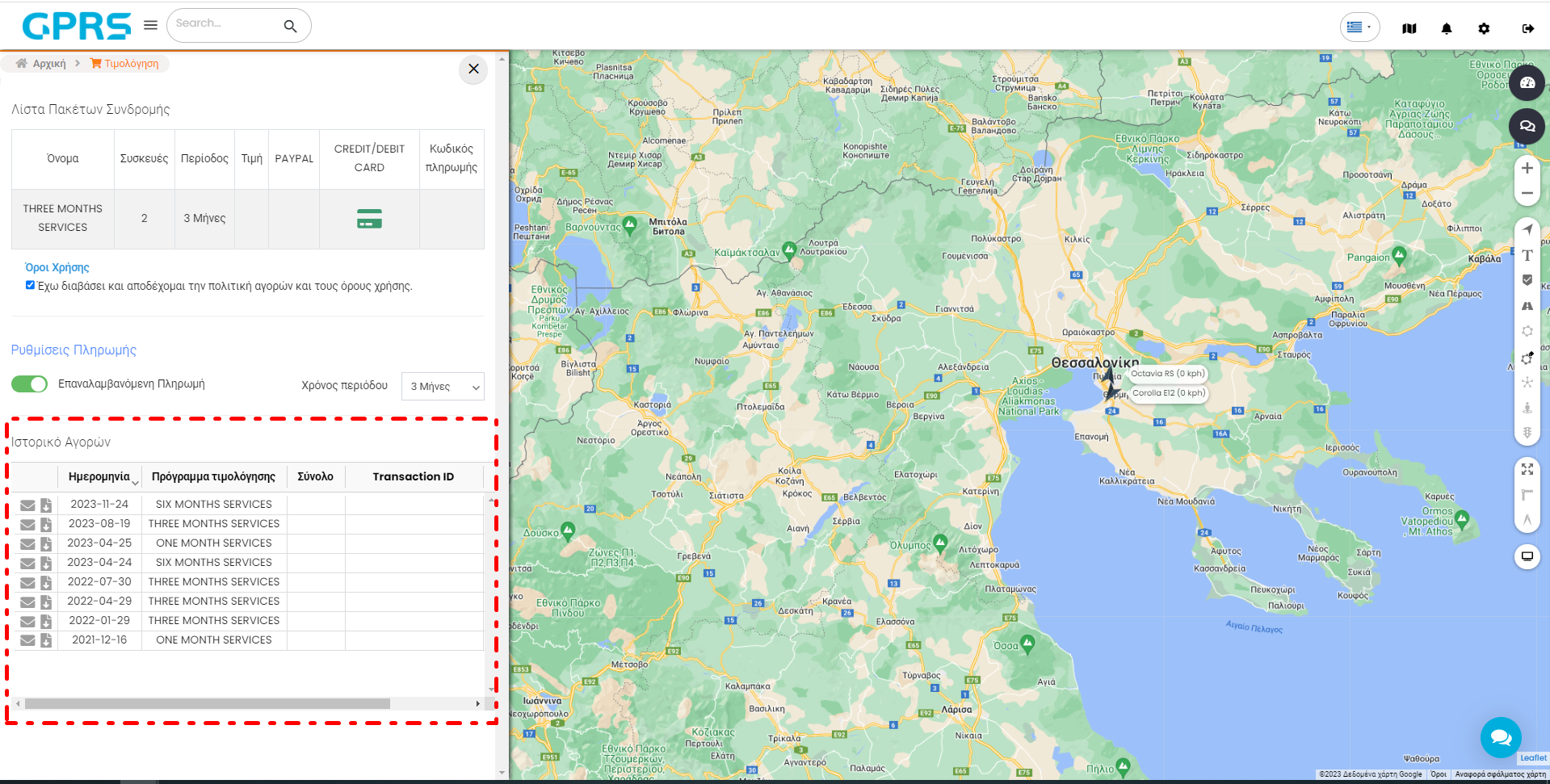
Στην αριστερή στήλη μπορείτε να αποστείλετε το τιμολόγιο της παρελθοντικής πληρωμής στον λογαριασμό email σας κάνοντας κλικ στο κουμπί ![]() . Εάν κάνετε κλικ στο εικονίδιο
. Εάν κάνετε κλικ στο εικονίδιο ![]() θα ανοίξει μια νέα καρτέλα στον φυλλομετρητή (browser) σας και θα εμφανιστεί το τιμολόγιο της παρελθοντικής πληρωμής που έχετε επιλέξει σε μορφή αρχείου PDF. Κατόπιν μπορείτε να την αποθηκεύσετε στον Η/Υ σας.
θα ανοίξει μια νέα καρτέλα στον φυλλομετρητή (browser) σας και θα εμφανιστεί το τιμολόγιο της παρελθοντικής πληρωμής που έχετε επιλέξει σε μορφή αρχείου PDF. Κατόπιν μπορείτε να την αποθηκεύσετε στον Η/Υ σας.
Η επόμενες στήλες δείχνουν την ημερομηνία της πληρωμής, το επιλεγμένο πακέτο που ανανεώθηκε, το συνολικό ποσό πληρωμής του πακέτου και το μοναδικό αναγνωριστικό της συναλλαγής σας (Transaction ID).
Το μενού Ρυθμίσεις περιλαμβάνει γενικές ρυθμίσεις για τον λογαριασμό σας, τις συσκευές σας και την διαχείριση της πλατφόρμας.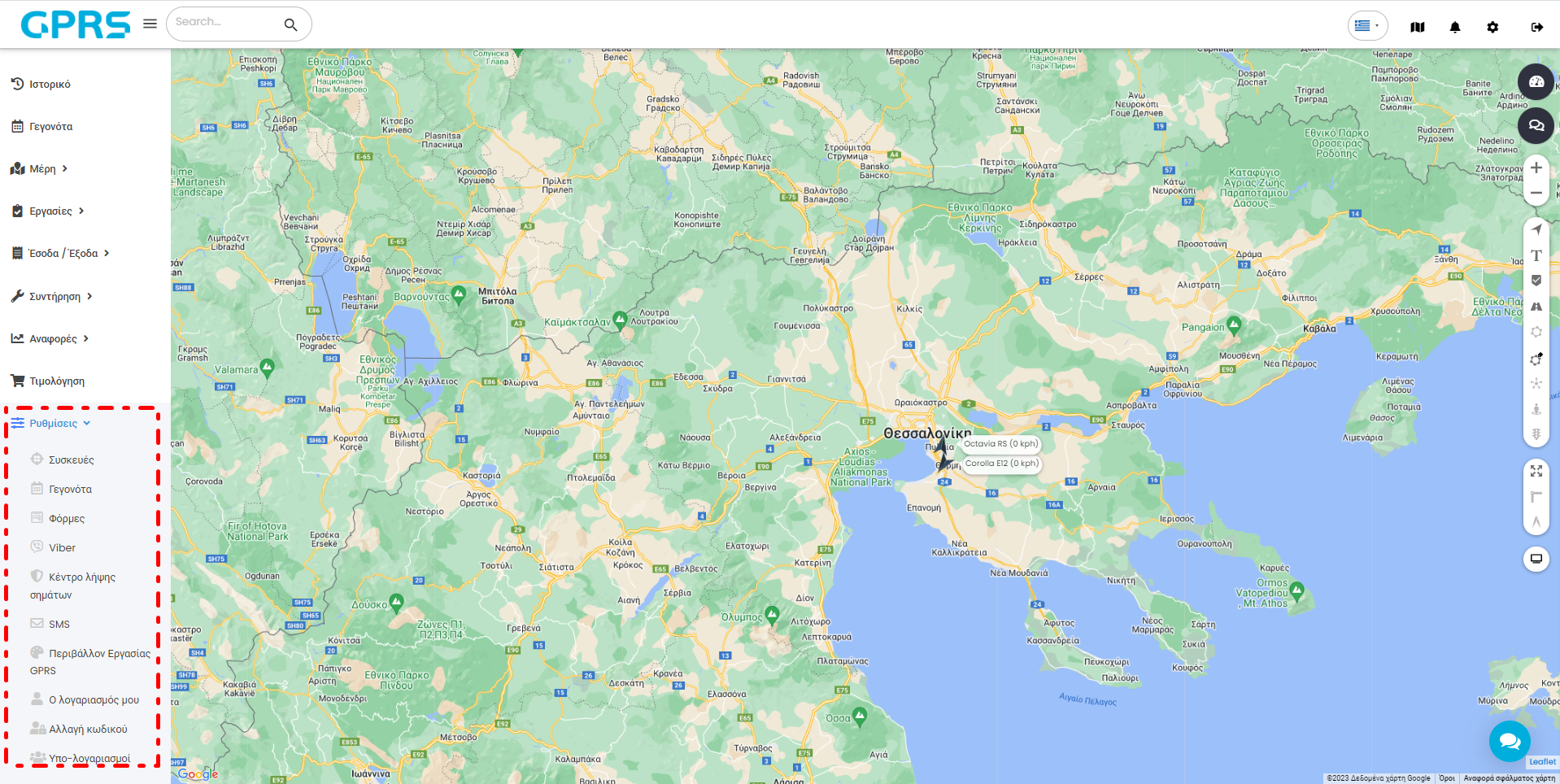
Περιλαμβάνονται οι εξής υποκατηγορίες.
- Συσκευές
- Γεγονότα
- Φόρμες
- Viber
- Kέντρο λήψης σημάτων
- SMS
- Περιβάλλον εργασίας GPRS
- Ο λογαριασμός μου
- Αλλαγή κωδικού
- Υπο-λογαριασμοί
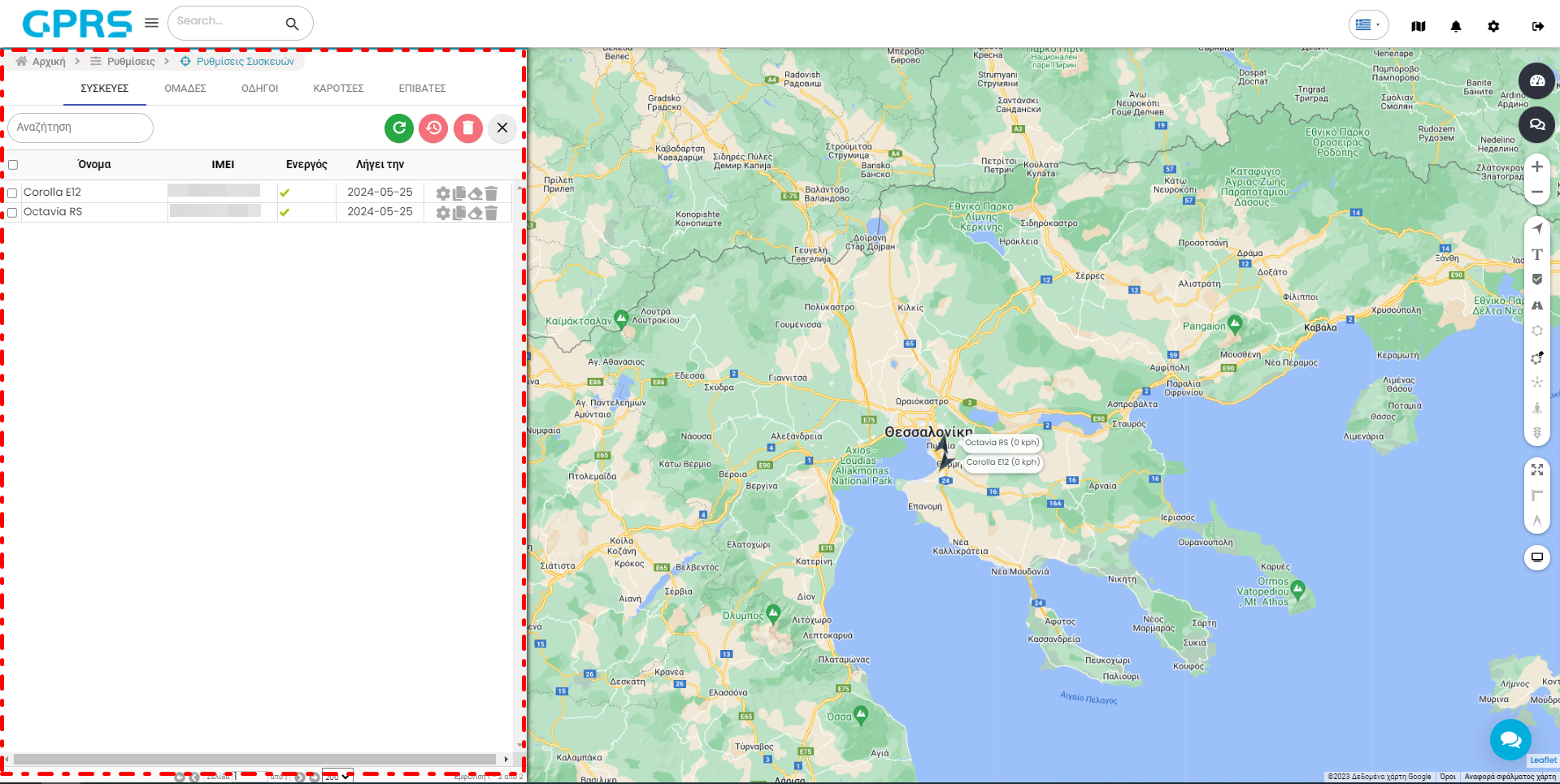
Στο μενού Συσκευές παρατηρείτε τις καρτέλες Συσκευές, Ομάδες, Οδηγοί, Καρότσες και Επιβάτες.
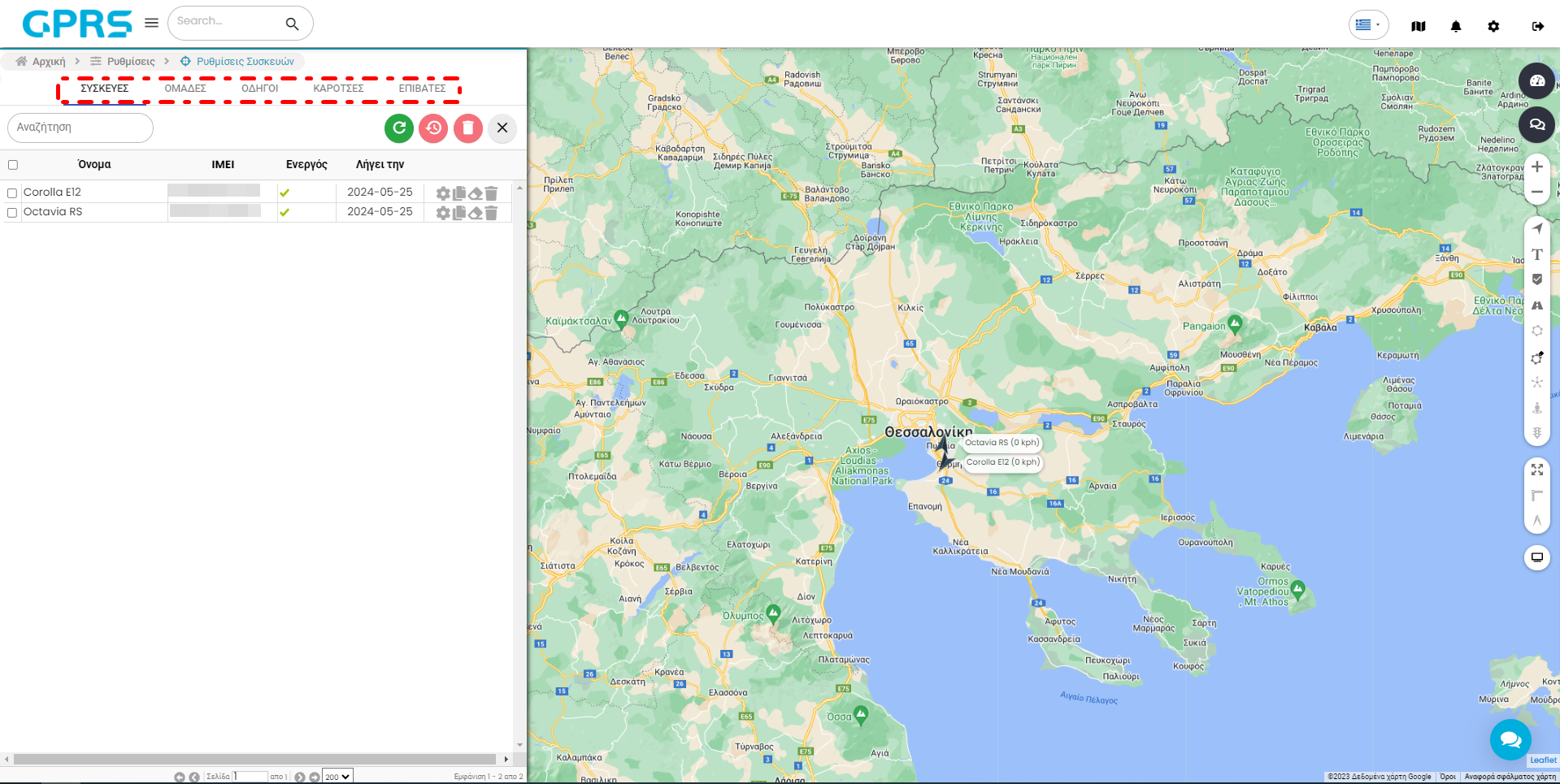
Στην καρτέλα Συσκευές, μπορείτε να δείτε όλες σας τις συσκευές σας με το όνομα της συσκευής που έχετε ορίσει, με τους αντίστοιχους αριθμούς Διεθνούς Ταυτότητας Κινητού Εξοπλισμού (IMEI), βλέπετε αν οι συσκευές είναι ενεργές και την ημερομηνία λήξης τους.
Υπάρχουν επίσης κουμπιά για την διαχείριση των συσκευών.
- Κάνοντας κλικ στο εικονίδιο Επεξεργασία
 έχουμε πρόσβαση στην καρτέλα πληροφοριών της.
έχουμε πρόσβαση στην καρτέλα πληροφοριών της. - Με το εικονίδιο Aντιγραφή
 αντιγράφουμε τις ρυθμίσεις της συσκευής.
αντιγράφουμε τις ρυθμίσεις της συσκευής. - Με το εικονίδιο Εκκαθάριση Ιστορικού
 σβήνουμε το ιστορικό της συγκεκριμένης συσκευής και το εικονίδιο.
σβήνουμε το ιστορικό της συγκεκριμένης συσκευής και το εικονίδιο. - Με το εικονίδιο Διαγραφή
 διαγράφουμε την συσκευή.
διαγράφουμε την συσκευή.
Εάν έχουμε πολλές συσκευές, μπορούμε να αναζητήσουμε μια συγκεκριμένη με το όνομα που της έχουμε δώσει στο πεδίο αναζήτηση. Υπάρχει διάκριση πεζών-κεφαλαίων.
Με το εικονίδιο ![]()
![]() επαναφορτώνουμε την λίστα με τις συσκευές και εφόσον έχουμε επιλέξει την/τις συσκευές μας
επαναφορτώνουμε την λίστα με τις συσκευές και εφόσον έχουμε επιλέξει την/τις συσκευές μας  , καθαρίζουμε το ιστορικό τους ή τις διαγράφουμε
, καθαρίζουμε το ιστορικό τους ή τις διαγράφουμε
ΟΜΑΔΕΣ
Στην καρτέλα Ομάδες, μπορείτε να διαχειριστείτε τις ομάδες στις οποίες έχετε εισάγει τις συσκευές σας.
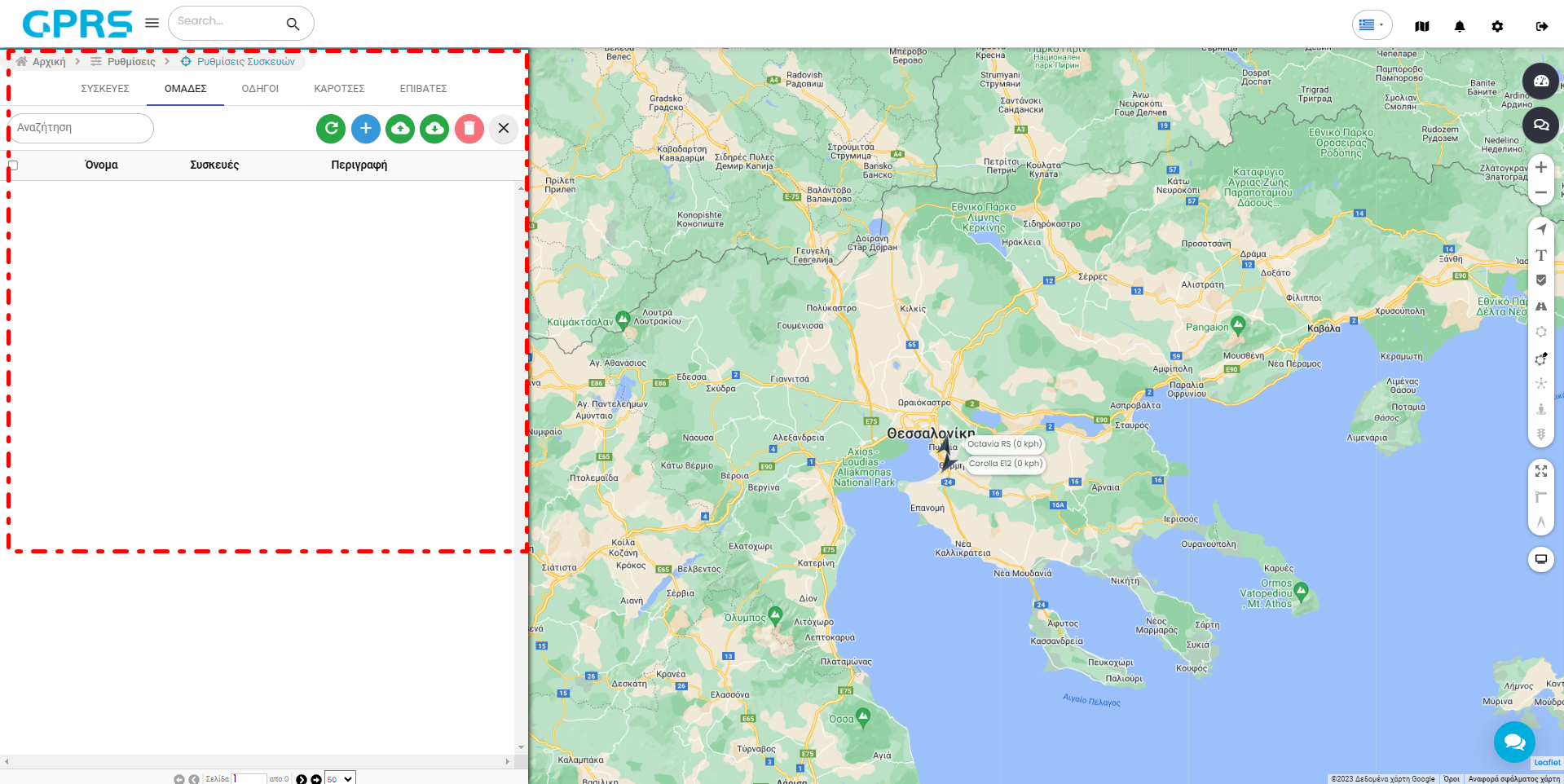
Εάν έχουμε πολλές ομάδες, μπορούμε να αναζητήσουμε μια συγκεκριμένη με το όνομα που της έχουμε δώσει στο πεδίο αναζήτηση. Υπάρχει διάκριση πεζών-κεφαλαίων.
Με το εικονίδιο ![]() επαναφορτώνουμε την λίστα με τις ομάδες.
επαναφορτώνουμε την λίστα με τις ομάδες.
Πατώντας το εικονίδιο της Προσθήκης Αντικειμένου ![]()
![]() , ανοίγει υπό-μενού για την καταχώρηση νέας ομάδας. Στο πεδίο Όνομα ορίζουμε το όνομα της ομάδας και στο πεδίο Περιγραφή της δίνουμε την περιγραφή που θέλουμε. Από την λίστα του μενού Συσκευές επιλέγουμε την συσκευή ή τις συσκευές που θέλουμε να είναι μέλη της ομάδας.
, ανοίγει υπό-μενού για την καταχώρηση νέας ομάδας. Στο πεδίο Όνομα ορίζουμε το όνομα της ομάδας και στο πεδίο Περιγραφή της δίνουμε την περιγραφή που θέλουμε. Από την λίστα του μενού Συσκευές επιλέγουμε την συσκευή ή τις συσκευές που θέλουμε να είναι μέλη της ομάδας.
Η εισαγωγή μίας ή πολλών ομάδων μπορεί να γίνει με το κουμπί Εισαγωγή ![]() ενός αρχείου μορφής Excel από τον Η/Υ σας.
ενός αρχείου μορφής Excel από τον Η/Υ σας.
Η αποθήκευση των επιλεγμένων ομάδων σε αρχείο μορφής Excel στον Η/Υ σας γίνεται με το κουμπί Εξαγωγή ![]()
Για να διαγράψουμε ομάδες κάνουμε κλικ στο κενό κουτάκι αριστερά του ονόματος, και μετά κάνουμε κλίκ στο εικονίδιο Διαγραφή ![]()
Στην λίστα με τις ομάδες που εμφανίζεται δεξιά από την περιγραφή υπάρχει το εικονίδιο της Επεξεργασίας ![]()
![]() με το οποίο μπορείτε να επεξεργαστείτε τις ομάδες σας (αλλαγή ονόματος, περιγραφής, προσθαφαίρεση συσκευών), ή ακόμα και να τις διαγράψετε
με το οποίο μπορείτε να επεξεργαστείτε τις ομάδες σας (αλλαγή ονόματος, περιγραφής, προσθαφαίρεση συσκευών), ή ακόμα και να τις διαγράψετε  μεμονωμένα.
μεμονωμένα.
ΟΔΗΓΟΙ
Στην καρτέλα Οδηγοί μπορείτε να δείτε και να διαχειριστείτε όλους τους οδηγούς των οχημάτων σας.
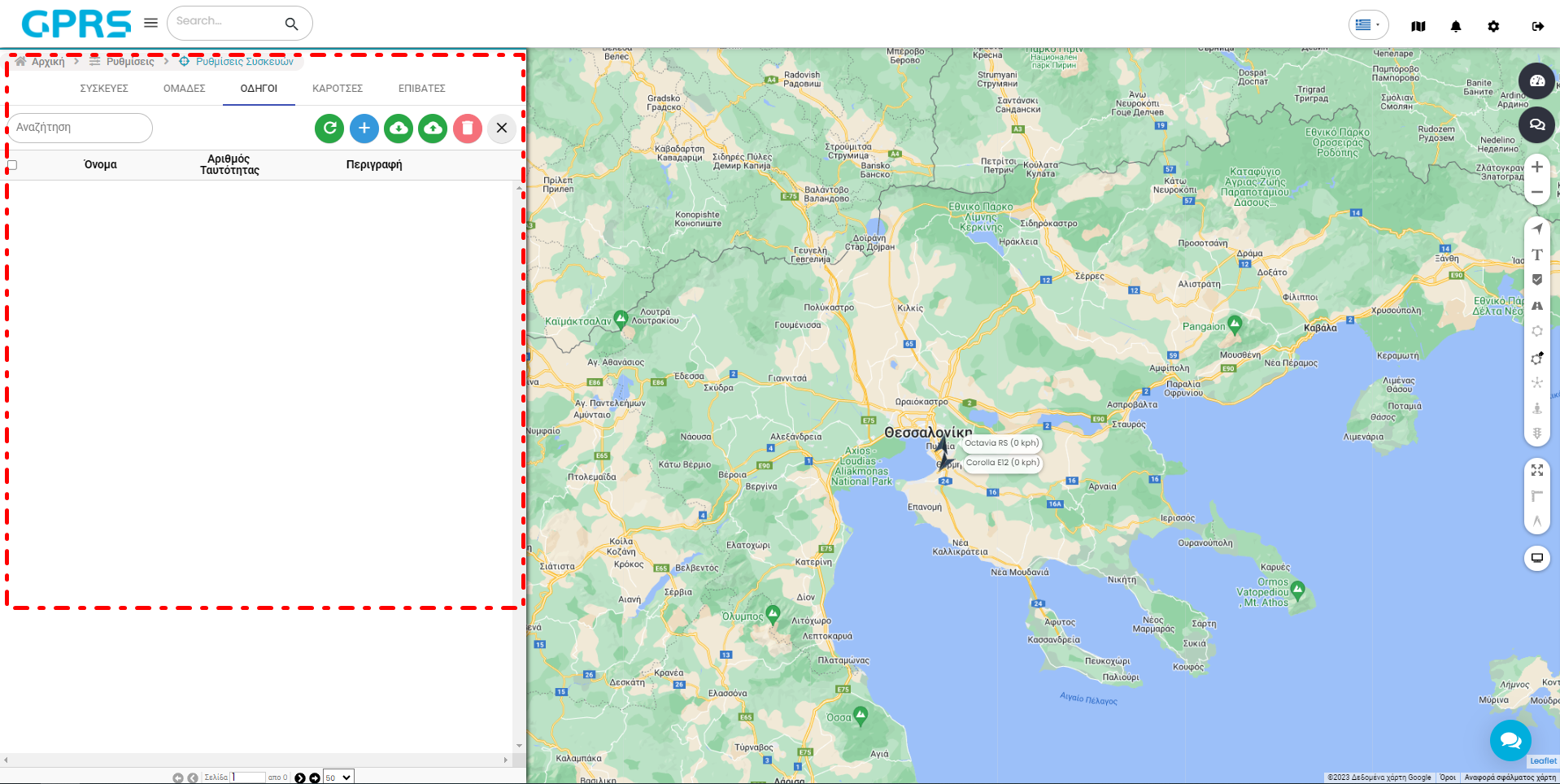
Εάν έχετε πολλούς οδηγούς μπορείτε να τους αναζητήσετε στο πεδίο Αναζήτηση. Υπάρχει διάκριση πεζών-κεφαλαίων.
Πατώντας ακριβώς δίπλα, κάνετε ανανέωση της λίστας με το ![]()
![]()
Μπορείτε επίσης να κάνετε χειροκίνητα προσθήκη οδηγού (αναλυτική περιγραφή πιο κάτω). Επίσης μπορεί να γίνει μαζική εισαγωγή και εξαγωγή οδηγών μέσω προτύπου Excel.
Για την προσθήκη οδηγού ανοίγει μια νέα καρτέλα με την παρακάτω μορφή.
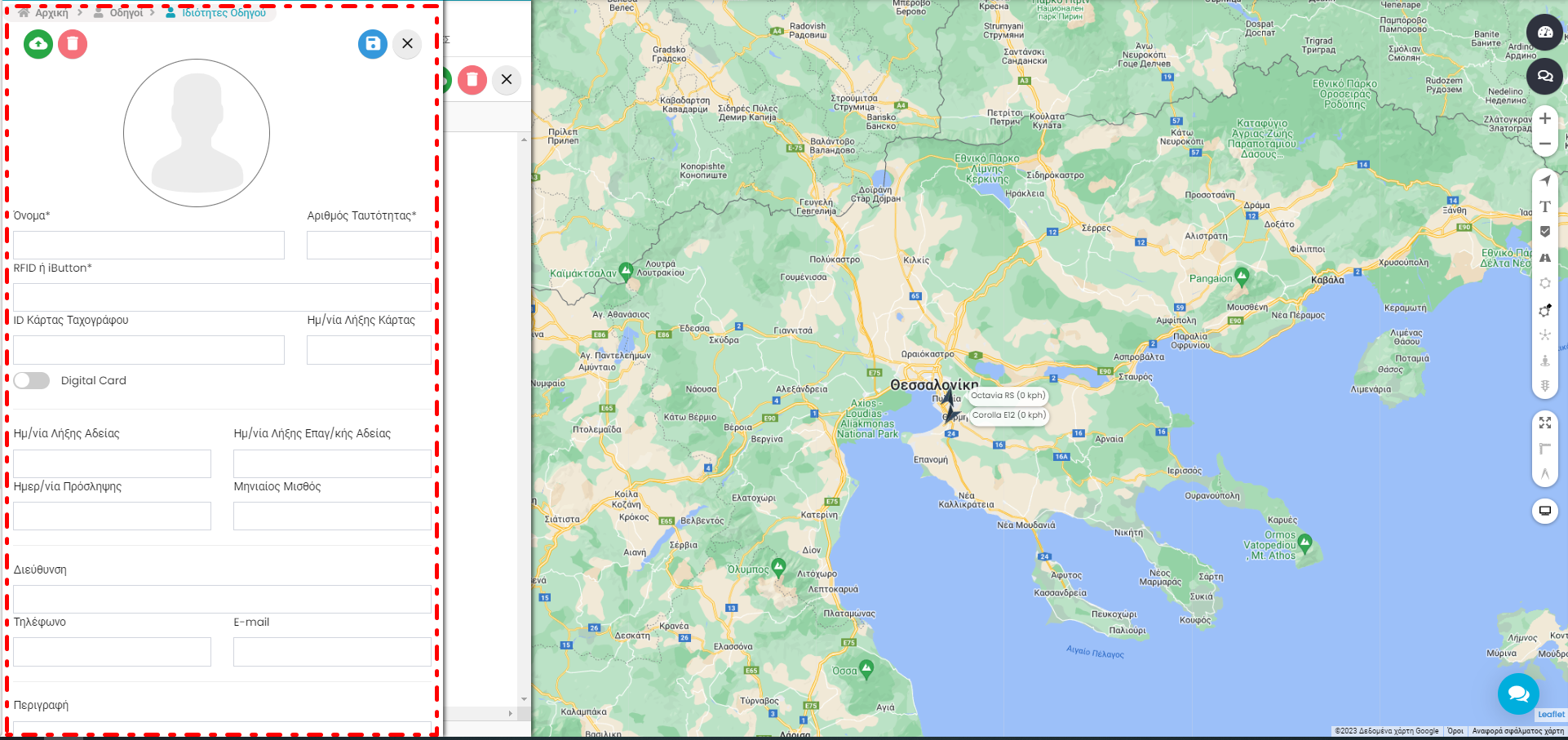
Τα πεδία που έχουν στα δεξιά τους αστερίσκο είναι υποχρεωτικό να συμπληρωθούν (Όνομα, Αρ.Ταυτότητας, RFID ή iButton).
Προτείνεται να συμπληρωθούν όλα τα σχετικά πεδία. Συγκεκριμένα:
- Όνομα: Το ονοματεπώνυμο του οδηγού
- Αριθμός Ταυτότητας: Ο αριθμός της ταυτότητας του οδηγού
- RFiD η iButton: To μοναδικό αναγνωριστικό του RFiD η iButton του οδηγού
- ID Κάρτας Ταχογράφου: Το μοναδικό αναγνωριστικό της κάρτας ταχογράφου του οδηγού.
- Ημερομηνία λήξης κάρτας: Η ημερομηνία λήξης της κάρτας ταχογράφου του οδηγού.
- Digital Card: Απαραίτητη η ενεργοποίηση της ώστε η κάρτα να καταγραφεί ψηφιακά στο GPRS.
- Ημερομηνία λήξης άδειας: Η ημερομηνία λήξης της άδειας οδήγησης.
- Ημερομηνία λήξης επαγγελματικής άδειας: Η ημερομηνία λήξης της επαγγελματικής άδειας οδήγησης.
- Ημερομηνία πρόσληψης
- Μηνιαίος μισθός
- Διεύθυνση
- Τηλέφωνο
- Περιγραφή: Ελέυθερο πεδίο γενικών πληροφοριών
Τέλος, αν θέλουμε να ανεβάσουμε φωτογραφία του οδηγού στη καρτέλα κάνουμε κλικ στο ![]() . Η φωτογραφία πρέπει να έχει μέγιστη ανάλυση 640x480. Αν θέλουμε να διαγράψουμε τη φωτογραφία αντίστοιχα, κάνουμε κλικ στο
. Η φωτογραφία πρέπει να έχει μέγιστη ανάλυση 640x480. Αν θέλουμε να διαγράψουμε τη φωτογραφία αντίστοιχα, κάνουμε κλικ στο ![]() . Τέλος, για να αποθηκεύσουμε τη καταχώρησή μας, κάνουμε κλικ στο
. Τέλος, για να αποθηκεύσουμε τη καταχώρησή μας, κάνουμε κλικ στο ![]()
Στην λίστα με τους οδηγούς που εμφανίζεται, δεξιά από την περιγραφή υπάρχει το εικονίδιο της Επεξεργασίας ![]() με το οποίο μπορείτε να επεξεργαστείτε τους οδηγούς σας, ή ακόμα και να τους διαγράψετε
με το οποίο μπορείτε να επεξεργαστείτε τους οδηγούς σας, ή ακόμα και να τους διαγράψετε μεμονωμένα με τα αντίστοιχα κουμπιά.
μεμονωμένα με τα αντίστοιχα κουμπιά.
ΚΑΡΟΤΣΕΣ
Στην καρτέλα Καρότσες μπορείτε να δείτε και να διαχειριστείτε όλες τις διαθέσιμες καρότσες που μπορούν να συνδεθούν στα οχήματα σας.
Εάν έχετε πολλές καρότσες μπορείτε να τις αναζητήσετε μέσω του πεδίου Αναζήτηση. Υπάρχει διάκριση πεζών-κεφαλαίων.
Πατώντας το εικονίδιο ![]() κάνετε ανανέωση της λίστας, με το
κάνετε ανανέωση της λίστας, με το ![]() μπορείτε να κάνετε χειροκίνητα προσθήκη καρότσας. Η εισαγωγή μίας καρότσας ή πολλών μπορεί να γίνει με το κουμπί Εισαγωγή
μπορείτε να κάνετε χειροκίνητα προσθήκη καρότσας. Η εισαγωγή μίας καρότσας ή πολλών μπορεί να γίνει με το κουμπί Εισαγωγή ![]() από αρχείο μορφής Excel από τον Η/Υ σας. Η αποθήκευση των επιλεγμένων εγγραφών καρότσας σε αρχείο μορφής Excel στον Η/Υ σας γίνεται με το κουμπί Εξαγωγή
από αρχείο μορφής Excel από τον Η/Υ σας. Η αποθήκευση των επιλεγμένων εγγραφών καρότσας σε αρχείο μορφής Excel στον Η/Υ σας γίνεται με το κουμπί Εξαγωγή ![]()
Για να διαγράψουμε τις καρότσες κάνουμε κλικ στο κουτάκι αριστερά του ονόματος, και μετά πατάμε το κουμπί ![]()
Στην λίστα με τις καρότσες που εμφανίζεται δεξιά από την περιγραφή υπάρχει το εικονίδιο της Επεξεργασίας ![]() με το οποίο μπορείτε να επεξεργαστείτε τις καρότσες σας, ή ακόμα και να τις διαγράψετε
με το οποίο μπορείτε να επεξεργαστείτε τις καρότσες σας, ή ακόμα και να τις διαγράψετε  μεμονωμένα. Τα κουμπιά είναι τα αντίστοιχα που αναφέρθηκαν νωρίτερα.
μεμονωμένα. Τα κουμπιά είναι τα αντίστοιχα που αναφέρθηκαν νωρίτερα.
Για την προσθήκη καρότσας ανοίγει μια νέα καρτέλα με την παρακάτω μορφή.
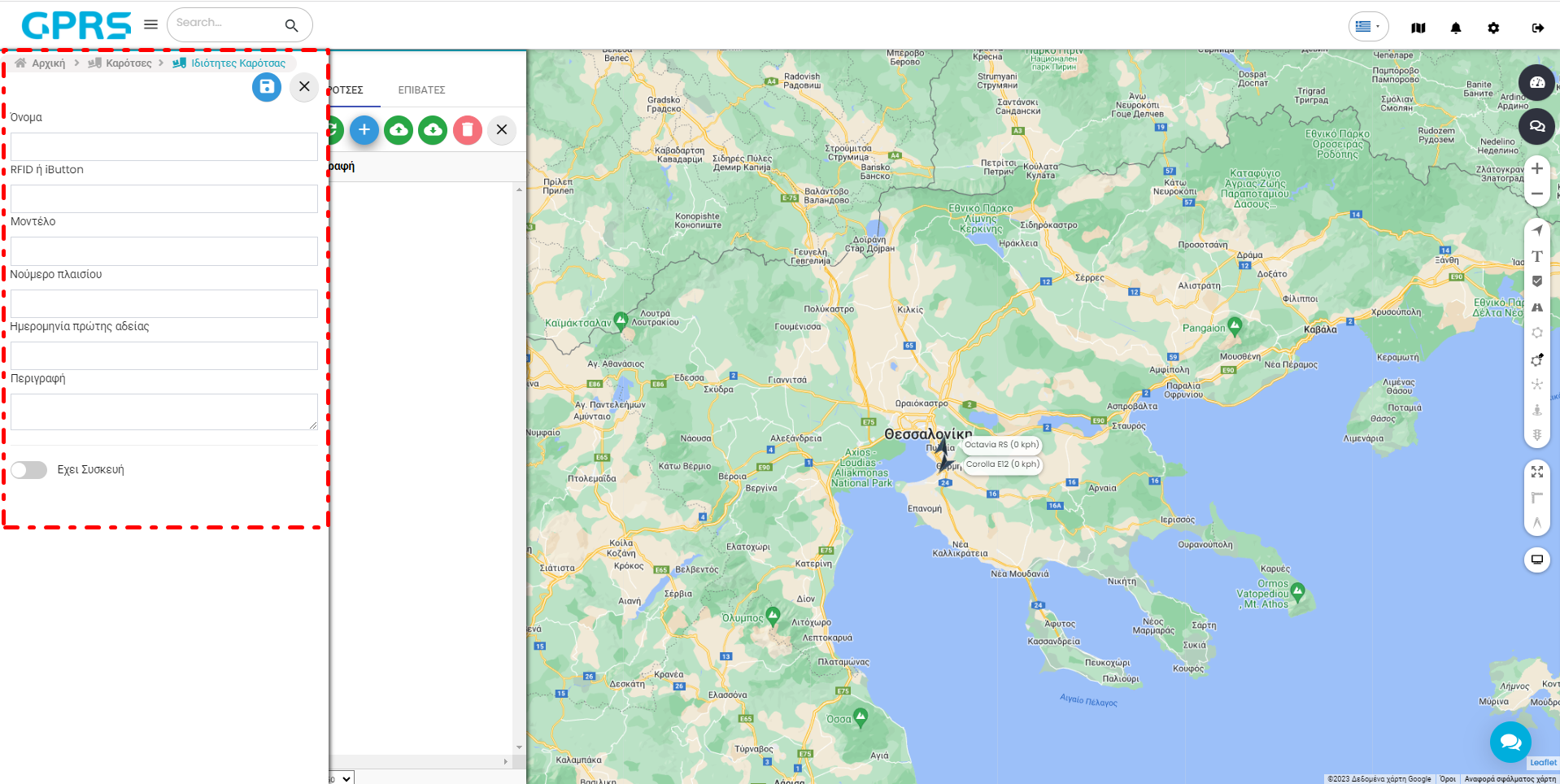
Συμπληρώνουμε τα πεδία Όνομα (για να μπορούμε να ξεχωρίσουμε τις καρότσες μας).
- Μοντέλο
- Νούμερο πλαισίου
- Ημερομηνία πρώτης αδείας
- Περιγραφή
Πολύ σημαντικό είναι να εισάγουμε τον RFiD ή iButton αριθμό που είναι επάνω στην εγκατεστημένη συσκευή.
Εάν η καρότσα μας έχει ξεχωριστή συσκευή GPS tracking εγκατεστημένη, ενεργοποιούμε την επιλογή Έχει Συσκευή και από κάτω εμφανίζονται νέες επιλογές. Κάνοντας κλικ το στον Τύπο Καρότσας επιλέγουμε τον τύπο της, το όχημα και τον αισθητήρα.
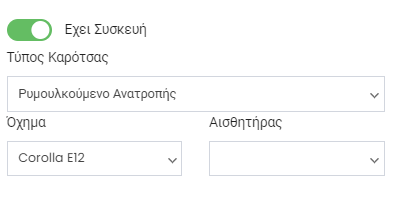
ΕΠΙΒΑΤΕΣ
Στην καρτέλα Επιβάτες μπορείτε να δείτε και να διαχειριστείτε όλους τις διαθέσιμους επιβάτες που μπορούν να συνδεθούν στα οχήματα σας.
Εάν έχετε πολλούς επιβάτες μπορείτε να τους αναζητήσετε μέσω του πεδίου Αναζήτηση. Υπάρχει διάκριση πεζών-κεφαλαίων.
Πατώντας το εικονίδιο ![]()
![]() κάνετε ανανέωση της λίστας, με το
κάνετε ανανέωση της λίστας, με το ![]()
![]() μπορείτε να κάνετε χειροκίνητα προσθήκη επιβάτη. Η εισαγωγή ενός επιβάτη ή πολλών μπορεί να γίνει πατώντας το Εισαγωγή
μπορείτε να κάνετε χειροκίνητα προσθήκη επιβάτη. Η εισαγωγή ενός επιβάτη ή πολλών μπορεί να γίνει πατώντας το Εισαγωγή![]() από αρχείο μορφής Excel από τον Η/Υ σας. Η αποθήκευση των επιλεγμένων εγγραφών επιβατών σε αρχείο μορφής Excel στον Η/Υ σας γίνεται με το Εξαγωγή
από αρχείο μορφής Excel από τον Η/Υ σας. Η αποθήκευση των επιλεγμένων εγγραφών επιβατών σε αρχείο μορφής Excel στον Η/Υ σας γίνεται με το Εξαγωγή![]()
Για να διαγράψουμε τους επιβάτες κάνουμε κλικ στο κουτάκι δίπλα από το όνομά, και πατάμε το κουμπί της διαγραφής ![]()
Για την προσθήκη επιβάτη ανοίγει μια νέα καρτέλα, όπου συμπληρώνουμε όλα τα σχετικά πεδία που μας ενδιαφέρουν.
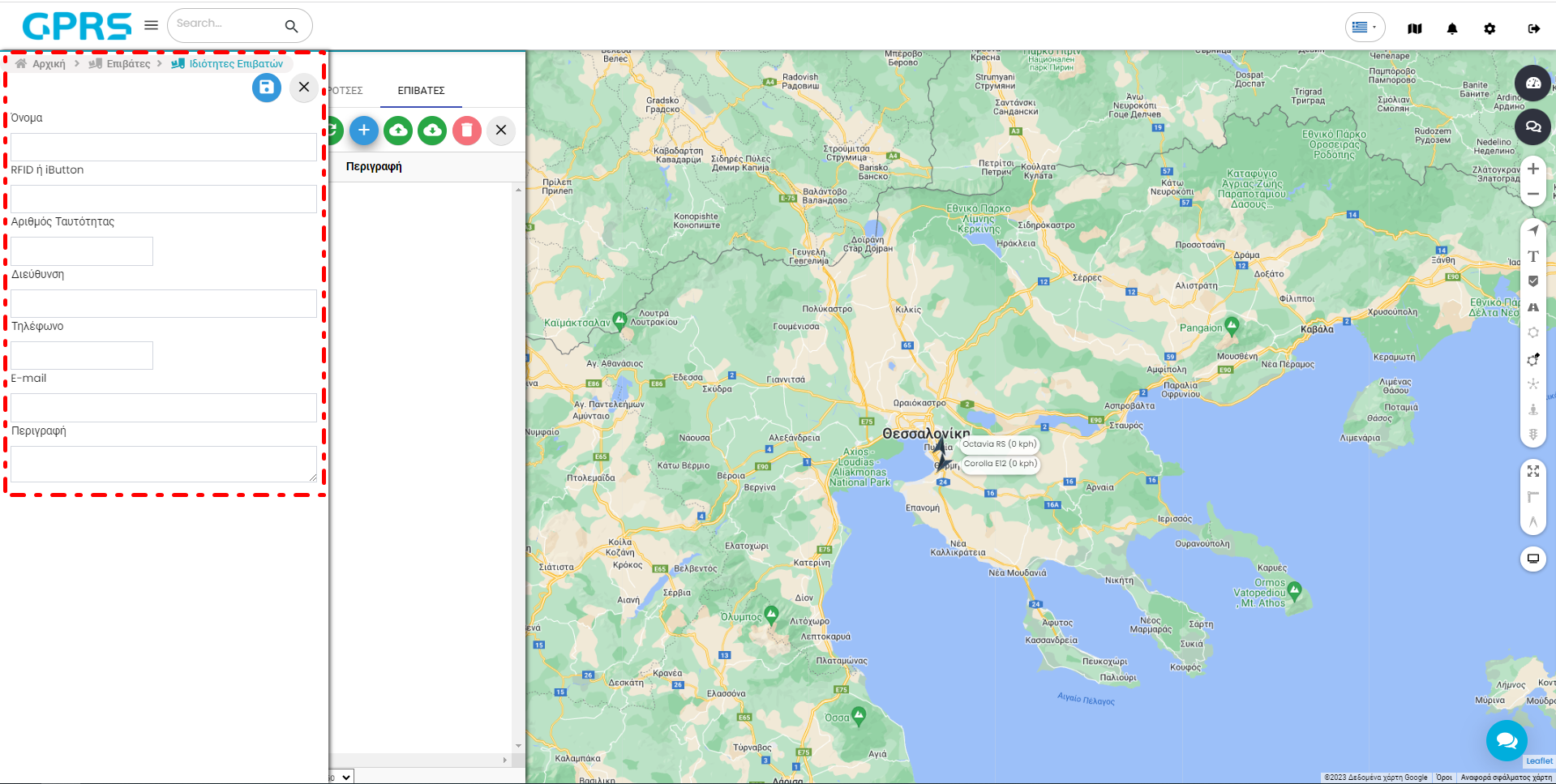
Η καρτέλα αποτελείται από τα εξής πεδία.
- Όνομα
- RFiD ή iButton
- Αριθμός ταυτότητας
- Διεύθυνση
- Τηλέφωνο
- Περιγραφή
Αφού τελειώσει η καταχώρηση των δεδομένων, κάνουμε κλικ στο κουμπί της Αποθήκευσης![]()
Σε αυτό το μενού βλέπουμε συγκεντρωτικά τα γεγονότα που έχουμε φτιάξει από το μενού γεγονότα.
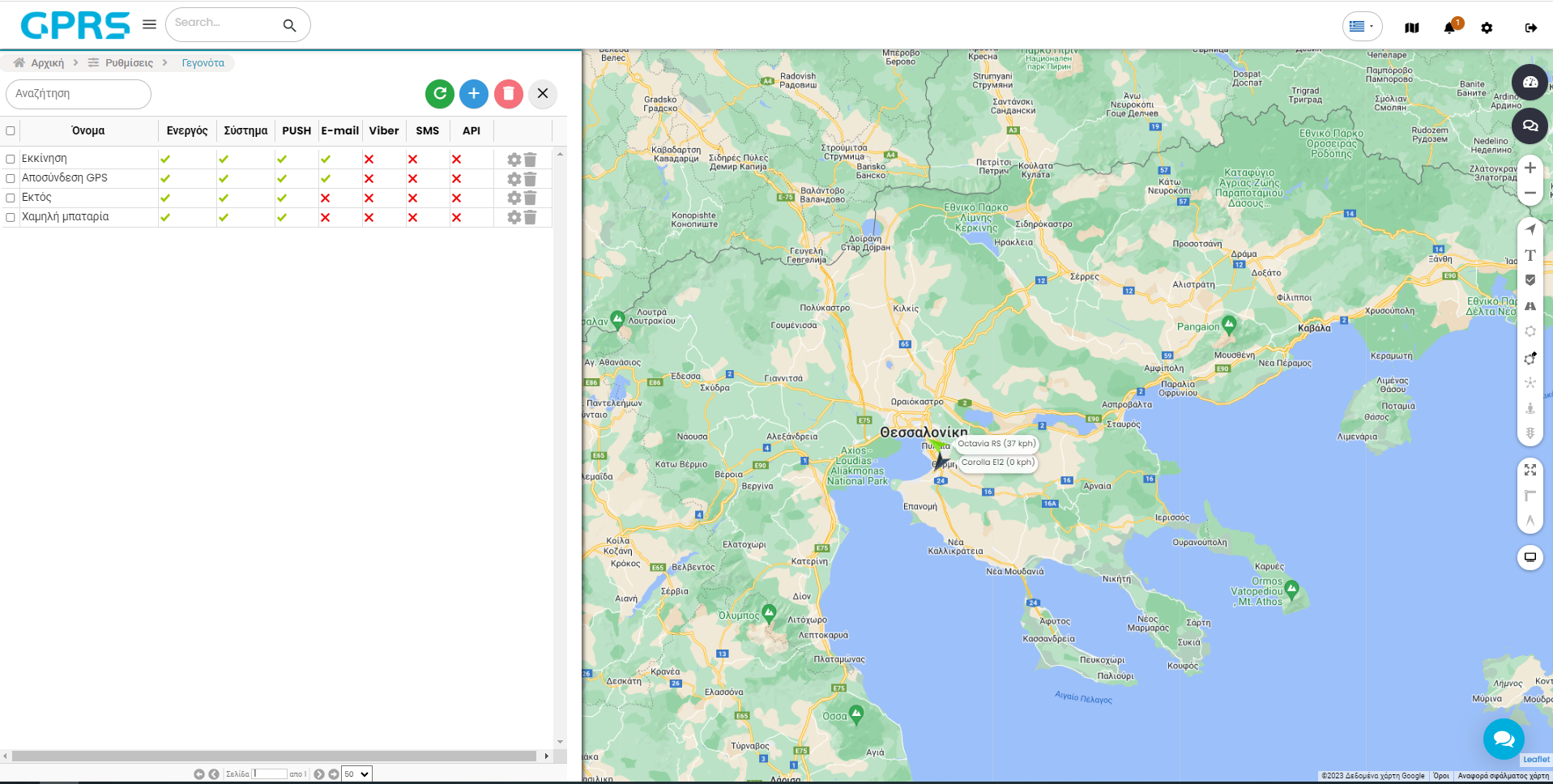
Εάν έχετε πολλά γεγονότα μπορείτε να τα αναζητήσετε με το όνομα που τους έχετε δώσει μέσω του πεδίου Αναζήτηση. Υπάρχει διάκριση πεζών-κεφαλαίων.
Στη λίστα των γεγονότων εμφανίζονται τα ονόματα που έχετε δώσει στα γεγονότα, δίπλα από τα οποία σας ενημερώνει το πρόγραμμα αν το γεγονός είναι ενεργό, τι είδους ειδοποιήσεις έχετε ορίσει να σας έρχονται για το κάθε ένα από αυτά. Στην λίστα με τα γεγονότα που εμφανίζεται δεξιά από την περιγραφή υπάρχουν τα εικονίδια Επεξεργασίας ![]() με το οποίο μπορείτε να επεξεργαστείτε τα γεγονότα σας και Διαγραφή για να τα διαγράψετε
με το οποίο μπορείτε να επεξεργαστείτε τα γεγονότα σας και Διαγραφή για να τα διαγράψετε ![]()
Με το εικονίδιο ![]()
![]() επαναφορτώνουμε την λίστα με τα γεγονότα.
επαναφορτώνουμε την λίστα με τα γεγονότα.
Με το σύμβολο![]()
![]() , ανοίγει υπό-μενού για την καταχώρηση νέου γεγονότος. Το υπό-μενού αυτό απαρτίζεται από τέσσερις καρτέλες: Κεντρικό, Ώρα, Ειδοποιήσεις και Έλεγχος συσκευής.
, ανοίγει υπό-μενού για την καταχώρηση νέου γεγονότος. Το υπό-μενού αυτό απαρτίζεται από τέσσερις καρτέλες: Κεντρικό, Ώρα, Ειδοποιήσεις και Έλεγχος συσκευής.
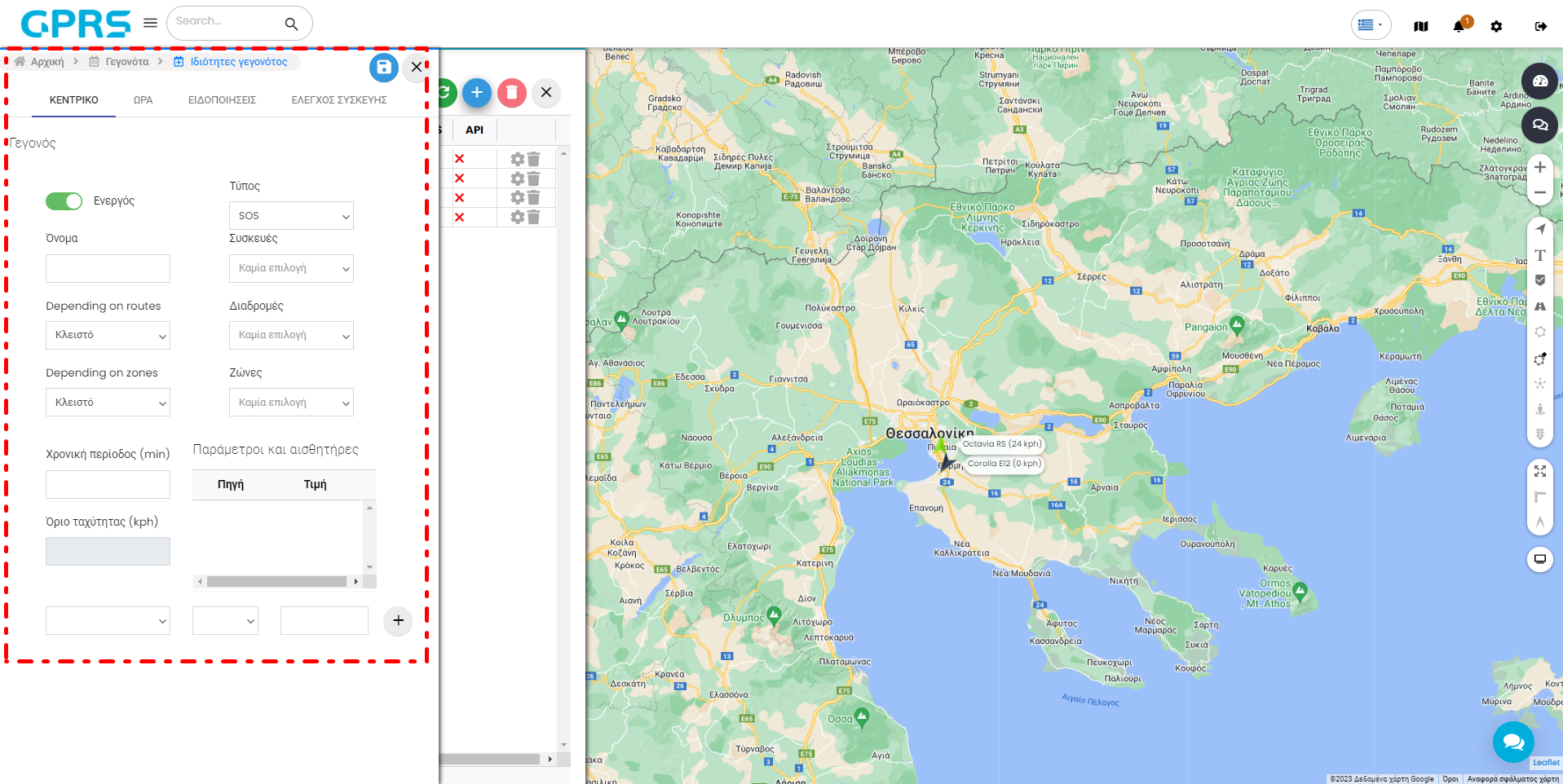
Στην καρτέλα Κεντρικό, μπορείτε να ορίσετε αν αυτό το γεγονός θα είναι ενεργό ή όχι, το όνομά του και τον τύπο του. Επίσης, μπορείτε να επιλέξετε ποιες συσκευές θα αφορά, ποιες διαδρομές και ζώνες ανάλογα με τη φύση του γεγονότος. Στο κάτω μέρος της καρτέλας, μπορείτε να ορίσετε ένα σετ συνθηκών, το οποίο όταν ικανοποιείται θα σας αποστέλλεται η ειδοποίηση. Για να λειτουργήσουν οι ειδοποιήσεις, θα πρέπει να έχουν ενεργοποιηθεί αισθητήρες, κάτι το οποίο γίνεται απο το τμήμα τεχνικής υποστήριξης της Skytrack.
Στην καρτέλα Ώρα, μπορείτε στο πρώτο τμήμα της να επιλέξετε να σας έρθει επόμενη ειδοποίηση για το συγκεκριμένο γεγονός μετά από το χρονικό διάστημα που έχετε επιλέξει. (Αν έχετε βάλει ειδοποίηση για υπερβολική ταχύτητα και η ταχύτητα του οχήματος «παίζει» συνεχώς πάνω και κάτω από το όριο, για να μην δημιουργείται υπερβολικός αριθμός ειδοποιήσεων βάζουμε να μας στέλνει ειδοποίηση για το συγκεκριμένο γεγονός μετά από π.χ. 5 λεπτά).
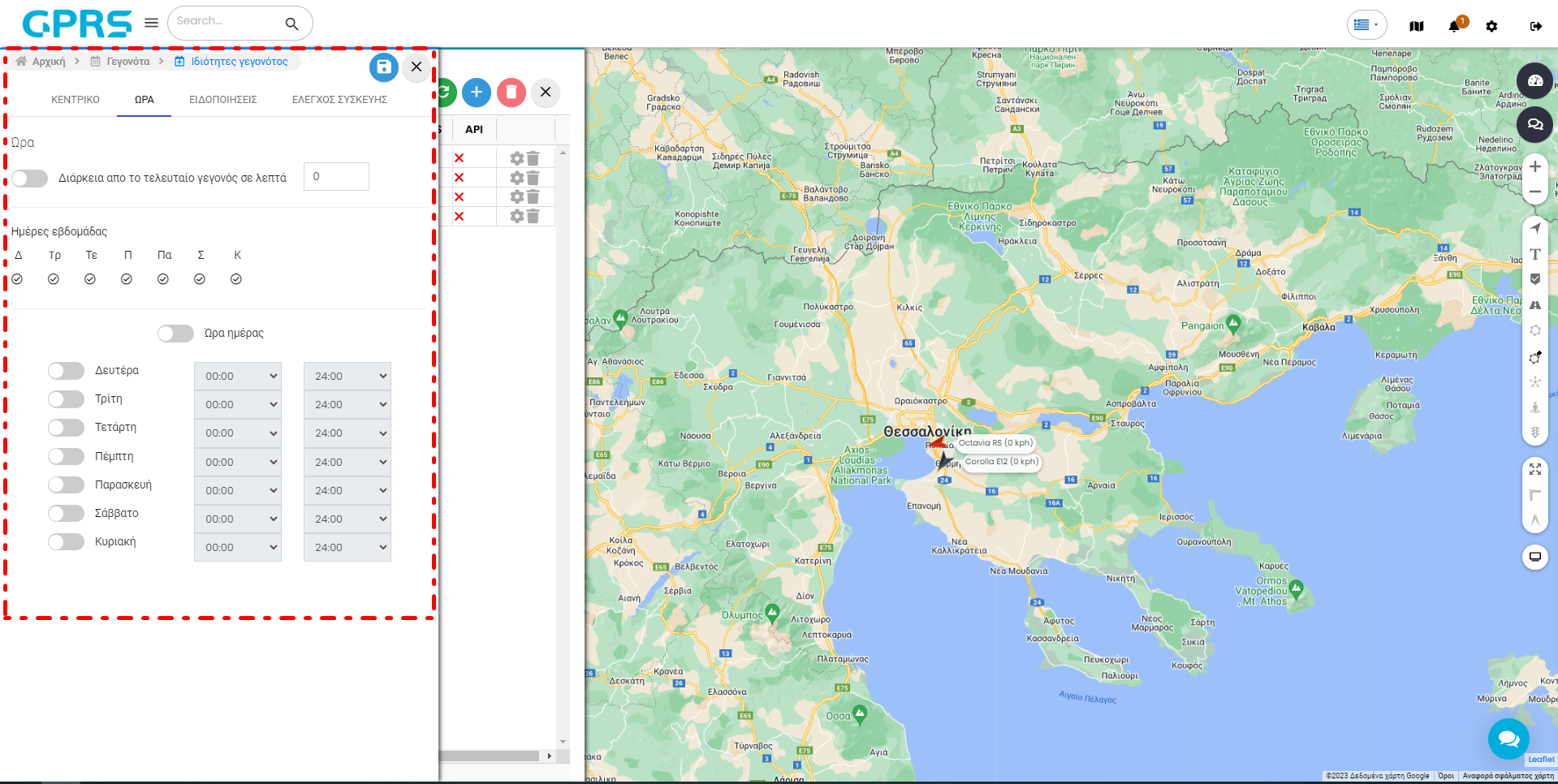
Στο δεύτερο τμήμα του μπορείτε να επιλέξετε τις ημέρες της εβδομάδας για τις οποίες θέλετε να λαμβάνετε ειδοποιήσεις, ενώ αν σας ενδιαφέρουν συγκεκριμένες ώρες, μπορείτε στο τρίτο μέρος της καρτέλας, να ενεργοποιήσετε την επιλογή «Ώρα ημέρας», τις επιθυμητές μέρες και ώρες.
Στην καρτέλα Ειδοποιήσεις, μπορείτε να ενεργοποιήσετε τα μέσα με τα οποία θέλετε να λαμβάνετε τις ειδοποιήσεις. Με την ενεργοποίηση η επιλογή δείχνει πράσινο το κουμπί. Αν δεν είναι ενεργοποιημένο είναι γκρί.
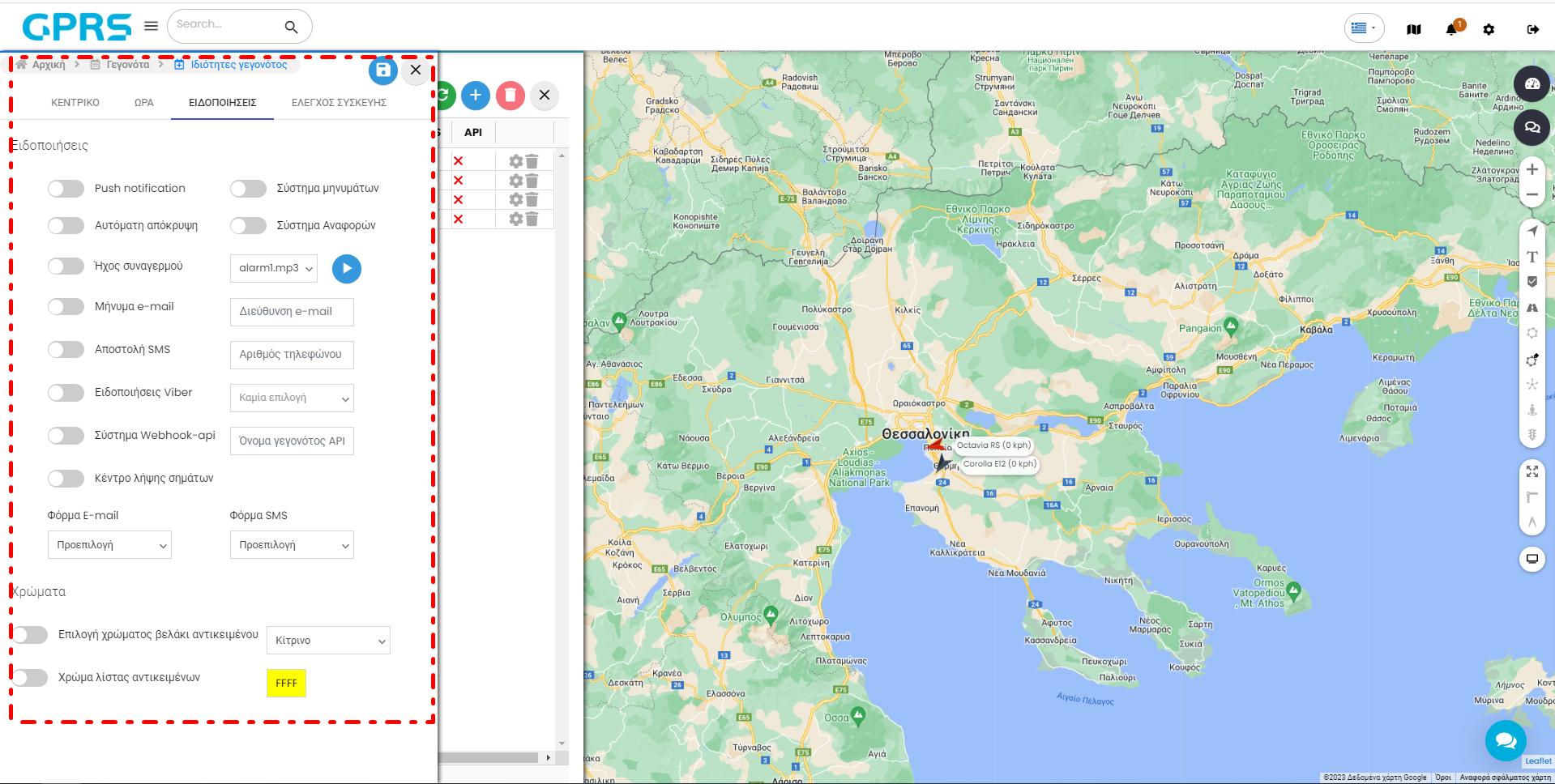
- Push Notification: άμεση προώθηση ειδοποιήσεων. Αναφέρεται στην δυνατότητα της συσκευής σας (κινητό, Tablet) μέσω της εφαρμογής, να σας προωθεί στην επιφάνεια της τις ειδοποιήσεις.
- Σύστημα μηνυμάτων: Ενεργοποιεί την δυνατότητα να μπορούμε να δούμε τις ειδοποιήσεις μόλις πατήσουμε το κουδουνάκι επάνω δεξιά στον browser. Αυτή η επιλογή πρέπει να είναι ενεργοποιημένη για να μπορούμε να έχουμε ιστορικό ειδοποιήσεων και Push notifications.
- Αυτόματη απόκρυψη: Μας δίνει την δυνατότητα τα γεγονότα που δημιουργούνται να αποκρύπτονται αυτόματα μετά από ένα συγκεκριμένο χρονικό διάστημα. Aν δεν ενεργοποιηθεί θα πρέπει κάθε ειδοποίηση να κλείνει χειροκίνητα.
- Σύστημα αναφορών: Μας δίνει την δυνατότητα να συγκρατεί το σύστημα τις ειδοποιήσεις και να τις ανακαλεί όταν θέλουμε να τις δούμε σε μία αναφορά.
- Ήχος συναγερμού: Εδώ υπάρχει η δυνατότητα μέσω του μενού, πατώντας το αντίστοιχο κουμπί, να επιλέξουμε κάποιον ήχο ο οποίος θα ακούγεται όταν έχουμε μια εισερχόμενη ειδοποίηση.
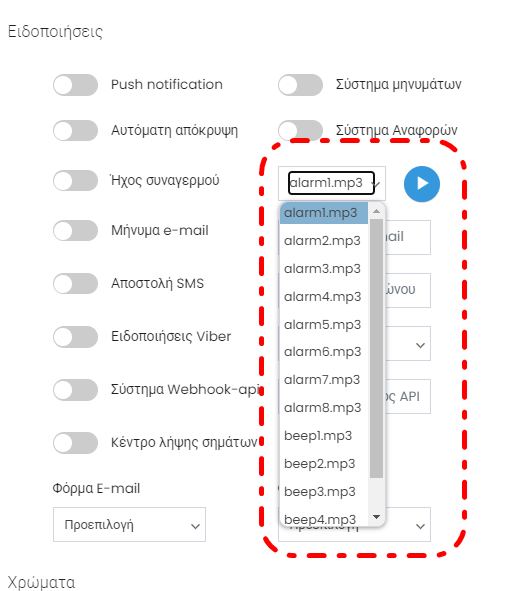 να
να - Μήνυμα e–mail: Το σύστημα εδώ μας δίνει την δυνατότητα να δεχόμαστε από την πλατφόρμα GPRS email μήνυμα στον email λογαριασμό που δηλώσαμε. Είναι απαραίτητο να δηλώσουμε το email μας στο πεδίο δεξιά.
- Αποστολή SMS: Επιλέγοντας την αποστολή SMS, το σύστημα μας στέλνει την ειδοποίηση σε μήνυμα στο κινητό μας. Είναι απαραίτητο να δηλώσουμε τον αριθμό του κινητού μας τηλεφώνου στο πεδίο δεξιά. (Πρέπει να αγοράσουμε πακέτο μηνυμάτων για να μπορέσουμε να ενεργοποιήσουμε αυτή την υπηρεσία!)
- Ειδοποιήσεις Viber: Το σύστημα εδώ μας δίνει την δυνατότητα να δεχόμαστε και μηνύματα στον Viber λογαριασμό μας. Για να δηλώσουμε τον λογαριασμό Viber πρέπει να επικοινωνήσουμε με το τμήμα τεχνικής υποστήριξης της Skytrack στο +30 2310 365 067 ή με τον Manager σας.
- Σύστημα Webhook–api: Εδώ μας δίνει το σύστημα την δυνατότητα να δημιουργήσει μια εντολή η οποία μέσω της τεχνολογίας Webhook-api να επικοινωνήσει με κάποια συσκευή μας η οποία είναι συνδεδεμένη με το Internet. Π.χ. «έξυπνη» γκαραζόπορτα που θα ανοίγει μέσω του GPRS όταν το όχημα μας είναι μέσα σε κάποια ζώνη.
- Κέντρο λήψης σημάτων: Εδώ το GPRS μας δίνει την δυνατότητα να αποστέλλεται email και SMS σε κάποια εταιρία που λαμβάνει σήματα (π.χ. εταιρία security)
Με τα χρώματα έχουμε την δυνατότητα να αλλάζουμε το χρώμα στο βελάκι του οχήματος και στην λίστα αντικειμένων όταν συμβαίνει το γεγονός έτσι ώστε να είναι εύκολα διακριτό όταν ψάχνουμε το γεγονός.
EΛΕΓΧΟΣ ΣΥΣΚΕΥΗΣ
Στην καρτέλα Έλεγχος συσκευής το σύστημα μας δίνει την δυνατότητα να αποστείλουμε μια εντολή στην συσκευή που βρίσκεται στο όχημα σας. Μπορούμε να οπλίσουμε/αφοπλίσουμε τον συναγερμό, να σβήσουμε τον κινητήρα, να τραβήξουμε μια φωτογραφία, να ξεκινήσουμε ή να σταματήσουμε την παρακολούθηση του οχήματος, ή ακόμα να ενεργοποιήσουμε/απενεργοποιήσουμε μια προσαρμοσμένη λειτουργία που έχουμε ορίσει αποκλειστικά για το δικό μας όχημα. (Οι παραπάνω λειτουργίες πρέπει να υποστηρίζονται από την συσκευή σας και να έχουνε προβλεφθεί κατά την εγκατάσταση και τον προγραμματισμό)
Οι επιλογές αυτές βρίσκονται στο αναδυόμενο μενού του πεδίου Φόρμα.
Στο πεδίο πύλη έχουμε την επιλογή να στείλουμε την εντολή μέσω GPRS ή SMS (προτείνεται η χρήση GPRS).
Το πεδίο Τύπος μας δίνει την δυνατότητα να επιλέξουμε τον κώδικα με τον οποίο θα στείλουμε την εντολή ASCII ή δεκαεξαδικό (HEX). Στο πεδίο εντολή βάζουμε την εντολή που θέλουμε να στείλουμε. Τέλος για να διαγράψουμε γεγονότα κάνουμε κλικ οπουδήποτε πάνω στην γραμμή του γεγονότος για να το επιλέξουμε (μπορούμε να επιλέξουμε μια ή πολλαπλά γεγονότα), στο κουτάκι αριστερά εμφανίζεται ένα  και μετά κάνουμε κλικ στο κουμπί Διαγραφή
και μετά κάνουμε κλικ στο κουμπί Διαγραφή .
.
Σε αυτό το μενού βλέπουμε συγκεντρωτικά τις φόρμες που έχουμε φτιάξει.
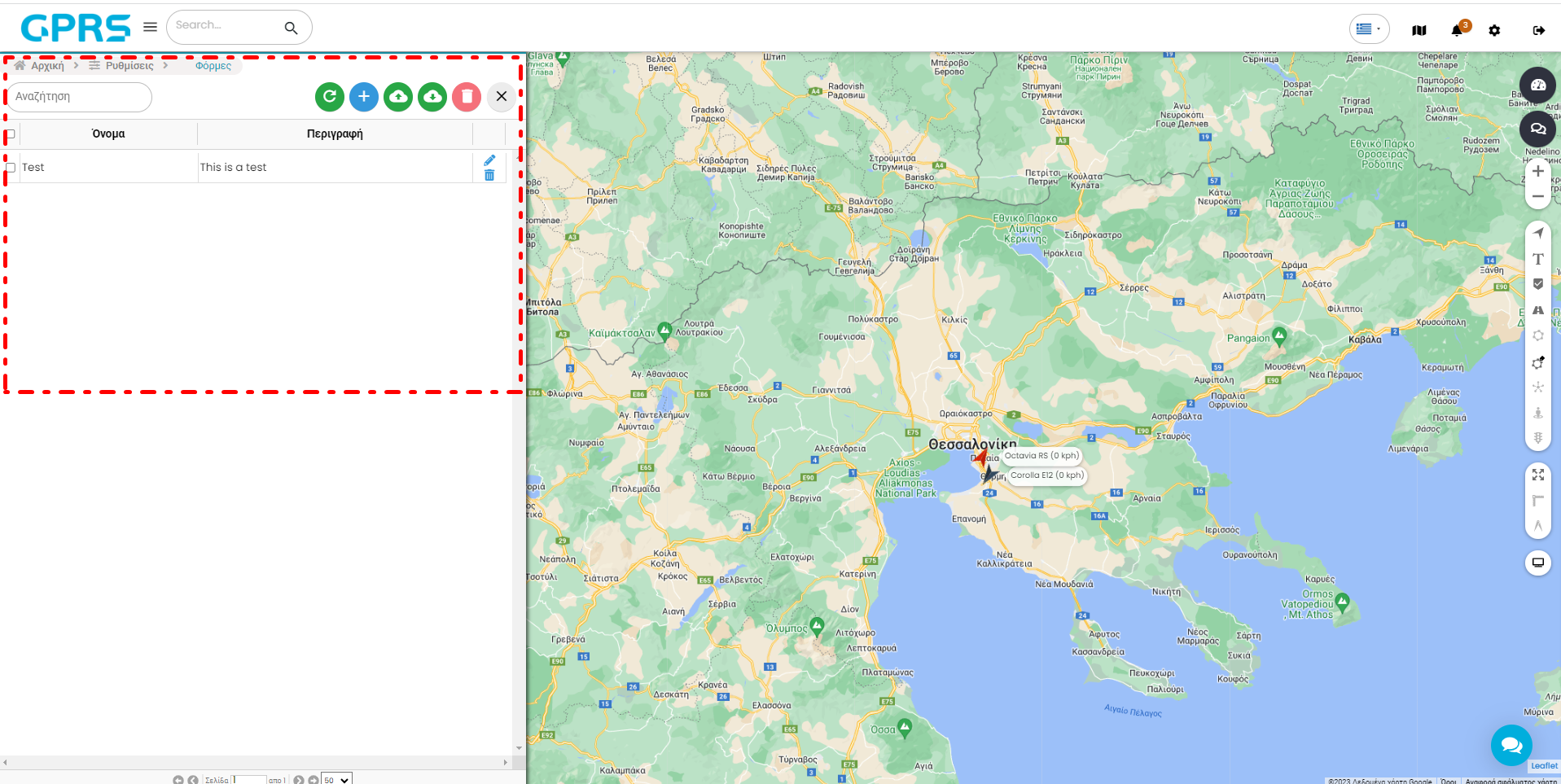
Οι φόρμες συνδέονται με τα γεγονότα και με το τι θέλετε να περιέχει από δεδομένα κάθε ειδοποίηση που θα λαμβάνετε.
Αν για παράδειγμα έχετε ένα γεγονός για ειδοποίηση υπερβολικής ταχύτητας στο όχημα σας και έχετε επιλέξει να σας αποσταλεί email για το γεγονός, στο πεδίο φόρμα μπορείτε να προσθέσετε ένα προσωποποιημένο μήνυμα στο οποίο μπορείτε να ορίσετε να περιέχονται πληροφορίες για την συσκευή όπως: η ταχύτητα του οχήματος, η ημερομηνία και ώρα της θέσης και διεύθυνση URL στους Χάρτες Google με θέση.
Μπορείτε να επιλέξετε μία ή πολλαπλές μεταβλητές από τις 15 που είναι διαθέσιμες για να προσαρμόσετε το μήνυμα στα μέτρα σας ανάλογα με την ειδοποίηση. Οι μεταβλητές είναι οι εξής:
- %NAME% - Όνομα αντικειμένου
- %IMEI% - IMEI αντικειμένου
- %EVENT% - Όνομα γεγονότος
- %LAT% - Γεωγραφικό πλάτος θέσης
- %LNG% - Γεωγραφικό μήκος θέσης
- %ADDRESS% - Διεύθυνση θέσης
- %SPEED% - Ταχύτητα
- %ALT% - Υψόμετρο
- %ANGLE% - Γωνία κατά τη κίνηση
- %DT_POS% - Ημερομηνία και ώρα θέσης
- %DT_SER% - Ημερομηνία και ώρα διακομιστή
- %G_MAP% - Διεύθυνση URL στους Χάρτες Google με θέση
- %TR_MODEL% - Μοντέλο
- %PL_NUM% - Αριθμός πινακίδας
- %DRIVER% - Όνομα οδηγού
- %TRAILER% - Όνομα καρότσας
- %ODOMETER% - Odometer
- %ENG_HOURS% - Engine hours
Εάν έχετε πολλές φόρμες μπορείτε να τις αναζητήσετε με το όνομα που τις έχετε δώσει μέσω του πεδίου Αναζήτηση. Υπάρχει διάκριση πεζών-κεφαλαίων.
Για την προσθήκη φόρμας ανοίγει μια νέα καρτέλα. Προτείνεται να συμπληρωθούν όλα τα σχετικά πεδία.
- Όνομα: To όνομα τις φόρμας
- Περιγραφή: Μια σύντομη περιγραφή της φόρμας
- Θέμα: Το θέμα της φόρμας (και του email που θα λάβουμε)
- Μήνυμα: Το προσωποποιημένο μύνημα που θα έχει η φόρμα και θα λάβουμε στο email μας.
Παράδειγμα: Υπερβολική ταχύτητα με ταχύτητα %SPEED%, στην μέρα και ώρα %DT_POS%. Δες στο χάρτη εδώ %G_MAP% Αυτό που θα δούμε στο email που θα λάβουμε θα έχει την μορφή:
Υπερβολική ταχύτητα με ταχύτητα 86kph, στην μέρα και ώρα 20/12/2023 12:32. Δες το χάρτη εδώ https://goo.gl/maps/tEbSfHk5UAMPC2Mm6
Μόλις τελειώσουμε την εισαγωγή των πληροφοριών στα πεδία πατάμε το Αποθήκευση ![]() για να αποθηκεύσουμε την φόρμα μας.
για να αποθηκεύσουμε την φόρμα μας.
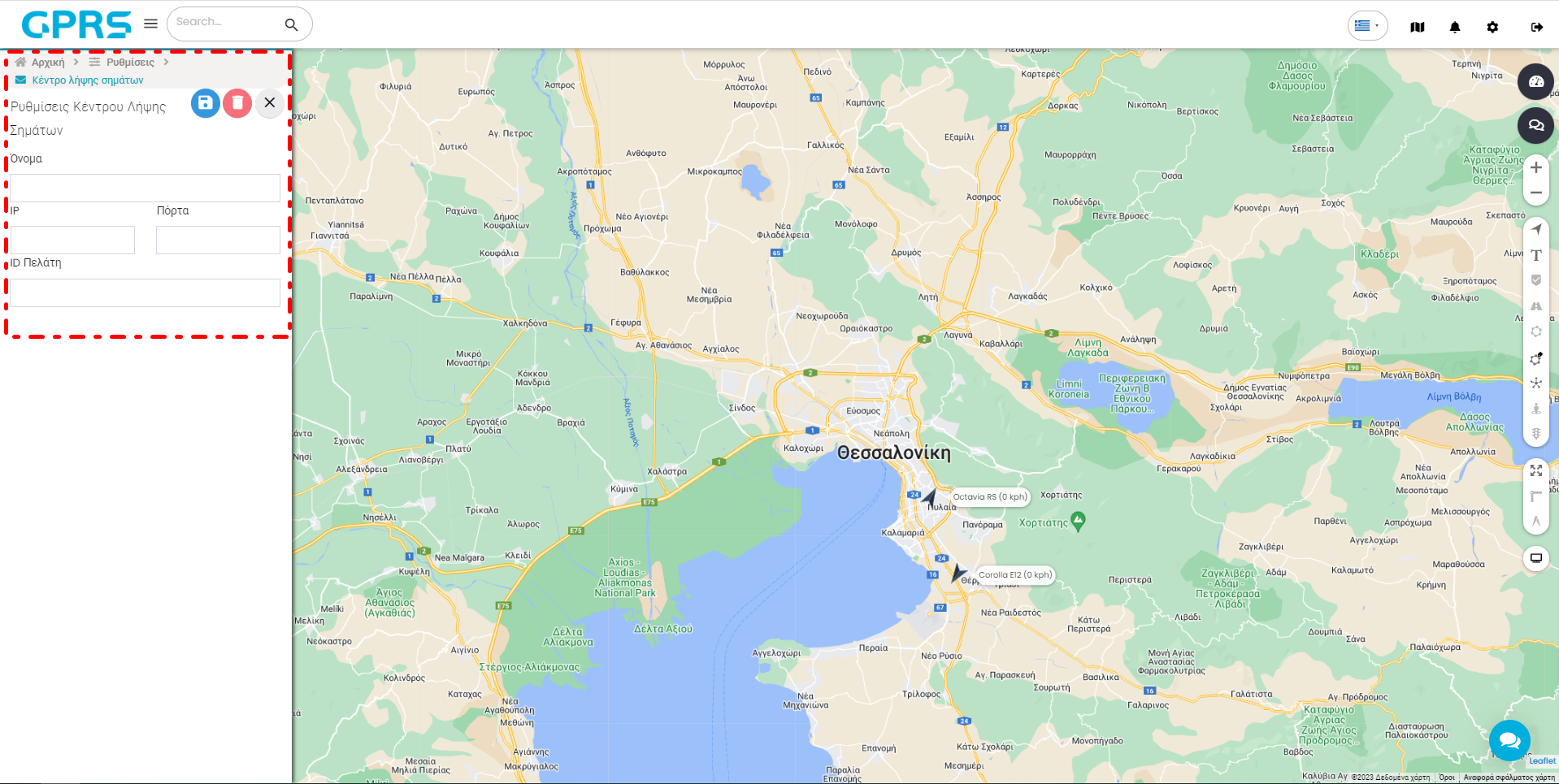
Η πλατφόρμα GPRS μας δίνει την δυνατότητα οι ειδοποιήσεις να λαμβάνονται και από ένα εξωτερικό κέντρο λήψης σημάτων. Ένα τέτοιο κέντρο θα μπορούσε να είναι μια εταιρία φύλαξης security η οποία θα μπορούσε να ενεργήσει για λογαριασμό σας σε περίπτωση μιας ειδοποίησης. Το μενού του κέντρου σημάτων περιλαμβάνει τα εξής πεδία που πρέπει να συμπληρωθούν.
- Όνομα: βάζουμε το όνομα της εταιρίας
- IP: Η διεύθυνση IP του αντίστοιχου server της εταιρίας λήψης σημάτων
- Πόρτα: Η αντίστοιχη πόρτα του server.
- ID πελάτη βάζουμε το μοναδικό διακριτικό που έχετε σαν πελάτης στην εταιρία λήψης σημάτων.
Για να αποθηκεύσετε τις πληροφορίες πατήστε το Αποθήκευση ![]() .
.
Για να διαγράψετε τα δεδομένα που έχετε βάλει στα πεδία πατήστε το Διαγραφή ![]()
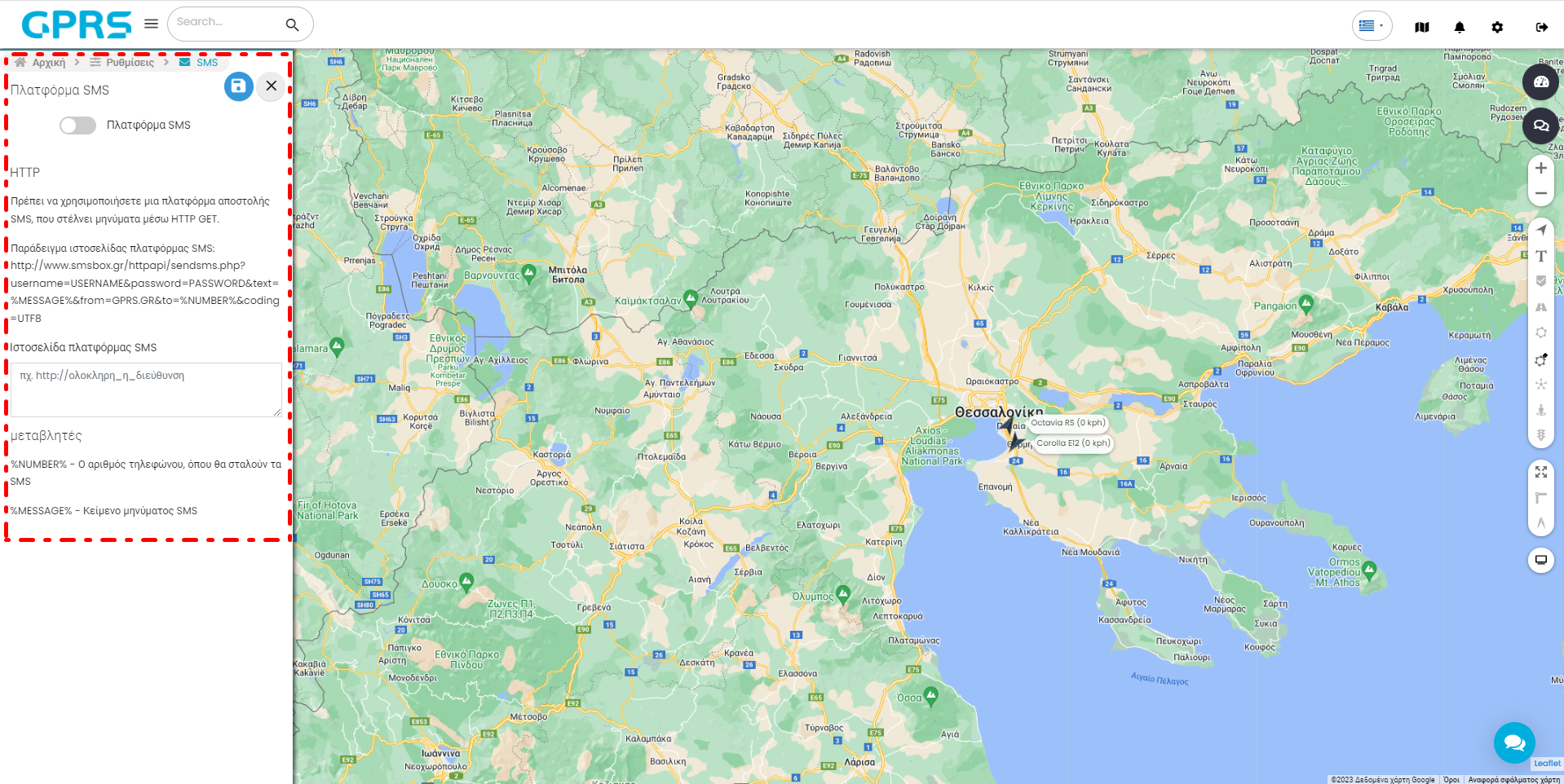
Η πλατφόρμα SMS σας επιτρέπει να λαμβάνετε ειδοποιήσεις με SMS στο κινητό σας τηλέφωνο. Αρχικά θα πρέπει να ενεργοποιήσετε την υπηρεσία από το αντίστοιχο κουμπί στο πάνω μέρος του μενού. To αντίστοιχο μενού σας δίνει όλες τις απαραίτητες πληροφορίες για να στηθεί η συγκεκριμένη λειτουργία.
Προσοχή!Θα πρέπει να αγοραστεί πακέτο SMS σε μια πλατφόρμα που προσφέρει αυτή τη λειτουργία. Η Skytrack προσφέρει μόνο τον τρόπο να γίνει αυτή η διασύνδεση, και δεν προσφέρει αποστολή SMS μέσω του GPRS.
Μια πλατφόρμα που προσφέρει αυτη τη δυνατότητα είναι το www.SMSbox.gr. Μπορείτε να κάνετε εγγραφή στη υπηρεσία τους, να αγοράσετε ένα πακέτο (αριθμό) μηνυμάτων και με το Username (κωδικό χρήστη) και Password (συνθηματικό χρήστη) που θα ορίσετε να μπορέσετε χρησιμοποιήσετε την υπηρεσία αποστολής μηνυμάτων του GPRS.
Στο πεδίο Ιστοσελίδα πλατφόρμας SMS, πρέπει να εισάγετε τον σύνδεσμο όπως αναφέρεται στο Παράδειγμα ιστοσελίδας πλατφόρμας SMS με την διαφορά ότι εκεί που υπάρχουν οι λέξεις USERNAME και PASSWORD με κεφαλαία θα πρέπει αντίστοιχα να βάλετε τα δικά σας συνθηματικά. Στον σύνδεσμο αναφέρονται και 2 μεταβλητές. Εκεί που λέει %MESSAGE% θα πρέπει να γράψετε το μήνυμα που επιθυμείτε. Είναι το κείμενο του μηνύματος.
Εκεί που λέει %NUMBER% θα πρέπει να γράψετε τον αριθμό τηλεφώνου που επιθυμείτε να σταλούν τα SMS.
Μόλις ολοκληρώσετε τις επιλογές σας πατάτε το εικονίδιο Αποθήκευση ![]() στο επάνω μέρος του μενού.
στο επάνω μέρος του μενού.
Σε αυτό μενού περιλαμβάνονται οι ρυθμίσεις για την Εμφάνιση της εφαρμογής αλλά και κάποιες γενικές ρυθμίσεις λειτουργίας του συστήματος.
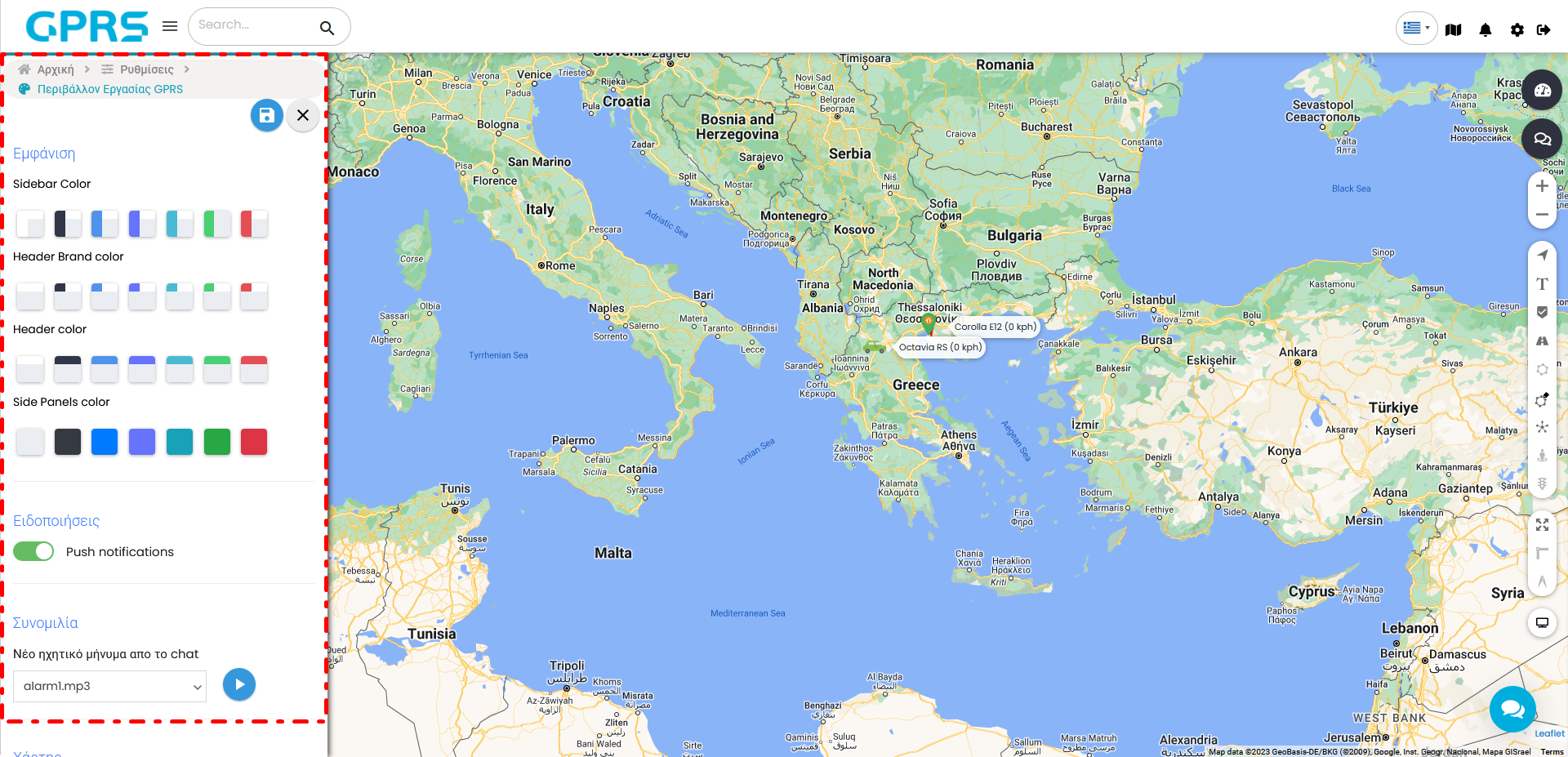
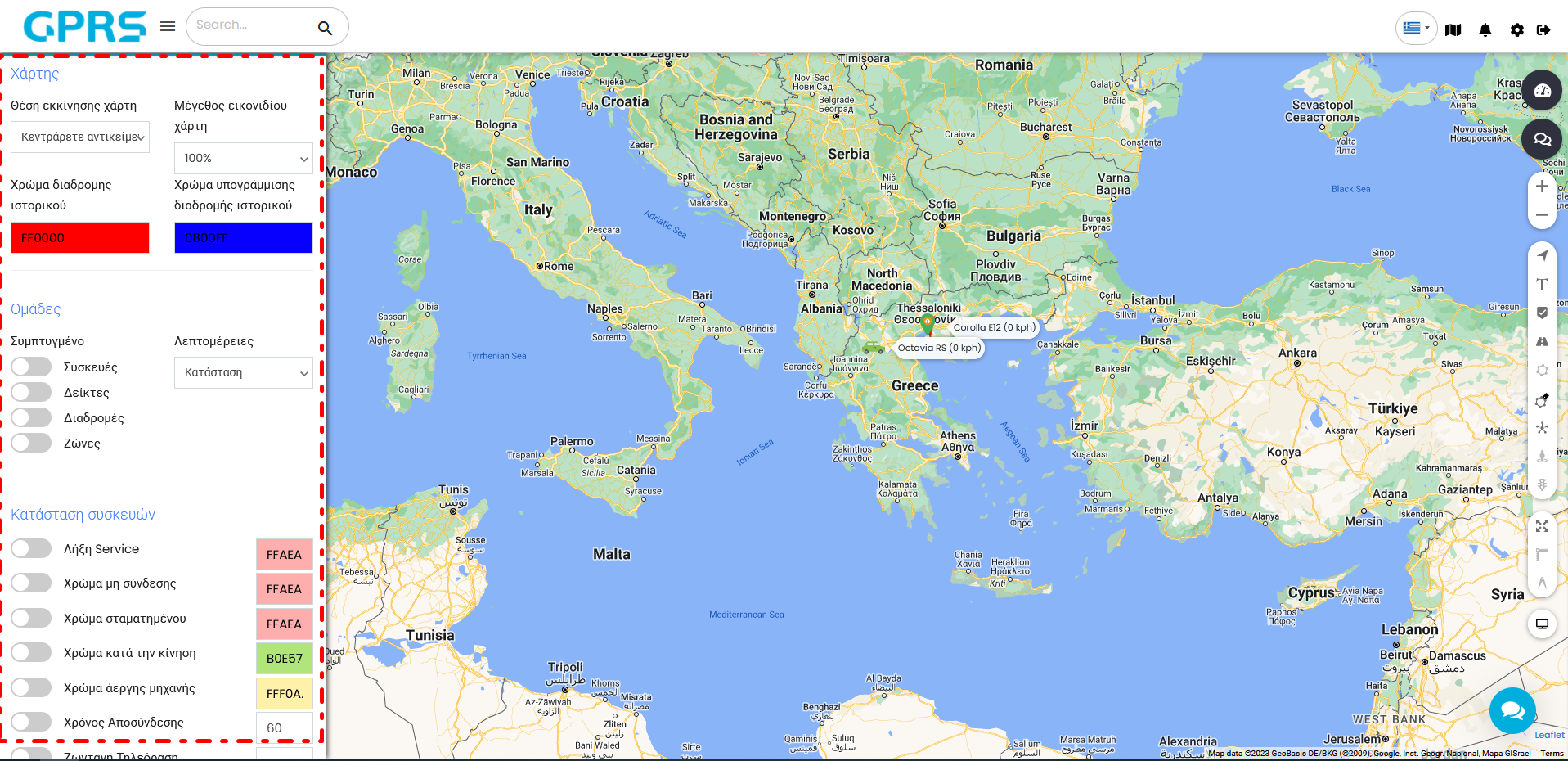
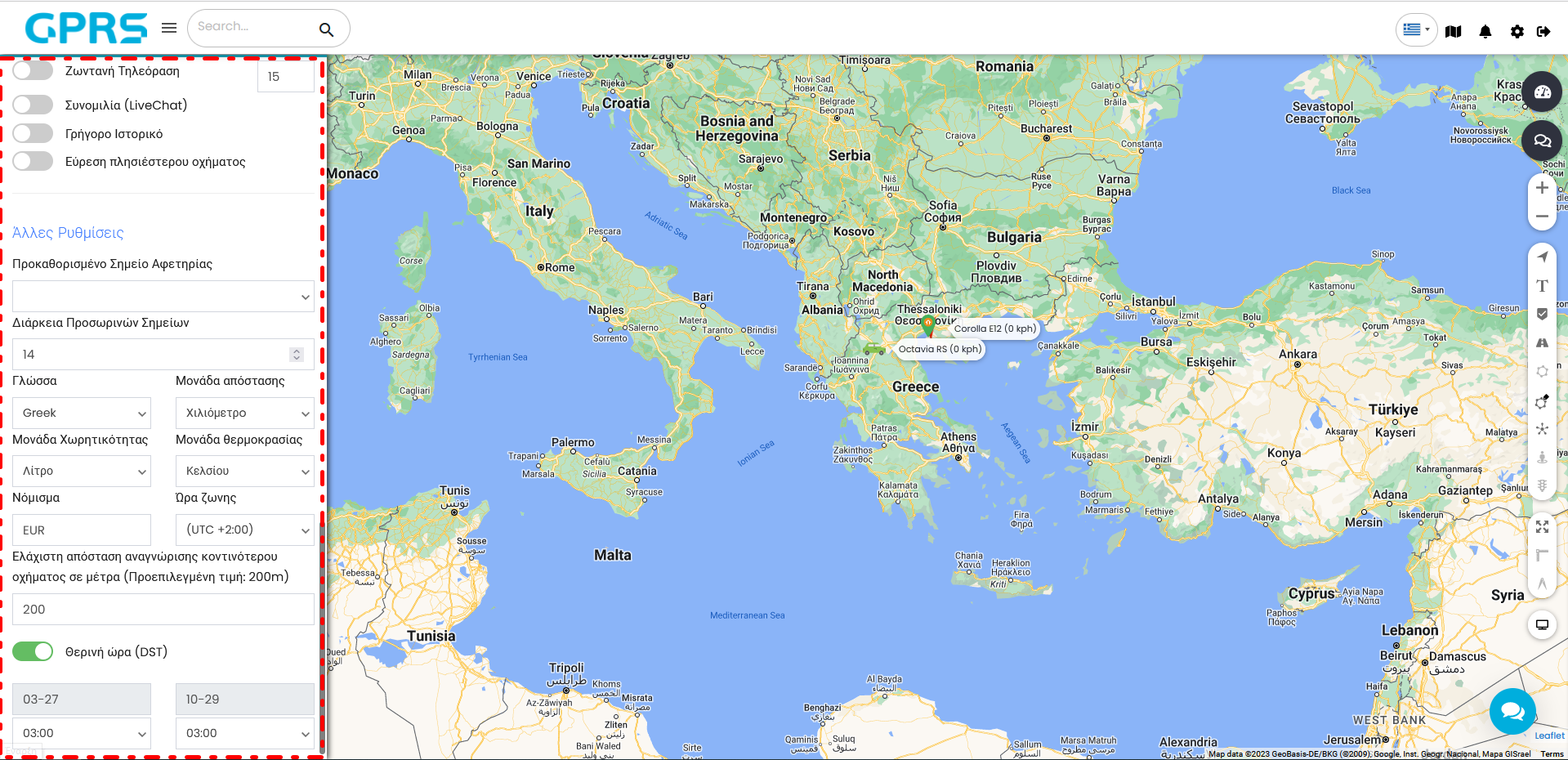
Εμφάνιση
Στο επάνω μέρος υπάρχει το τμήμα της εμφάνισης, όπου μπορείτε να επιλέξετε κατά σειρά το χρώμα του βασικού μενού στο αριστερό μέρος της πλατφόρμας (Sidebar Color), το χρώμα του πλαισίου του GPRS στο επάνω δεξιά μέρος της πλατφόρμας (Header Brand color), το χρώμα της μπάρας στο επάνω μέρος της πλατφόρμας (Header color), και τέλος το χρώμα του φόντου (Side Panels color).
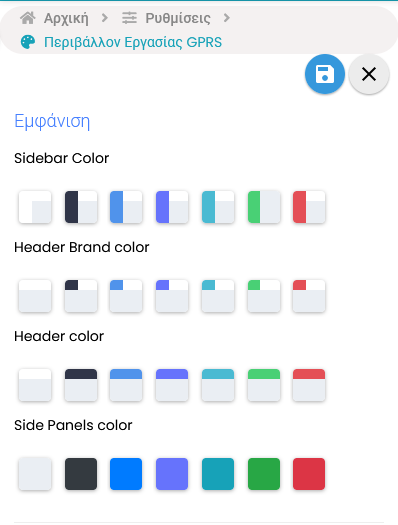
Ειδοποιήσεις
Ακολουθεί το τμήμα των Ειδοποιήσεων από όπου μπορείτε να ενεργοποιήσετε /απενεργοποιήσετε τα push notifications (άμεση προώθηση ειδοποιήσεων) αλλά και τους παλμούς στους δείκτες.
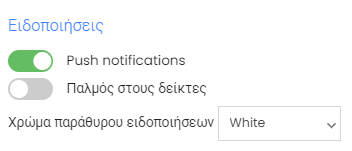
Συνομιλία
Στο τμήμα της συνομιλίας μπορείτε να επιλέξετε τον ήχο που θα σας ειδοποιεί για τα νέα ηχητικά μηνύματα από το chat.
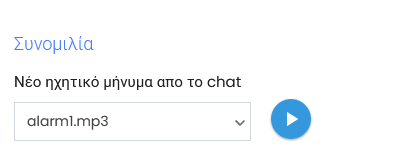
Χάρτης
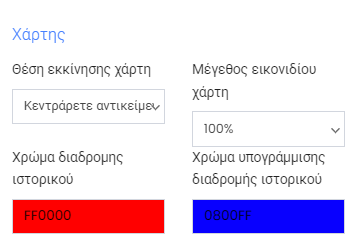
Θέση εκκίνησης χάρτη
Στο τμήμα αυτό μπορείτε να αλλάξετε τις ρυθμίσεις αναφορικά με το χάρτη και τα εικονίδια.
- Κεντράρετε αντικείμενα: Η πλατφόρμα κεντράρει το χάρτη ανάλογα με την απόσταση στην οποία βρίσκεται το κάθε όχημα, ώστε να συμπεριλαμβάνονται όλα.
- Να θυμάσαι το τελευταίο: Η πλατφόρμα θυμάται την τελευταία θέση και το επίπεδο μεγένθυνσης.
- Προεπιλογή: Η πλατφόρμα δείχνει τον παγκόσμιο χάρτη και τις συσκευές μας.
Μέγεθος εικονιδίου χάρτη
Υπάρχει η δυνατότητα να αλλαχτεί το μέγεθος των εικονιδίων του χάρτη για καλύτερη απεικόνιση. Οι επιλογές είναι:
- 100%
- 125%
- 150%
- 175%
- 200%
Χρώμα διαδρομής ιστορικού
Από εδώ αλλάζει το χρώμα της διαδρομής του ιστορικού, όταν βλέπουμε το ιστορικό ενός οχήματος. Η προεπιλογή είναι το κόκκινο.
Χρώμα υπογράμμισης ιστορικού
Όταν βλέπουμε ήδη το ιστορικό του οχήματος στο GPRS, κάνοντας κλικ σε ένα απο τα επιμέρους γεγονότα (π.χ. Κίνηση 10 λεπτά) η πλατφόρμα θα μας δείξει τη συγκεκριμένη διαδρομή που καλύφθηκε όταν είχαμε την εν λόγω κίνηση. Αυτή η διαδρομή θα υπογραμμιστεί με το χρώμα που θα επιλέξουμε. Προεπιλογή είναι το μπλε.
Ομάδες
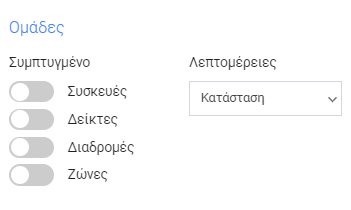
Απο εδώ ρυθμίζουμε αν έχουμε σύμπτυξη ή όχι των παρακάτω κατηγοριών:
- Συσκευές
- Δείκτες
- Διαδρομές
- Ζώνες
Επίσης, στο πεδίο 'Λεπτομέριες' μπορούμε να επιλέξουμε αν θέλουμε κατά τη σύμπτυξη να λαμβάνουμε πληροφορίες για την κατάστασή τους (εν κινήση, σταματημένο) την ώρα τοποθεσίας (ώρα στίγματος GPS) και ώρα server (ωρα σύνδεσης στη πλατφόρμα μέσω GPRS)
Kατάσταση συσκευών
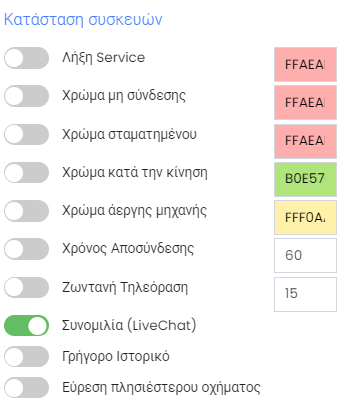
Αυτή η κατηγορία επηρρεάζει πως θα φαίνονται τα οχήματα μας στο μενού (λίστα) των συσκευών. Μπορούμε να ενεργοποιήσουμε τη λειτουργία αυτή για τις εξής καταστάσεις.
- Λήξη service
- Μη σύνδεση
- Σταματημένο
- Κίνηση
- Άεργη μηχανή
Επιπλέον μπορούμε να ρυθμίσουμε χρονικά όρια σε λεπτά για τις εξής λειτουργίες:
Χρόνος αποσύνδεσης: Αν ο λογαριασμός μας είναι σε αδράνεια, η πλατφόρμα θα κλειδώσει αυτόματα για την αποτροπή μη εξουσιοδοτημένης πρόσβασης. Κατά την επιστροφή στο λογαριασμό θα πρέπει να πληκτρολογήσουμε εκ νέου το όνομα χρήση και τον κωδικό του λογαριασμού. Προεπιλογή 60 λεπτά.
Ζωντανή τηλεόραση: Η πλατφόρμα μετά απο ένα ορισμένο χρόνο αδράνειας, θα μας δείξει μια γενική εικόνα του στόλου, καθώς και μερικά χαρακτηριστικά (Έχει ήδη αναφερθεί στην ενότητα για το Live TV). Αυτή η επιλογή μας δίνει τη δυνατότητα να ρυθμίσουμε αυτό το χρόνο αδράνειας, πριν ενεργοποιηθεί η λειτουργία Live TV. Mπορούμε επίσης να την απενεργοποιήσουμε πλήρως. Προεπιλογη 15 λεπτά.
Συνομιλία (Live chat): Ενεργοποίηση ή απενεργοποίηση της λειτουργίας ζωντανής συνομιλίας (Live Chat)
Γρήγορο Ιστορικό: Ενεργοποίηση ή απενεργοποίηση του γρήγορου ιστορικού ενός οχήματος. Το γρήγορο ιστορικό είναι η ημερήσια διαδρομή που έχει κάνει ένα όχημα χωρίς να χρειαστεί να ανατρέξουμε στο μενού του ιστορικού.
Άλλες ρυθμίσεις
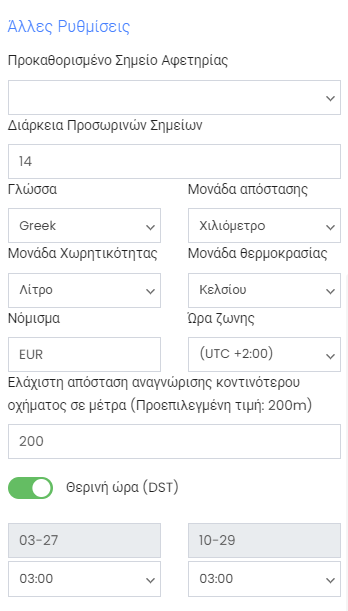
Διάφορες άλλες ρυθμίσεις που έχουν να κάνουμε με τα εξής:
- Προκαθορισμένο Σημείο αφετηρίας: Ορίζουμε κάποιο δείκτη του λογαριασμού μας σαν προκαθορισμένο σημείο αφετηρίας των οχημάτων.
- Διάρκεια Προσωρινών σημείων: Τα προσωρινά σημεία που θα έχει η πορεία του οχήματος οταν είναι εν κινήση πάνω στο χάρτη.
- Γλώσσα: Η γλώσσα του GPRS
- Μονάδα απόστασης: H μονάδα απόστασης που θα χρησιμοποιεί η πλατφόρμα.
- Μονάδα χωρητικότητας: H μονάδα χωρητικότητας που θα χρησιμοποιεί η πλατφόρμα.
- Μονάδα θερμοκρασίας: H μονάδα θερμοκρασίας που θα χρησιμοποιεί η πλατφόρμα.
- Νόμισμα: Το νόμισμα που θα χρησιμοποιεί η πλατφόρμα
- Ζώνη ώρας: Η ζώνη ώρας που θα χρησιμοποιεί η πλατφόρμα
- Ελάχιστη απόσταση αναγνώρισης κοντινότερου οχήματος σε μέτρα: Η ελάχιστη απόσταση που πρέπει να έχουν δύο οχήματα για να μαρκαριστούν 'κοντινά'.
- Θερινή ώρα: Ορίζουμε πότε αλλάζει η ώρα από χειμερινή σε θερινή και αντίστροφα.
Σε αυτό το μενού μπορείτε να καταχωρήσετε τα προσωπικά σας στοιχεία επικοινωνίας
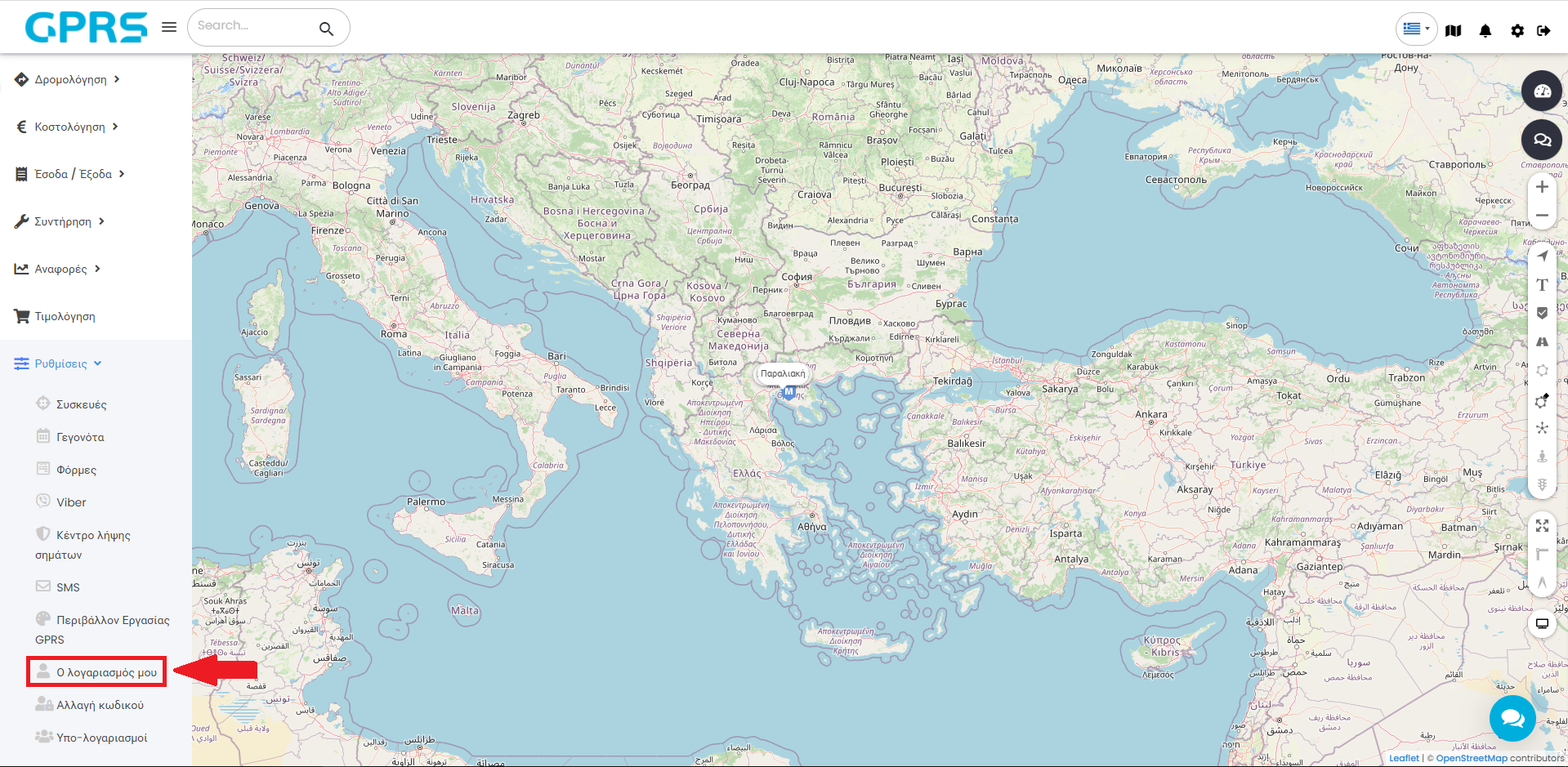
Τα διαθέσιμα πεδία είναι:
- Ονοματεπώνυμο
- Διεύθυνση
- Ταχυδρομικός κώδικας
- Πόλη
- Χώρα
- Αριθμός τηλεφώνου
- Αριθμός κινητού
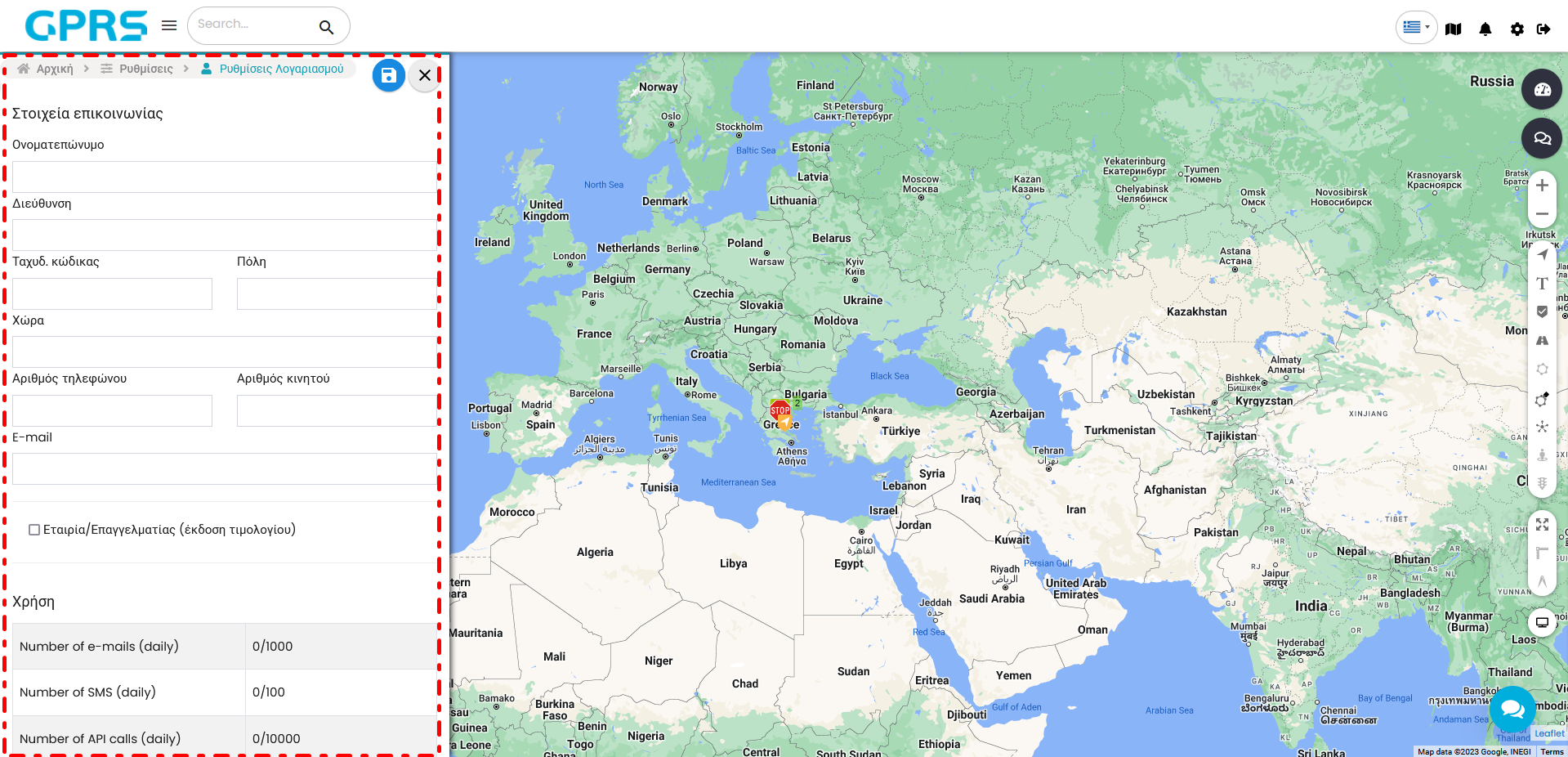
Tα στοιχεία χρησιμοποιούνται από τη Skytrack για την αυτοματοποιημένη έκδοση παραστατικών κατά τη διάρκεια ανανέωσης, οπότε τα στοιχεία θα πρέπει να είναι ορθά
Για εταιρικούς πελάτες υπάρχει η δυνατότητα έκδοσης τιμολογίου. Για να γίνει αυτό αρκεί να ενεργοποιηθεί η επιλογη Εταιρία/Επαγγελματίας (έκδοση τιμολογίου) κάνοντας κλικ στο αντίστοιχο πεδίο.
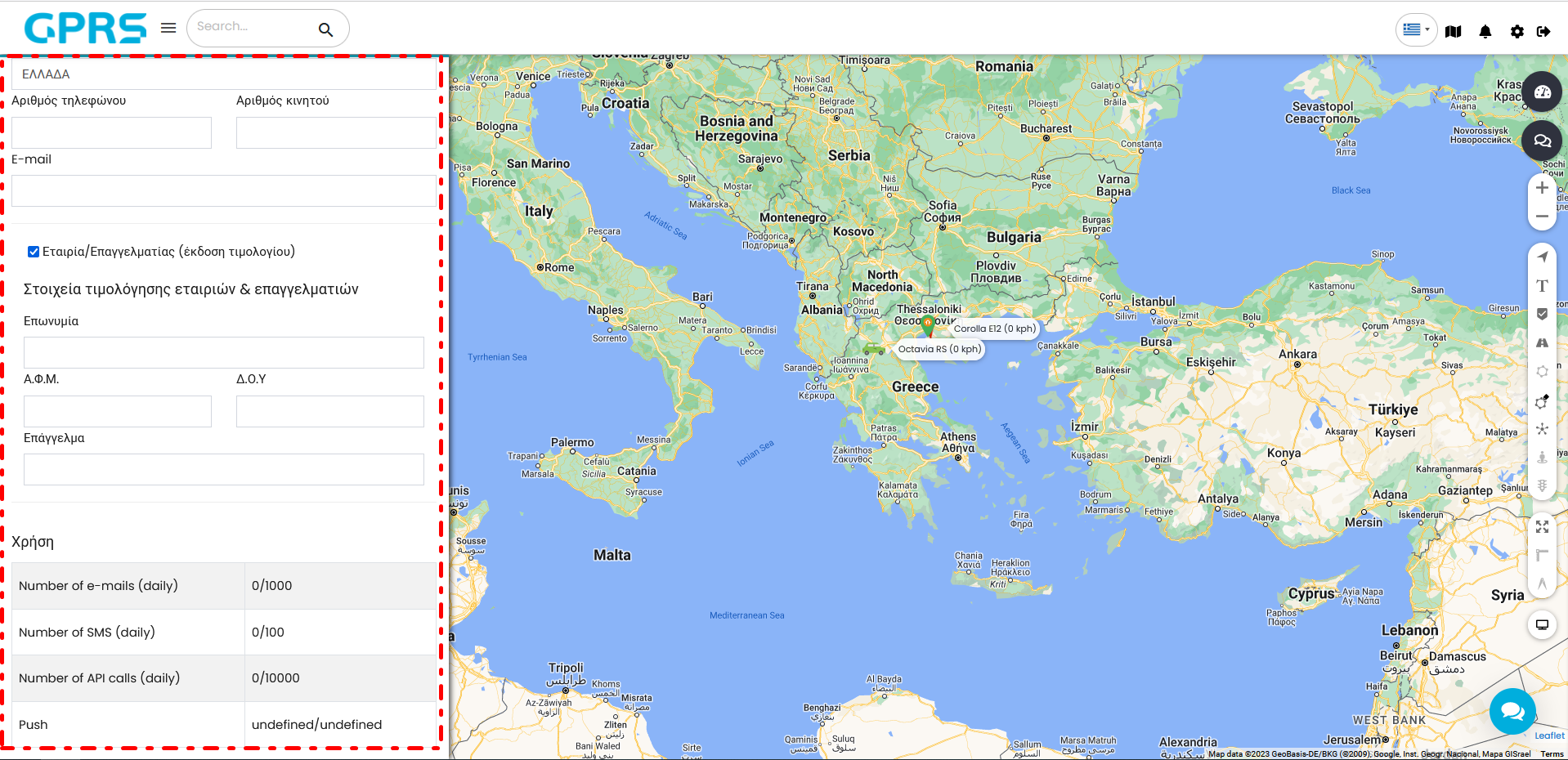
Η πλατφόρμα θα εμφανίσει επιπλέον πεδία τα οποία θα πρέπει να συμπληρώσετε, όπως:
- Επωνυμία
- Α.Φ.Μ.
- Δ.Ο.Υ.
- Επάγγελμα
Τα στοιχεία αυτά θα εμφανιστούν στο τιμολόγιο το οποίο θα σας αποσταλλεί αυτόματα απο το τμήμα λογιστηρίου, όταν γινει η ανανέωση συνδρομής της/των συσκευής/ών σας.
- Για να οριστικοποιήσετε τις αλλαγές σας κάντε κλικ στο Αποθήκευση

- Για να κλείσετε το μενού κάντε κλικ στο κουμπί

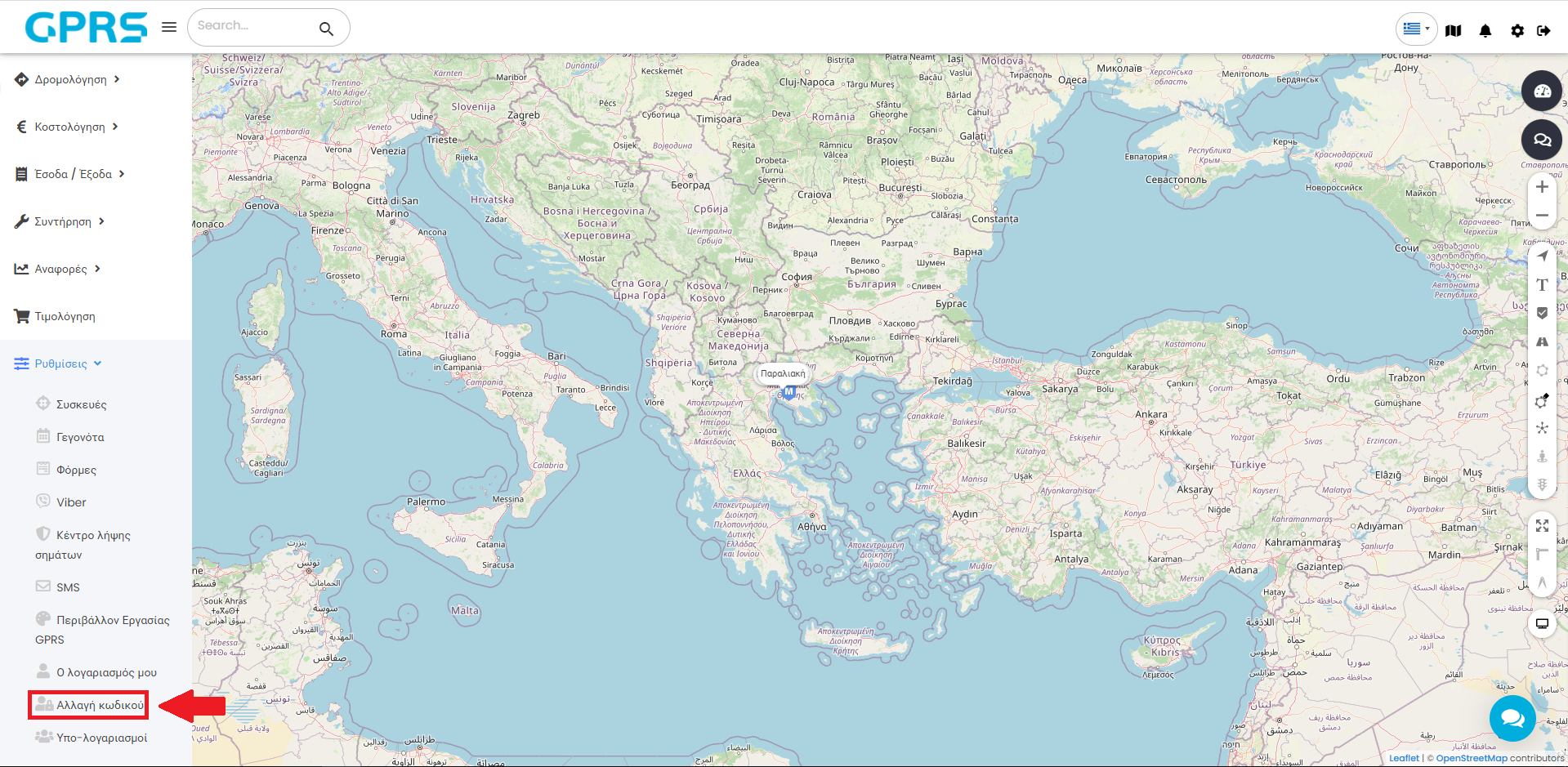
Για την επιτυχή αλλαγή του κωδικού σας, απαιτείται να καταχωρήσετε πρώτα τον παλιό κωδικό σας, και έπειτα δύο φορές τον νέο σας κωδικό για επιβεβαίωση. Μόλις ολοκληρώσετε την συμπλήρωση των στοιχείων πατήστε στο κουμπί Αποθήκευση ![]() . Για να κλείσετε το μενού πατήστε το
. Για να κλείσετε το μενού πατήστε το ![]() .
.
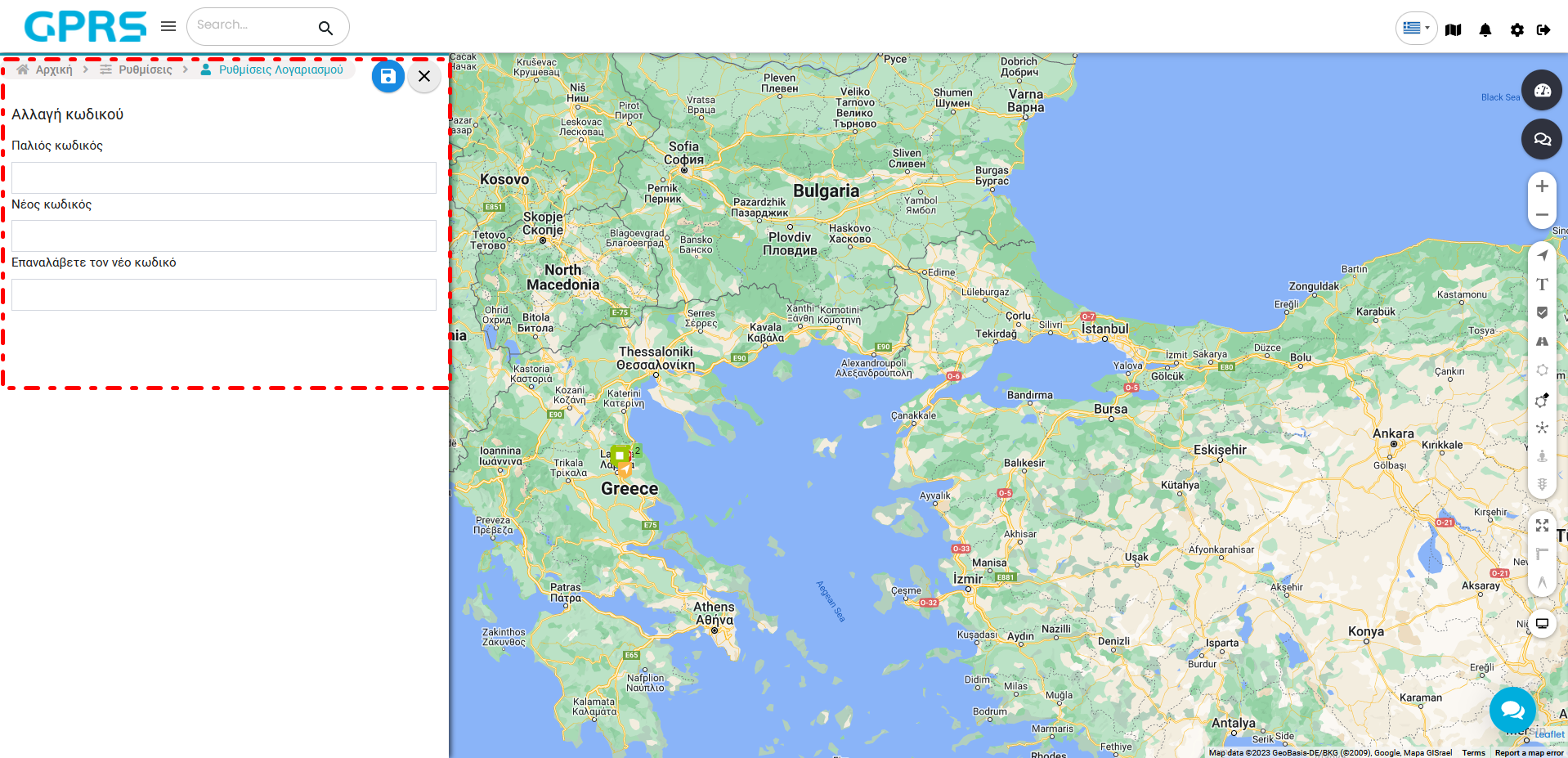
Δείτε το σχετικό βίντεο.
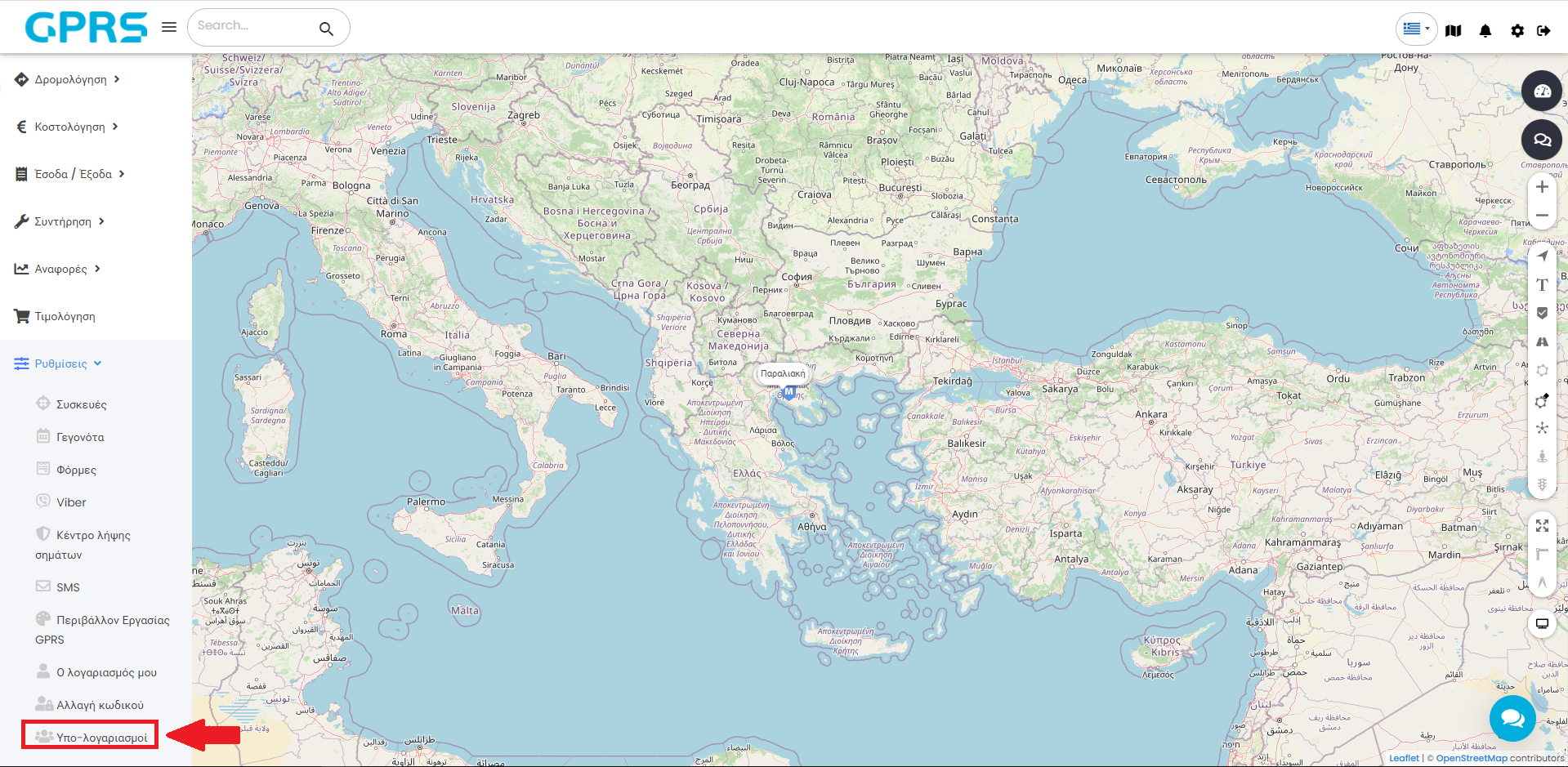
Οι υπό-λογαριασμοί μπορούν να χωρίσουν τον κύριο λογαριασμό σε μικρότερους. Αυτό είναι χρήσιμο όταν απαιτείται να υπάρχει πρόσβαση απο πολλά άτομα, με περιορισμένα δικαιώματα.
Κάνοντας κλικ στο εικονίδιο ![]() κάνετε ανανέωση της λίστας των υπο-λογαριασμών.
κάνετε ανανέωση της λίστας των υπο-λογαριασμών.
Με το ![]() μπορείτε να κάνετε προσθήκη ενός νέου υπό-λογαριασμού.
μπορείτε να κάνετε προσθήκη ενός νέου υπό-λογαριασμού.
Mε το ![]() γίνεται η αποθήκευση των επιλεγμένων υπό-λογαριασμών (αν υπάρχουν) σε αρχείο μορφής Excel στον υπολογιστή μας.
γίνεται η αποθήκευση των επιλεγμένων υπό-λογαριασμών (αν υπάρχουν) σε αρχείο μορφής Excel στον υπολογιστή μας.
Για να διαγράψουμε τους υπό-λογαριασμούς κάνουμε κλικ οπουδήποτε πάνω στην γραμμή τους για να τους επιλέξουμε (είτε έναν, είτε πολλαπλούς), στο κουτάκι αριστερά εμφανίζεται ένα R και μετά κάνουμε κλικ στο κουμπί Διαγραφή 
![]()
Πατώντας το εικονίδιο Προσθήκη Αντικειμένου ![]() , μπορείτε να προσθέσετε νέο υπό-λογαριασμό. Θα ανοίξει νέο παράθυρο το οποίο περιέχει τρεις καρτέλες.
, μπορείτε να προσθέσετε νέο υπό-λογαριασμό. Θα ανοίξει νέο παράθυρο το οποίο περιέχει τρεις καρτέλες.
Στην καρτέλα Κεντρικό δηλώνετε τα βασικά στοιχεία του υπό-λογαριασμού.
Με το κουμπί Ενεργός μπορούμε να ενεργοποιήσουμε και να απενεργοποιήσουμε τον υπό-λογαριασμό.
Εισάγετε τα στοιχεία στα πεδία Όνομα, Ε-mail και στο πεδίο Κωδικός βάζουμε το επιλεγμένο συνθηματικό για τον λογαριασμό (password).
Κάνοντας κλικ στο κουμπί Αποστολή διαπιστευτηρίων με την ολοκλήρωση του υπό-λογαριασμού και αποθήκευση στην πλατφόρμα, αποστέλλεται από την πλατφόρμα αυτόματα ένα email στον λογαριασμό email που έχουμε δηλώσει με τους δύο συνδέσμους που ακολουθούν. Οι σύνδεσμοι αυτοί (ένας για πρόσβαση από Η/Υ και ένας για πρόσβαση από συσκευή κινητού) εμπεριέχουν τα διαπιστευτήρια του υπό-λογαριασμού και όταν κάνετε κλικ σε αυτούς τους συνδέσμους, μπορείτε να συνδεθείτε στην πλατφόρμα χωρίς να χρειάζεται να πληκτρολογήσετε συνθηματικά.
Στο πεδίο Λήγει την επιλέγετε την ημερομηνία που θα σταματήσει να ισχύει ο υπο-λογαριασμός.
Η πλατφόρμα σας δίνει την δυνατότητα ο υπό-λογαριασμός να συνδέεται στη πλατφόρμα του GPRS από συγκεκριμένη ιστοσελίδα διαφορετική για την σύνδεση από Η/Υ και διαφορετική για συσκευή κινητού ή Tablet.
Σημαντικό είναι να ενεργοποιήσετε την επιλογή Πρόσβαση μέσω ιστοσελίδας για να υπάρξει η δυνατότητα να συνδεθεί ο λογαριασμός.
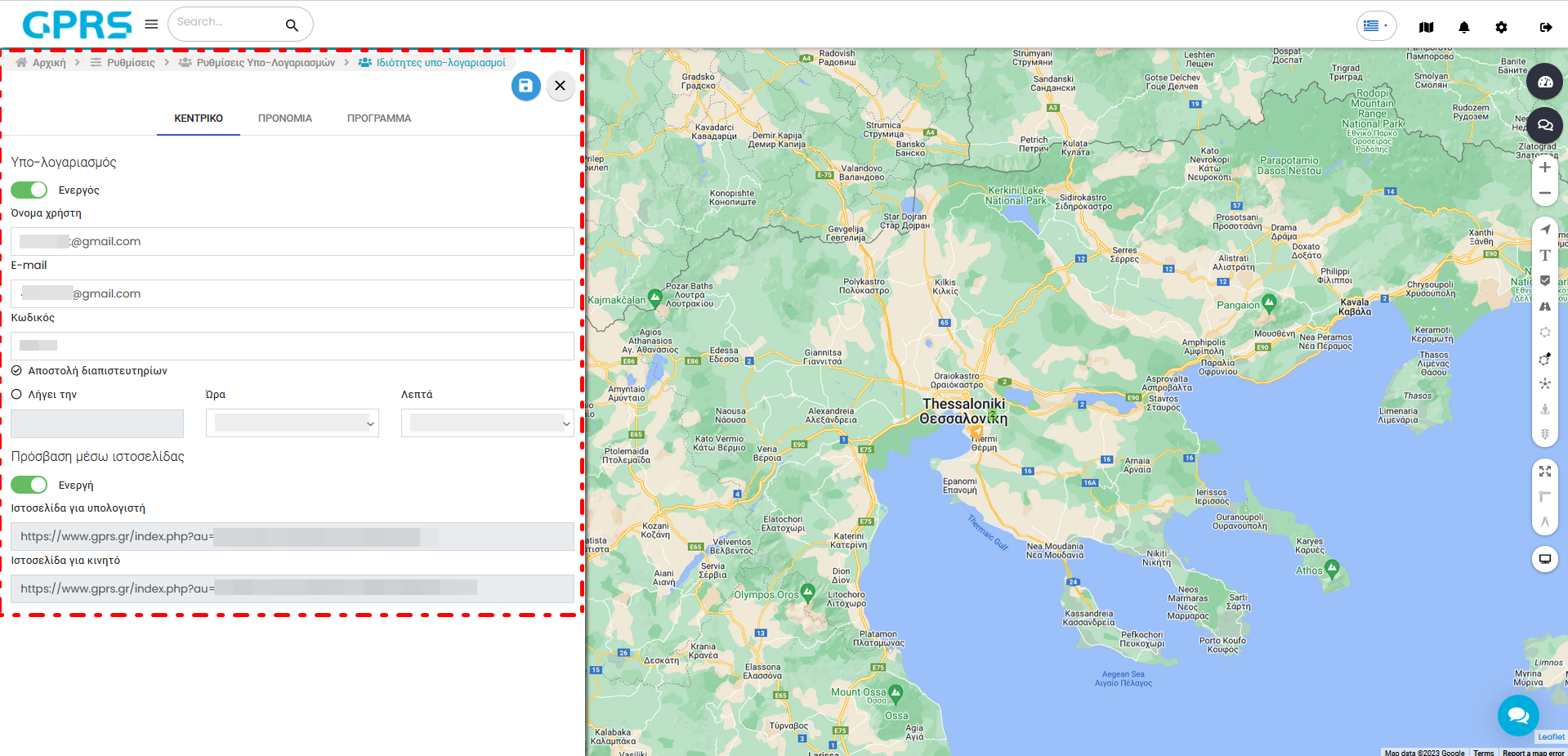
Πατώντας την καρτέλα Προνόμια, έχετε την δυνατότητα να ορίσετε τα προνόμια του υπό-λογαριασμού, δηλαδή σε ποιες λειτουργίες της πλατφόρμας GPRS θα έχει πρόσβαση για να δει αλλά και να επεξεργαστεί ο υπο-λογαριασμός.
Μπορείτε να επιλέξετε ένα, μερικά ή όλα τα προνόμια. Οι επιλογές αφορούν πρόσβαση στο Ιστορικό, στον Έλεγχο συσκευής, στις Αναφορές, στο Αρχείο εικόνων, στις Έργασίες, στις Συσκευές RFID και iButton, στην Συνομιλία, στους κωδικούς βλάβης DTC, στα Μέρη και στη Συντήρηση.
Δεξιά από τα προνόμια υπάρχουν μενού από τα οποία μπορείτε να επιλέξετε σε ποιες Συσκευές, ποιους Δείκτες, ποιες Διαδρομές, ποιες Ζώνες και ποιες Συντηρήσεις θα μπορεί να έχει πρόσβαση ο υπο-λογαριασμός.
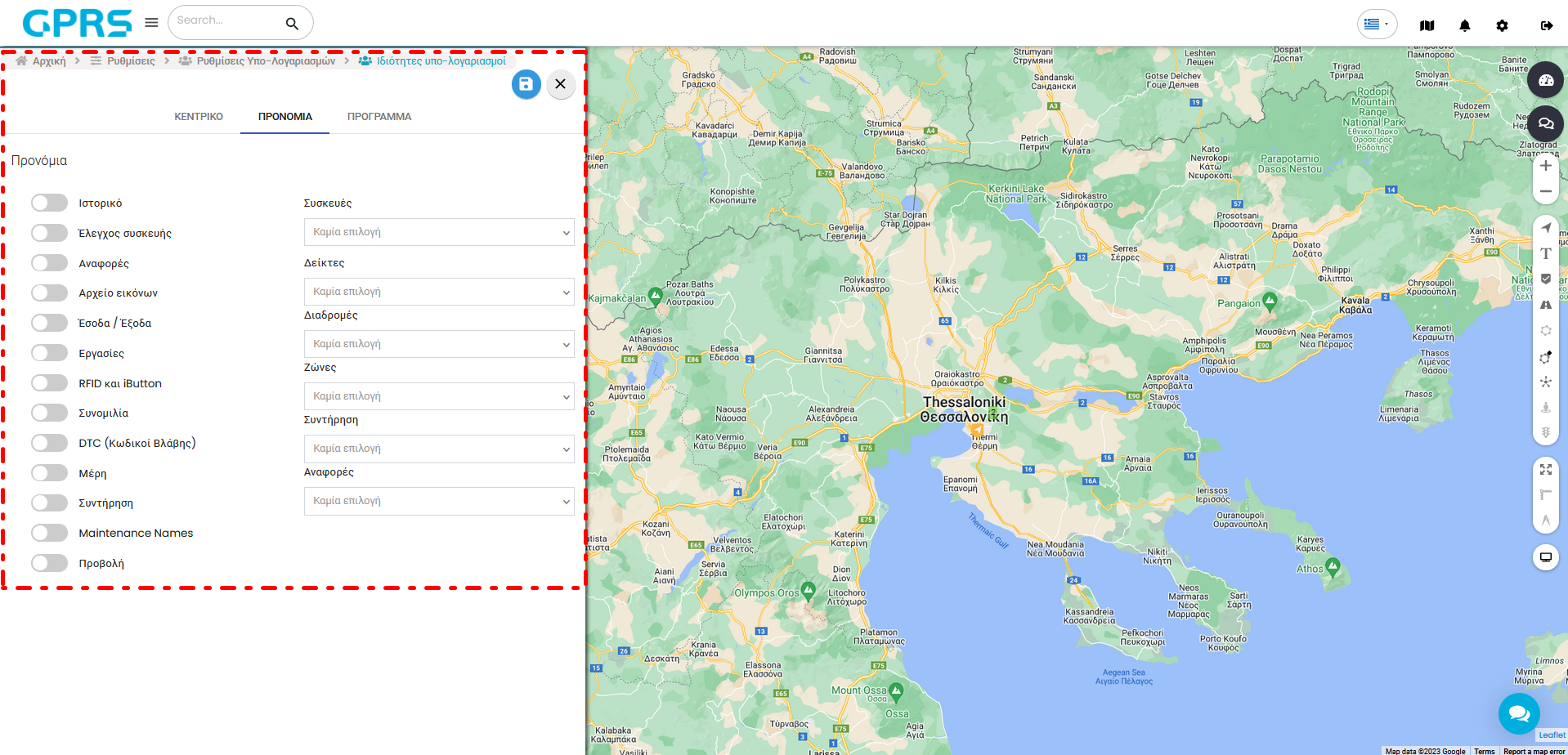
Υπάρχει επίσης η δυνατότητα να δημιουργήσουμε έναν υπο-λογαριασμό ο οποίος δεν θα έχει δυνατότητα να επεξεργαστεί κάτι, παρά μόνο να βλέπει. Αυτό γίνεται πατώντας το Προβολή.
Τέλος, πατώντας στην καρτέλα Πρόγραμμα, μπορείτε να ορίσετε στον υπο-λογαριασμό πρόσβαση μόνο σε συγκεκριμένες ημέρες της εβδομάδας ενεργοποιώντας το αντίστοιχο κουμπί, ή ακόμα και σε συγκεκριμένες ώρες της ημέρας διαλέγοντας το επιθυμητό χρονικό διάστημα δίπλα από την ημέρα.
Aν η επιλογή του χρονοδιαγράμματος παραμείνει ανενεργή όπως στην εικόνα, η πρόσβαση θα παραμένει 24ωρη.
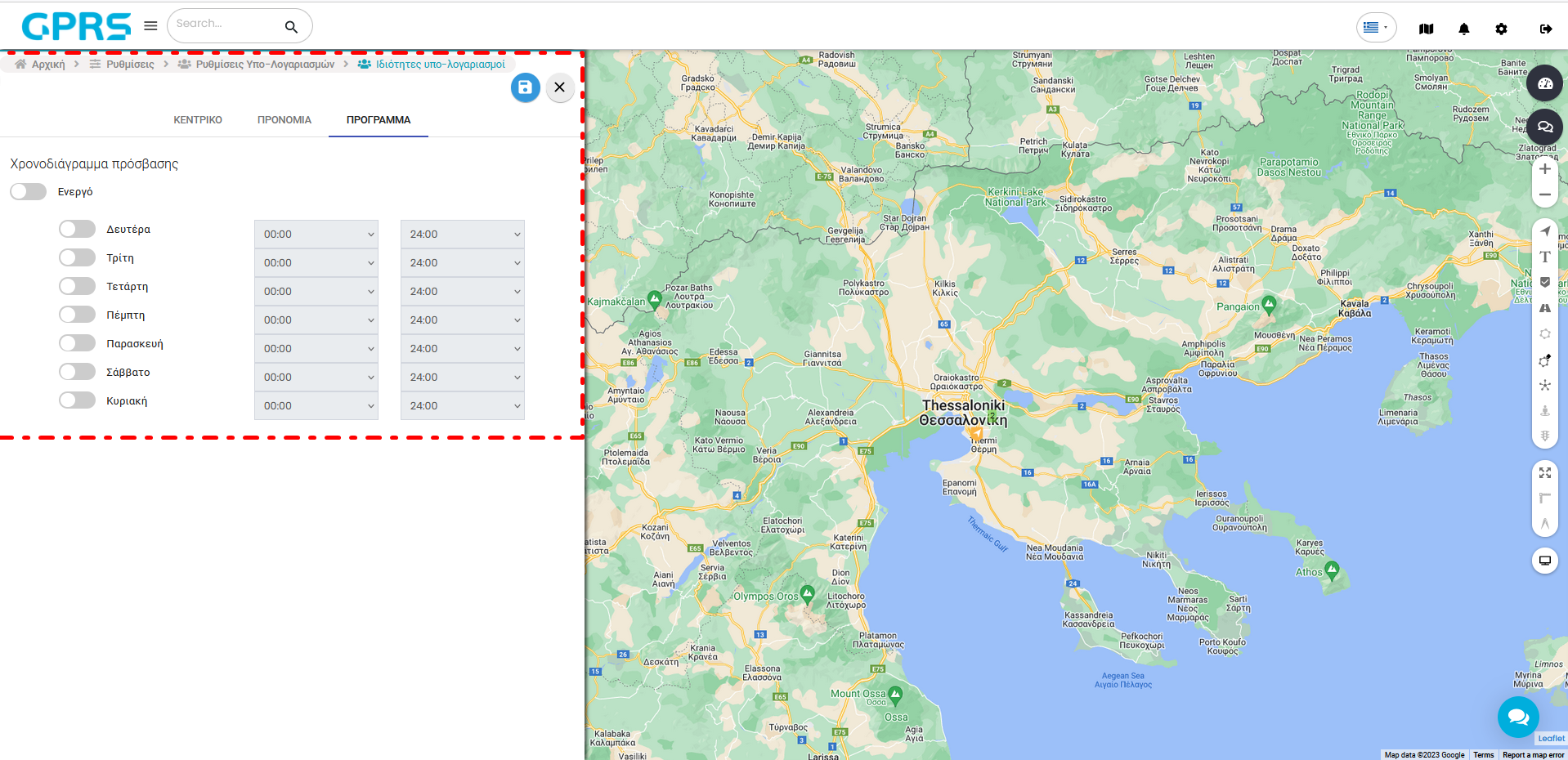
Μόλις ολοκληρώσετε την συμπλήρωση των στοιχείων πατήστε το Αποθήκευση ![]() . Για να κλείσετε το μενού πατήστε το Χ.
. Για να κλείσετε το μενού πατήστε το Χ.